There’s no doubt that Mac is great for all sorts of professionals. But there are times when we all need to run Windows. Some people need it to run older apps that are only supported by PC, while others may need it for gaming. In that case, you have two options; you either have a Windows PC handy or get a Windows emulator for Mac. If you don’t own a Windows desktop, then the latter is the best option for you.
Luckily, there are plenty of emulators that can help you run Windows on Mac. We have handpicked some of them just for you.
Also read: 14 Best SSH Clients for Windows & Mac
List of Best Windows Emulators for Mac
1. Boot Camp
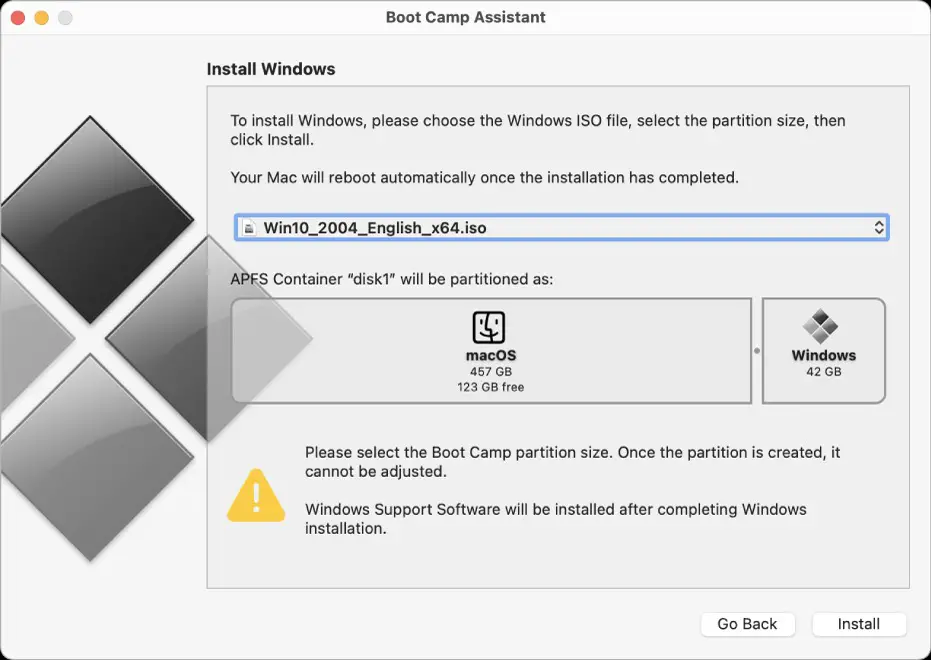
Boot Camp is pre-installed on Mac computers, which means you don’t have to download it separately. You can access Boot Camp Assistant from the utility sections in the Applications folder. It allows you to install Windows on your Mac device and dual-boot while utilizing full hardware. In other words, it allows you to have both macOS and Windows installed in your device, but in two different sections on the SSD or HDD.
You will be given the option to choose between macOS and Windows when you switch on your device. With the help of this tool, you can run all types of Windows apps and games on your Mac computer. But you won’t have access to any Mac software while you are using Windows.
Note: At present, Boot Camp is not compatible with the newer Apple M1 Macs.
2. VMware Fusion / Fusion Pro

Unlike Boot Camp, VMware Fusion is not free. It is an expensive virtualization tool that helps you run Windows on a Mac device, like any other app. The big advantage of this is that you will have access to your macOS apps in the background.
VMware Fusion allows you to expand Windows to a full window, so you can run your Windows app without any hassles. It has a special mode called Unity Mode that allows you to run the Windows File browser as an application on macOS.
Note: VMware Fusion is yet to support Windows 10 on M1 Macs.
3. Parallels Desktop
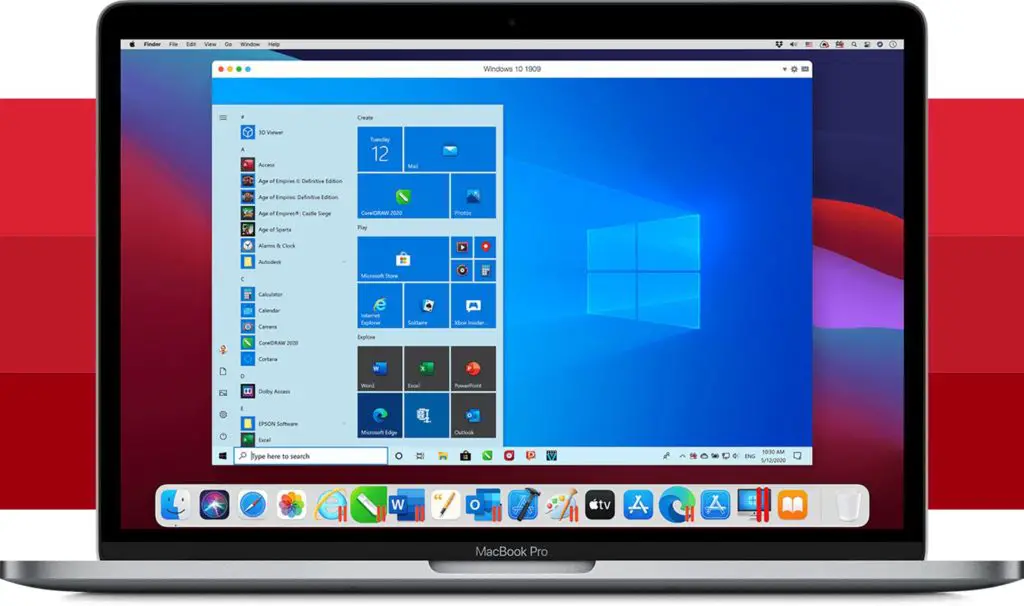
The next suitable option is Parallels Desktop, which is similar to the previous tool we discussed. But this one comes with better and enhanced support for Mac devices. Unlike the other tools, Parallels Desktop supports M1 Macs. So if you own a new Mac device, you can use this emulator to run Windows on your Mac computer.
The good thing about this app is that it receives yearly updates, which keeps it up to date with the latest macOS. It creates a virtual machine that lets you run Windows on a Mac device. With the help of this tool, you can run all Windows apps and games. Unlike other tools, it doesn’t require you to reboot your computer. For better performance and stability, you should use Parallels Desktop.
Note: It supports M1 Macs.
4. VirtualBox
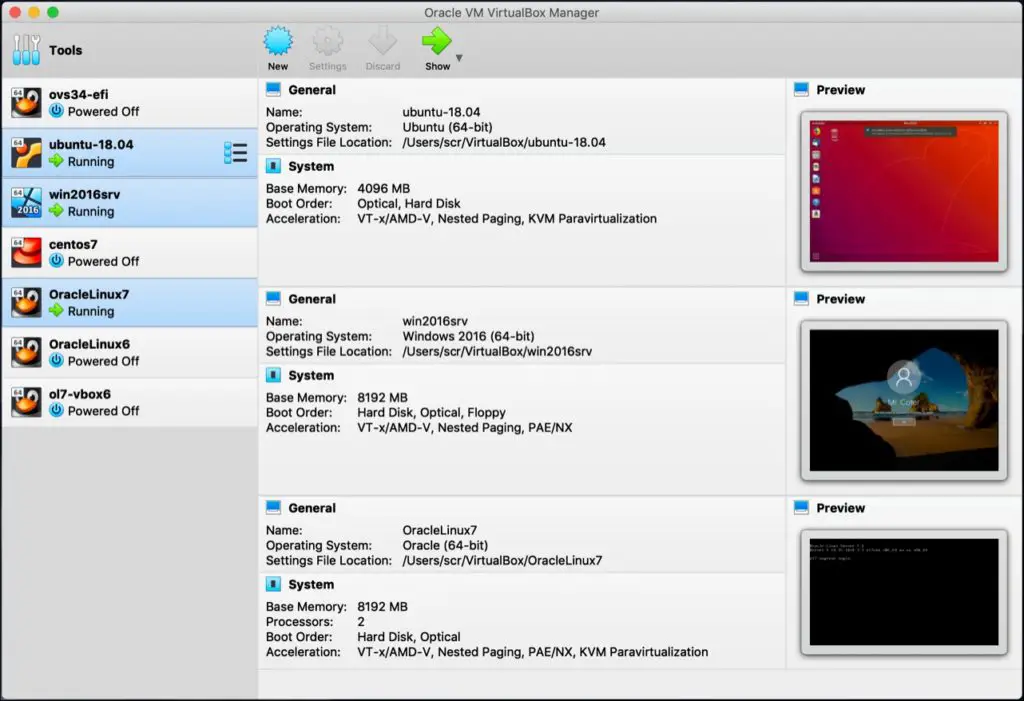
Next up, we have VirtualBox that runs Windows by creating a virtual machine on Mac. It is easy to use and doesn’t require you to reboot your device. Also, this app is free, which is an added advantage.
Despite being a free emulator, it provides improved support for all Windows apps, games, 3D graphics, and audio. It also has a business version, but it is a paid one. The specialty of the business version is that it offers better features and IT support. It also provides improved hardware support, enabling the tool to support connected printers, cameras, and other computer peripherals.
Note: It doesn’t support M1 Macs.
5. Wine
If you have an older version of macOS, then this tool is for you. This app is useful only for users who intend to run only one or two Windows apps on Mac. If you have more demanding requirements, then we suggest you opt for other options on the list. This app doesn’t run Windows on your Mac as a virtual machine, and therefore, you don’t have to pay for a Windows license.
Before you install this tool, you should know that it is an open-source app that is free to use. Unlike other emulator solutions, this one doesn’t provide any support. It means you will need to download and use it on your own.
Note: It doesn’t support M1 Macs.
6. CrossOver for Mac

Lastly, we have CrossOver for Mac, which is a form of Wine developed by CodeWeavers. Like the previous app, it doesn’t create a virtual machine on your Mac, which saves you from buying a Windows license.
It allows you to run the Windows app right alongside the Mac apps. Also, it doesn’t require you to reboot your device. Even though it is a form of Wine, it is quite popular among users. This is because it supports various Windows games and apps.
Note: It doesn’t have support for M1 Macs.
Running Windows on a Mac device becomes easier with these solutions. As you can see, we have included both paid and free emulators for you to choose from. Install any of these apps, and you can run Windows apps and games on a Mac with ease.
Also read: 9 Best FTP/SFTP Clients for Windows & Mac
Frequently Asked Questions (FAQs)
What are Windows Emulators used for?
Windows emulator software allows you to run Windows on a Mac device.
What is the Best Windows Emulator for Mac?
Although there are plenty of Windows emulators available, two options are better than the others. This includes Boot Camp and Parallels Desktop.
Which Windows Emulator Works with M1 Mac?
Most of the Windows emulators are not compatible with the new M1 Mac architecture. But Parallels Desktop is different. It supports M1 Macs and stays up to date with the latest macOS.
Why do you need to run Windows on Mac?
There could be so many reasons why you would want to run Windows on Mac. For instance, you have an old app that only runs on a Windows PC.
Do you have to Install Boot Camp on your Mac?
No, Boot Camp comes pre-installed on Mac, so you don’t have to install it separately.
Is Running Windows on Mac Illegal?
As long as you are paying for a Windows license, you can use it wherever you want. So running Windows on Mac is not illegal.
Does Boot Camp Slow Down Mac?
No, using Boot Camp does not slow down your Mac. It helps you to run both Windows and macOS on the same device.
