The EaseUS Data Recovery is high-quality software that has impressed not just the local masses, but even the intellectual IT professionals. If you want to know how the software can get an edge to your business, then read this review to know everything about it.
What is EaseUS Data Recovery Wizard?
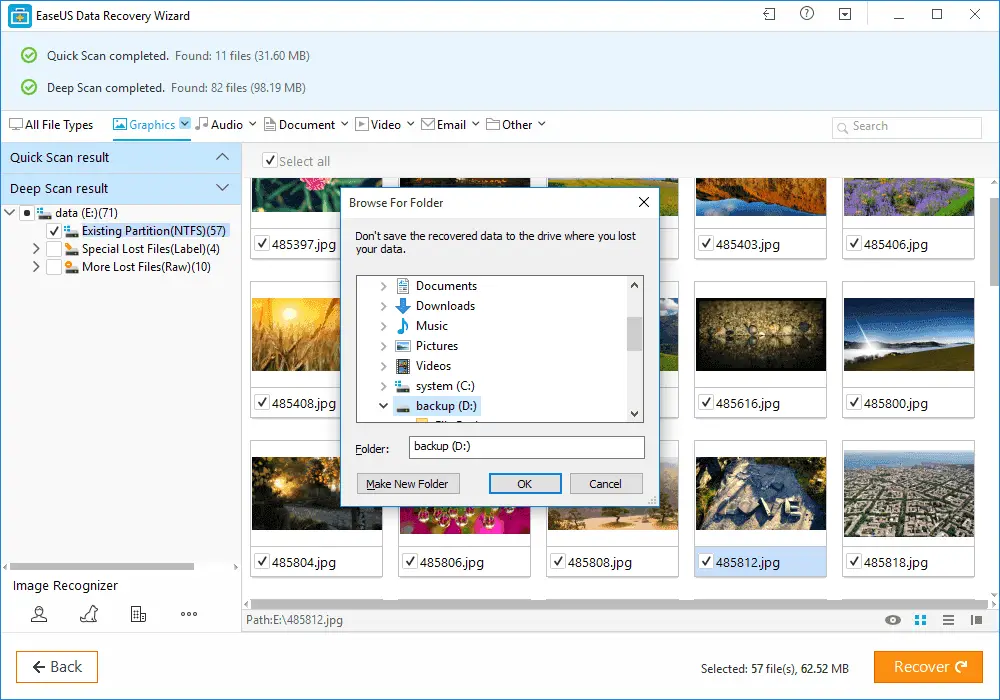
The software is a powerful file recovery tool available for free of cost. It can be used for Mac and Windows operating systems. You can recover deleted files whether it happened genuinely or accidentally. You can use this software to access raw, corrupted, or non-mounting files.
With the EaseUS Data Recovery software, data recovery is possible from external and internal hard drives, iOS devices, music player, memory cards, USB devices, and more. Advanced users can use this software for data recovery from RAID and server storage.
The software is incorporated with unique features, excellent performance, reliable support network, and ease of use. All such aspects make this one of the best data recovery software among professionals.
Features
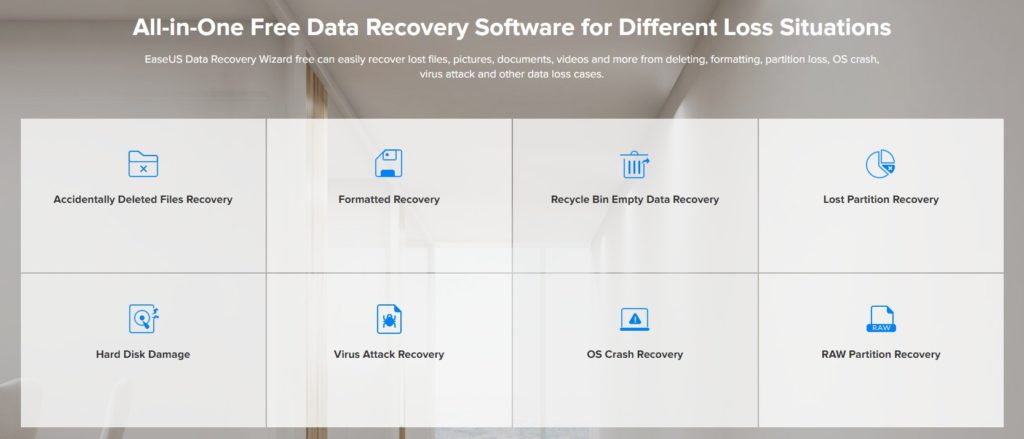
The EaseUS data recovery software is an excellent tool loaded with numerous rich features.
Here is the list of impressive features present in this software.
- Available on both Mac and Windows
- Allows scanning of complete hard-drive
- You can recover lost files with ease
- You can recover deleted partition and corruption partition files with ease
- Can create a bootable USB device in order to recover your files after OS Crash
- Features recovery from removable media, external drive, optical storage, etc.
- Allows you to browse through deleted files using Windows Explorer on the basis of the month and year of the file removed
- It is possible to offer backup support to the scanned results. The backup is useful in the future and at times without the requirement to rescan the overall drive.
- You can store the deleted files recovered from EaseUS data recovery software. You can sort them by date, name, and type of file.
- With the quick scan feature, you can check the entire drive quickly.
- It comes with a search tool that allows you to search through various results obtained from a scan on the basis of the extension or name of the file.
- You can recover the files not just from Windows systems but from other drives formatted using the Mac HFS+ file system.
How to Recover Deleted Files, Photos & Other Data using Recovery Wizard
The smooth and hassle-free recovery process offered by the software makes it an excellent tool. Once you open the application, the next step is to pick a definite scan location.
The specific location can be your Windows libraries, desktop, an external drive, or a particular partition. If you are handling deleted or non-mounting partition, then the software will display it. Unlike other free data recovery software, you don’t have to run a complete hard drive scan on an initial basis.
Additionally, it allows you to execute a scan much quicker and more efficiently. During the scan, the program showcases the progress bar at top of the application. Besides this, the countdown would display the total time remaining for completion of the project.
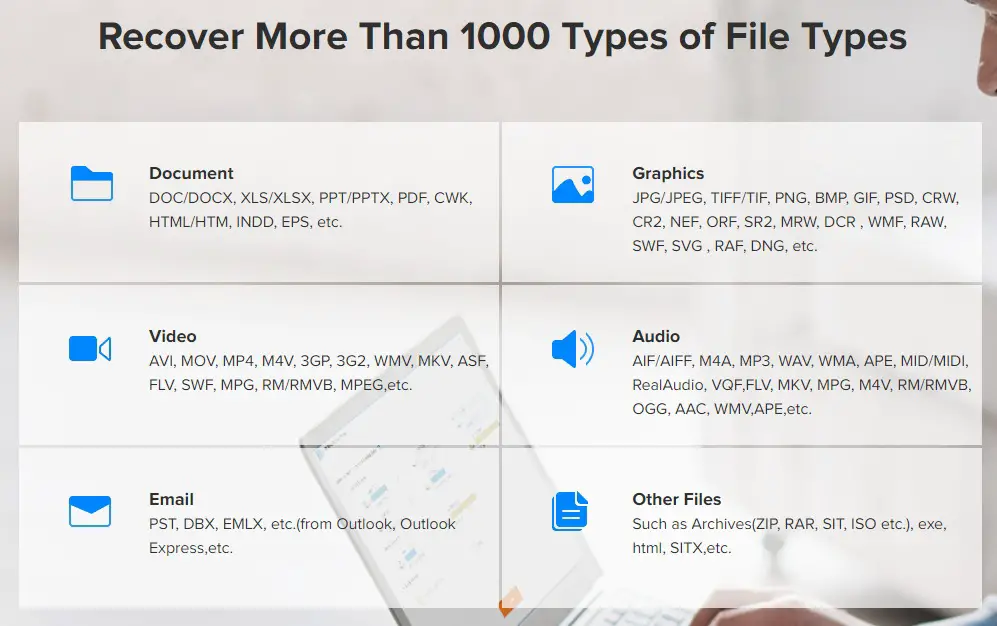
Step 1: Download the Software
First of all, download the free version of the EaseUS Data Recovery Wizard from here. After it is downloaded, double-click to run the setup and allow the required permissions.
Note: Make sure that the software is installed on the partition different from the one where you want to recover lost files. Also, confirm that the device or the drive is correctly connected and accessible on your computer.
Step 2: Connect Device or Drive
After the installation is completed, connect your mobile phone or drive from which you want to recover files, else skip this if you want to recover something from your computer’s partition. When you launch the EaseUS Data Recovery Wizard for the first time, you will be asked to select the types of files you want to recover, here you can select the specific set of files for faster operation or else check all the boxes if you are not sure about what exact files have been deleted. Click on Next after making your selection.
Step 3: Select Device or Drive
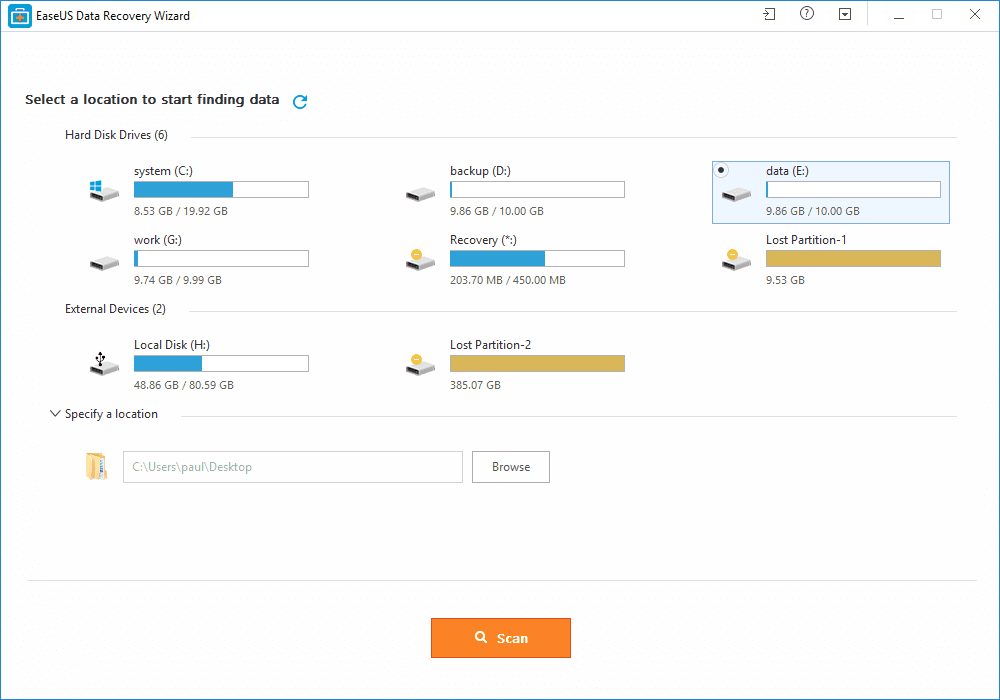
The next screen will show you a list of all the partitions and devices connected to your PC. If the device
Step 4: Choose Partition
Now Select the partition i.e your Local Disks or the device from which you want to recover files and then tap on the “Scan” button. Now, the EaseUS Data Recovery Wizard will start looking for the previously deleted files on your computer.
Step 5: Performing Quick Scan
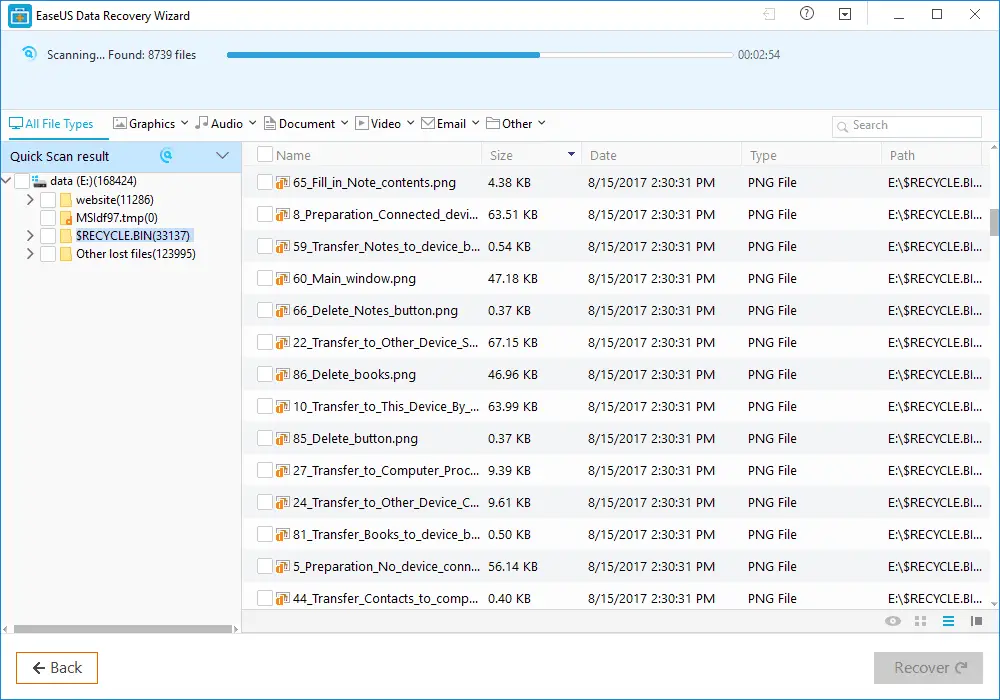
The software will first show you the Quick Scan results. The Quick Scan is a basic scanning method used by the software which takes few minutes and shows you the most recently deleted and easily accessible files along with their file names, size, type,
If the file you were looking for
Step 6: Performing Deep Scan
The Deep Scan runs parallel to the Quick Scan and takes around 1 to 2 hours, depending upon the storage size and the device’s read speeds. The software thoroughly scans the partition and attempts for the recovery of files stored in the bad sectors. Once the scan is completed, you will be able to see the list of all the files that were either corrupted or deleted previously.
Step 7: Saving the Results
Before directly jumping into the selection of data for recovery, first tap the “Export Scan Status” button so that you don’t need to rescan the drive/device when you want to recover multiple files from a large drive. This will save the extra processing time and will be useful in the case if you’re planning to use the software for the long term. This file can later be imported using the “Import Scan Status” button.
Additionally, you can sort the files on the basis of their extension including Graphics, Audio, Document, Video, Email, and other file types. The side panel will show you the list of folders under their parent drives. So you do get an option of either recovering files by manual selection or recovering a particular folder or else recovering the whole drive.
Step 8: Recovering Lost Files
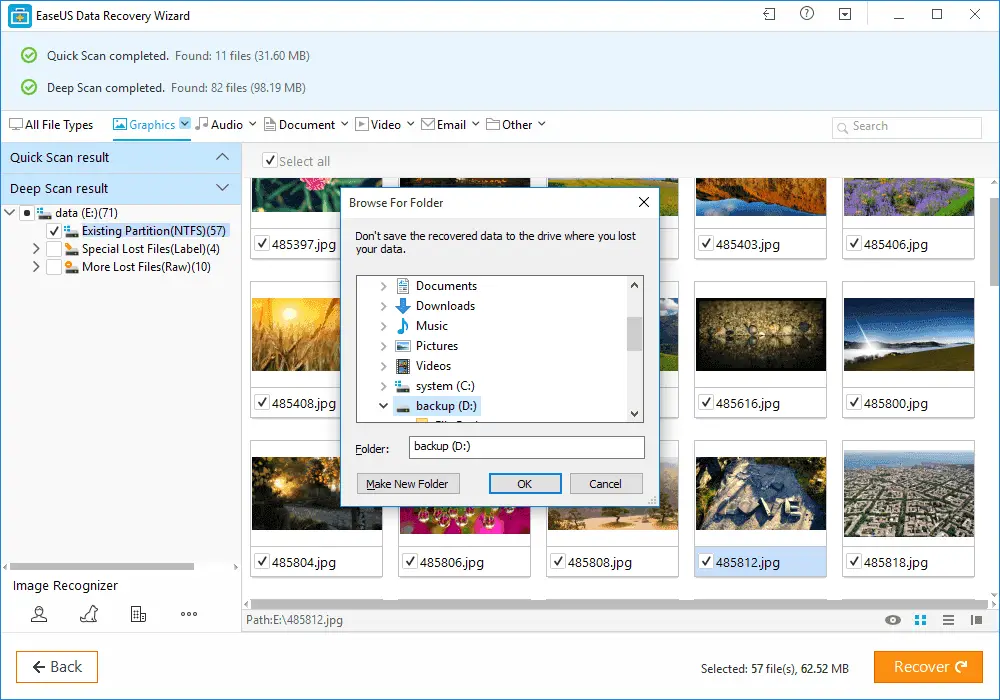
Select the files, folders or the drive that you would like to recover, then and tap on the recover button and specify the storage where you want to store your recovered files. Make sure that it has enough space left to occupy all your files. Now, the EaseUS Data Recovery Wizard will start copying the recovered lost files to your desired storage.
Additionally, you can preview the file by performing a right-click and then selecting the preview option. However, this option is available only for pro version users.
The free version just allows you to recover files up to 500MB which can be extended further to 2GB after you share the software on any of your social media profiles using the share option in the software’s title bar. On the other hand, there is no such limit with the Pro version.
Performance
The performance of EaseUS data recovery software is executed by performing some performance tests. The software delivers a quick scan of 500GB partition in 2 seconds. It allows a deep scan of 500GB partition in 1 hour and 45 minutes.
The quick scan completed in just a fraction of seconds. Though the results obtained were limited as the scan tends to check and recover the content that has been deleted recently.
Furthermore, there is a unique approach used by the EaseUS software to build its quick scan algorithms. The deep scan is amazing in is completed in just two hours, which is very less time as compared to other similar software. This speed is better than average and is maintained for all platforms and versions.
Licensing and Pricing
For most of the users, this is one of the best software that allows them data recovery from all types of devices. Additionally, you can recover data from devices that won’t begin because of issues in the boot partitions.
Whether you are a Mac or Windows user, you can select this affordable software. Furthermore, the software also offers recovery solutions for Android and iPhone devices. There are different types of pricing plans that are meant for IT professionals and common users.
You can use the free trial version of the software. This can be used for recovering data up to 2GB. With a trial feature, it is possible to determine the recovery of lost data. This is of great use before you actually purchase the tool. If you don’t like the trial version, you can always make use of 30 days refund policy. But this policy would not apply if you experience any issues in non-technical situations.
Customer Support
When it is about customer support, EaseUS software is one of the best data recovery tools. The tool comes with a user manual, video tutorials, as well as support articles online. The best part is you can get immediate assistance with the live chat feature.
One benefit that you won’t be able to avail of in similar low-end software is the live chat option. The live chat feature is available during business hours. It connects you immediately to service representatives. You can contact customer support besides business hours by sending an email to EaseUS.
There is no telephone support service available to resolve pre-sales issues. But don’t expect any technical support. In order to avail support regarding technical issues, you need to send an email from the desktop tool by clicking on the ‘more’ icon. This icon is available on the overhead toolbar.
Final Words
The software is an impressive one offering rich functionalities. It allows recovering data from different devices, optical drives, and servers. It is a comprehensive solution, which is perfect for IT professionals as well as other common users.
