Mouses can be tricky things to understand. You might think that if your mouse is working fine, then there’s nothing more to it, but you’d be wrong!
It’s important to not only make sure your mouse works but also to make sure the cursor moves at a speed you’re comfortable with.
This can vary from person to person and even from computer to computer. In this article, We will introduce 4 different ways to check your mouse DPI for free!
What is Mouse DPI?
DPI is a confusing specification for a mouse, and it can be a bit tough to get a concrete idea of what the number actually means. DPI stands for dots per inch and is the measure of detail that a mouse can detect. It is measured in pixels per inch. DPI is a measurement that describes how sensitive a mouse is to movement.
The more DPI, the better performance your mouse will have when trying to track accurately on a moving surface. A higher DPI means that the mouse will be more sensitive and thus move further on screen for the same hand movement. In simple words, the higher the DPI, the faster you can move your cursor on your screen. Typical values range from 400 DPI to 12000 DPI.
Also read: How To Know If Someone Is Secretly Tracking Your Phone
Why DPI Matters?
The DPI of a mouse is a very important component of a PC’s performance. It is the number of in-game inputs it takes to register the movement of your mouse. The more in-game input it takes, the slower your screen reacts to your mouse movements.
A higher DPI value often leads to improved aiming consistency in shooting games when aiming across long distances. In contrast, a low DPI value may cause stuttering and delays in the cursor movement.
The difference between a good gaming mouse and a bad one is largely dependent on the DPI. So if you’ve ever wondered how to check your mouse’s DPI, or whether it’s too high or too low, then keep reading!
List of Ways for Finding Out Your Mouse DPI
One of the things contributing to how accurate your mouse input is your mouse’s DPI setting. Elongating the distance the cursor travels per inch will make it less sensitive to movements. This means you can get more movements with a lower DPI number.
There are plenty of reasons why you may need to check your mouse DPI setting. Maybe you’ve just gone to a new computer and don’t know what the setting is. Or perhaps you’ve just replaced your old mouse with a newer one and want to make sure you’re using the correct setting. Whatever your reasons, we can help you find out the DPI setting of your mouse.
1. Check the Manufacturer’s Specifications
Not all mice are created equal. Most of the standard mouse has a DPI of 800 to 1200DPI. The most commonly used DPI is 1000. If you are using a non-standard mouse, the DPI may vary. When trying to figure out the DPI of your mouse, you have to check the manufacturer’s specifications. In most cases, you will be able to find the DPI of the mouse in the specification sheet that comes with the mouse’s packaging or on the manufacturer’s official website.
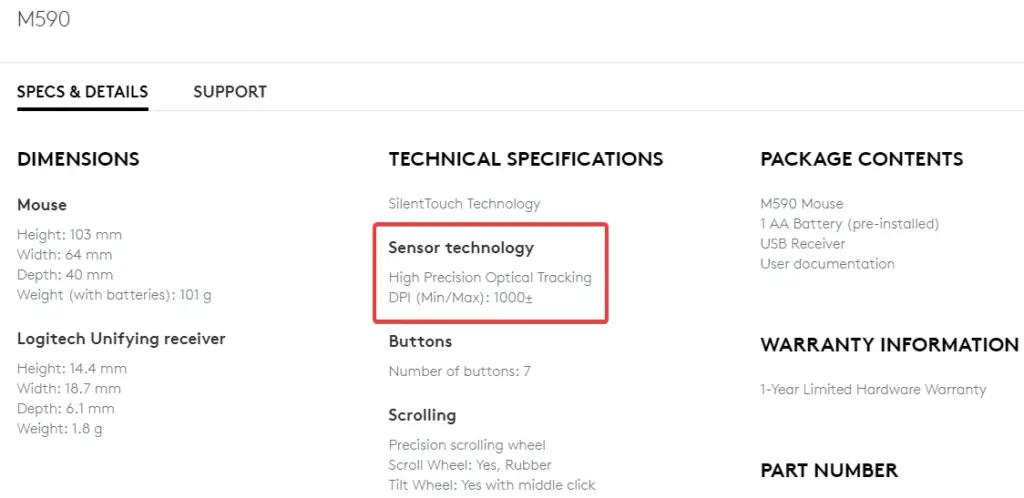
Apart from the manufacturer’s website, you can also find the mouse details on the eCommerce product page. It will be in the title, or you will find the DPI in the product details/specification section. The details include the DPI, size, weight, description, product type, etc.
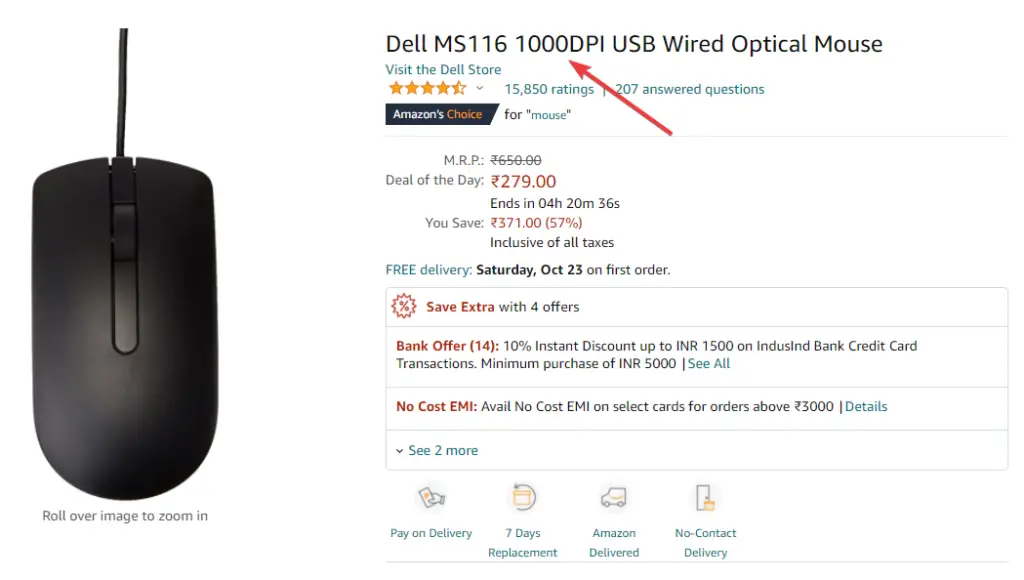
2. Use the Included Software
Many mice nowadays come with dedicated software which allows you to play with its settings and features. These software’s differ from brand to brand and company to company. But one thing is common in almost all these software. They all let you check the DPI and adjust it according to your need.
You will need to download the software that comes with the mouse. You can download this software from the manufacturer’s website. The software will allow you to adjust the DPI (dots per inch) of the mouse.
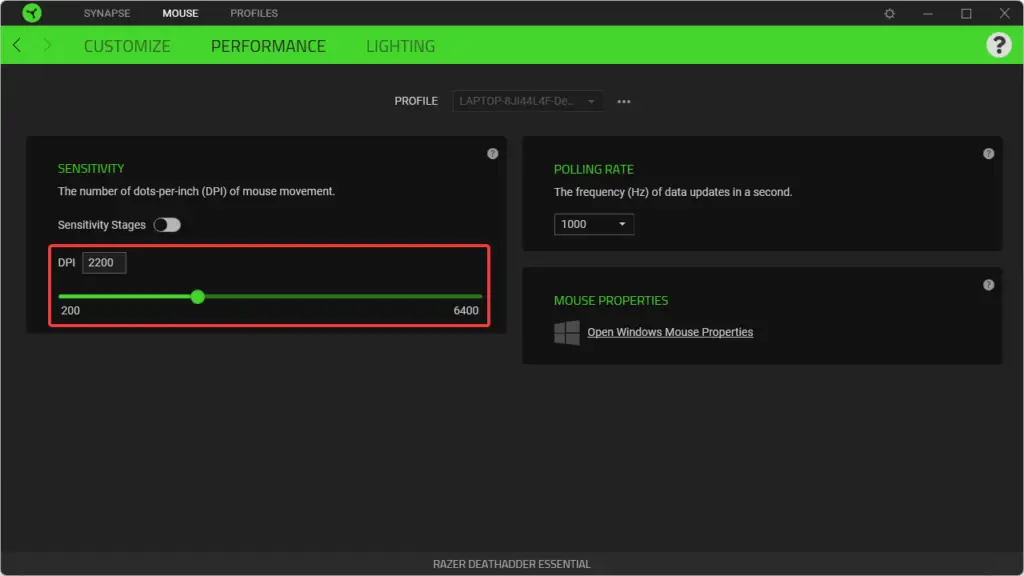
3. Use Online DPI Analyzer
A good way to check the DPI of a mouse is with an online DPI analyzer. The tool works by clicking on the image of the mouse, and then you input your monitor’s resolution.
Online DPI analyzers are also very easy to locate on the web. Just type “mouse DPI analyzer” into Google, and you’ll be flooded with choices. To make things easy for you, mouse-sensitivity.com is the best one out there.
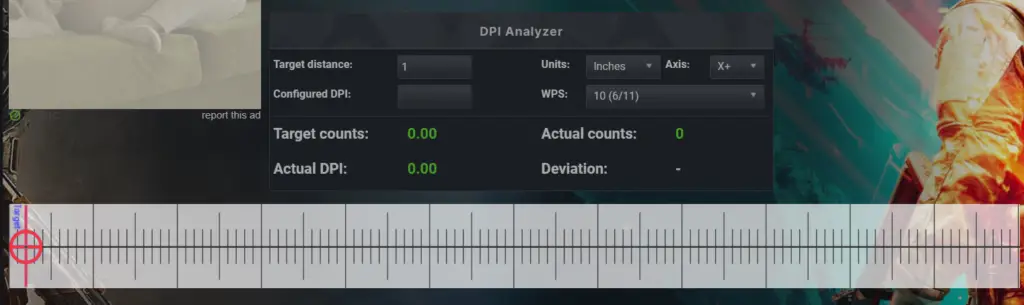
So, for the setting, enter 1 as the Target distance and set Inches as the units.
There will now be a red crosshair under the settings, as seen below.
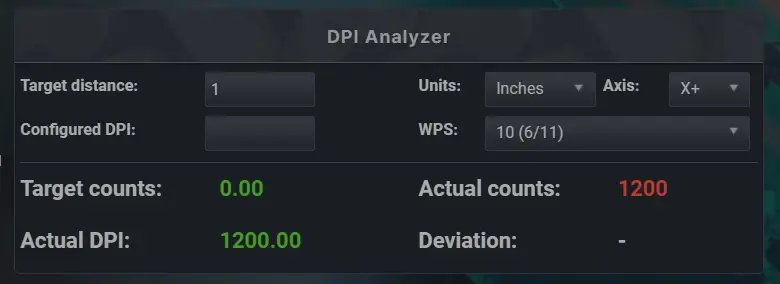
Then, place your mouse at the zero-inch mark. You should use a mousepad, book or white paper.
Click the red crosshair, hold it, and move your mouse to the right until you reach the 1-inch mark.
With this method, we were able to get a DPI of 400.
How to Adjust Your Mouse DPI
Setting your mouse DPI is very easy to do. Finding the best setting for you might require some trial and error, but this is a relatively quick process that will quickly give you much better accuracy in-game or other professional work.
1. Use Windows Settings
If you own a standard mouse, then this is the easiest way to adjust your mouse DPI.
- Click on the Start button and then open Windows Settings.
- Now head over to Bluetooth & Devices.
- Under Bluetooth & Devices look for Mouse settings.
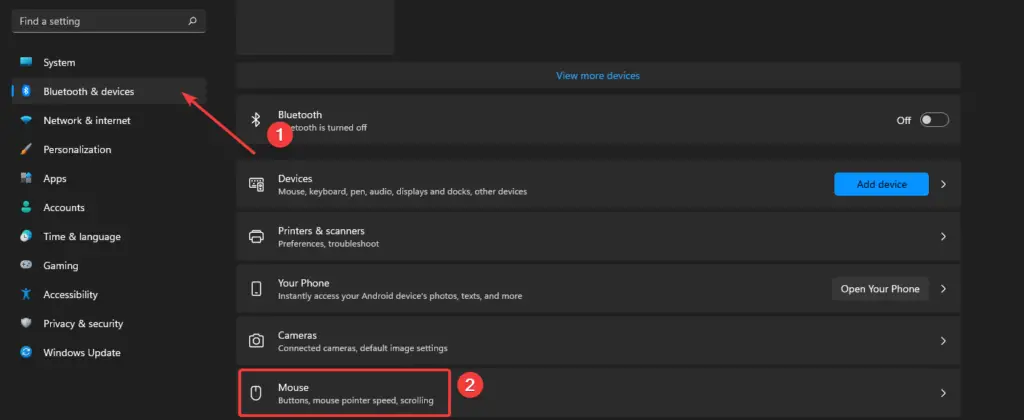
- Now on the Mouse pointer speed option adjust the sensitivity according to your preference.
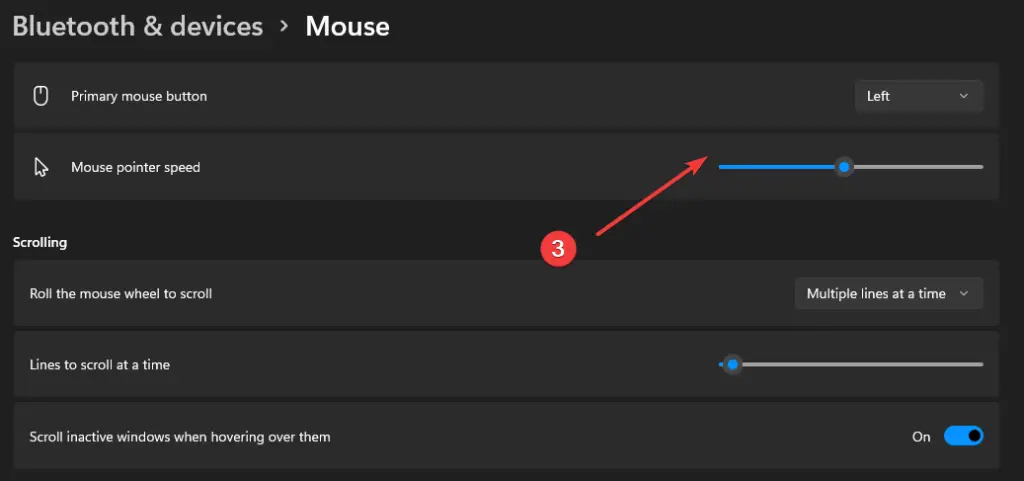
2. Use Manufacturer’s Software
If you own a high-quality mouse or a gaming mouse, you can adjust the mouse DPI using the included software.
Here is a demonstration of Razer Synapse software which allows us to adjust the DPI and other settings of the Razer mouse. The different mouse comes with different software so check the manufacture’s website to find the correct software for your mouse.
- Start by launching the Razer Synapse software. The connected mouse will show up on the start page. Now look for performance settings.
- Now adjust the sensitivity according to your preference.
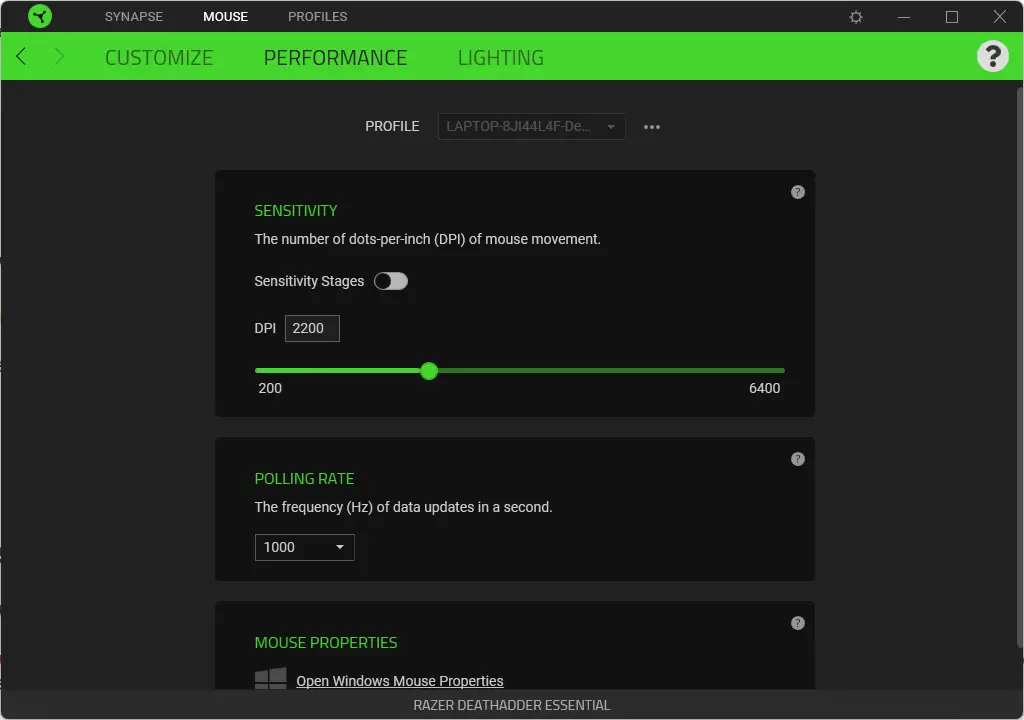
Frequently Asked Questions (FAQs)
How Do I Know What Mouse DPI to Buy?
If you are a computer gamer, you will need to buy a gaming mouse to get the most out of the game. There are many factors you need to take into consideration when you are finding a gaming mouse. DPI on a mouse can be affected by several factors. One is the surface that you’re using the mouse on. If you use a mouse on a very smooth surface, you’ll need a higher DPI to move the cursor across the screen. Another factor is mouse acceleration. If you have mouse acceleration on, you’ll need a lower DPI to move the cursor across the screen, which means you have to move the mouse further.
I am a Gamer and I Need FPS, What DPI Should I Change to?
Did you know that a higher DPI on your mouse is not required to get a higher FPS? That is a common myth. In simple words, DPI is the sensitivity of your mouse. For example, if your mouse has a DPI of 400 and you move your mouse one inch, your cursor will move 400 pixels. If you move it two inches, it will move 800 pixels. It has nothing to do with Game FPS.
Is DPI Equal to CPI?
CPI and DPI are two different measurements for the same thing: how much mouse movement is needed to move the cursor from one side of the screen to the other. In short, CPI is a measurement from the center of the screen to the center of the cursor. DPI is a measurement from the center of the screen to the center of the cursor, and its expressed as dots per inch (DPI). CPI and DPI are sometimes used interchangeably, but they are not the same thing.
Also read: 30 Cool Snapchat Tricks You Should Know About
Wrapping Up
We hope that you enjoyed our article on how to check your mouse DPI. This is an important task that can help you make sure your mouse is working properly and give you the chance to adjust it for maximum comfort. We hope that you are now able to check your mouse DPI. If you have any questions, please feel free to comment below or contact us anytime. Thank you for reading!
