Ever found yourself in a situation where you wished you could have downloaded the video you saw on YouTube last weekend and saved it for watching later? There are multiple use cases where you might want videos for offline playback. Fortunately, we have got some tricks up our sleeves that will let you do just that, quickly and correctly.
Here are some of the ways you can download YouTube videos:
List of Ways to Download Videos from YouTube
1. Downloading YouTube Videos using YouTube Premium
If you have subscribed for YouTube Premium, offline downloads are among the many perks you get with your membership. You can download a single video or a whole playlist offline to watch later within the official YouTube app on your phone or tablet.
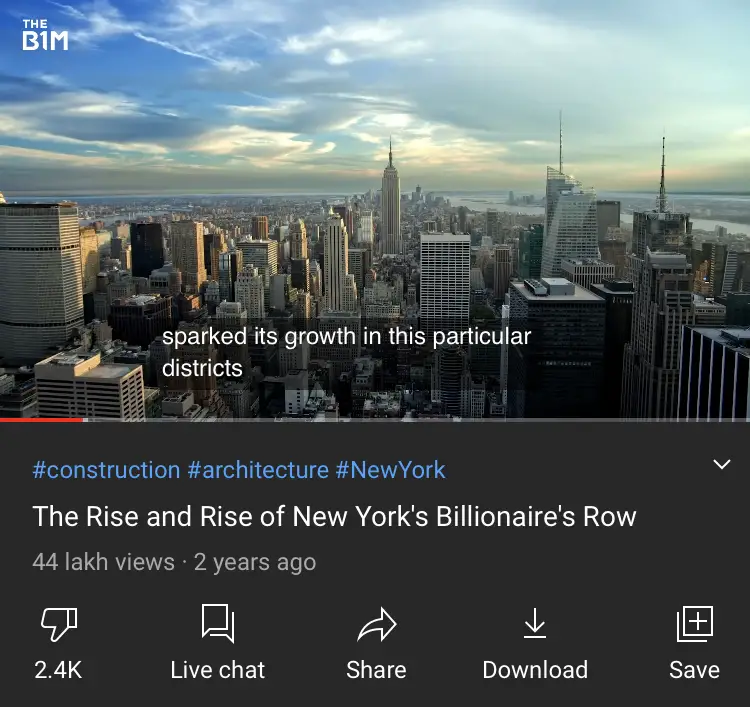
- To do so, open the YouTube app on your Android or iOS device.
- Search for and open the video you want to download.
- Click on the “Download” button below the title of the video you are watching, and your Download should start.
- Once downloaded, you will find your video in the “My Downloads” section, which can be found by tapping on My Library on the bottom left.
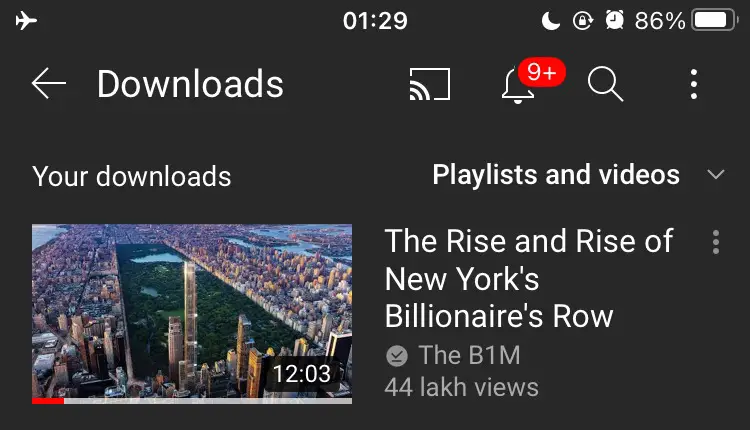
This is by far the most official way of downloading videos directly from YouTube. However, for those who do not have a premium subscription, let us explore other ways of watching your favorite YouTube videos offline.
Also read: 7 Best Video Editing Software for YouTube
2. Downloading YouTube Videos using SaveFrom.Net
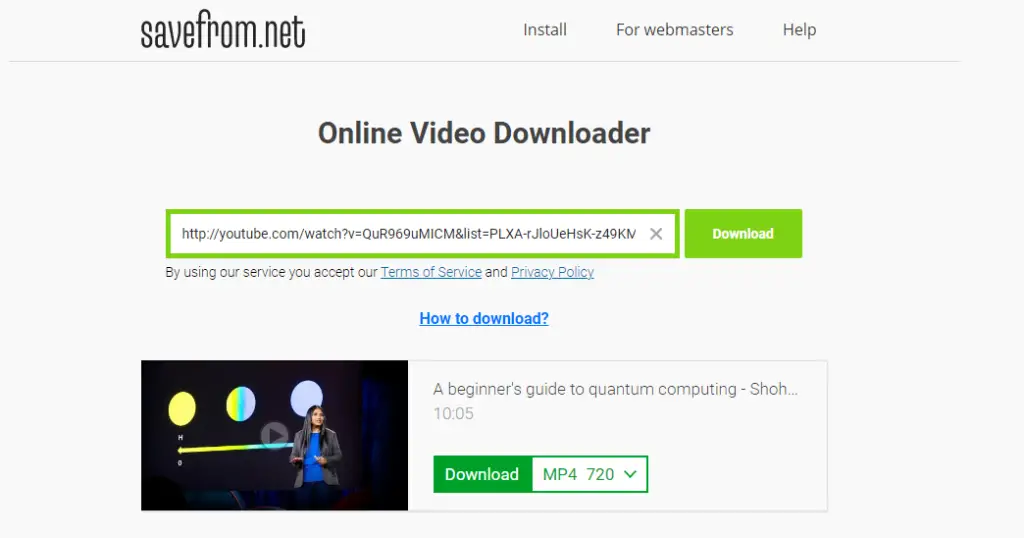
SaveFrom.Net is perhaps one of the best websites to download videos from YouTube and other websites such as Twitter, Facebook, and Instagram.
- To start downloading from savefrom.net, you can simply copy the URL of the video you want to download and paste it in the search box after going to their website https://en.savefrom.net/.
- Select the resolution and format you want to download in and click on the Download button to begin downloading.
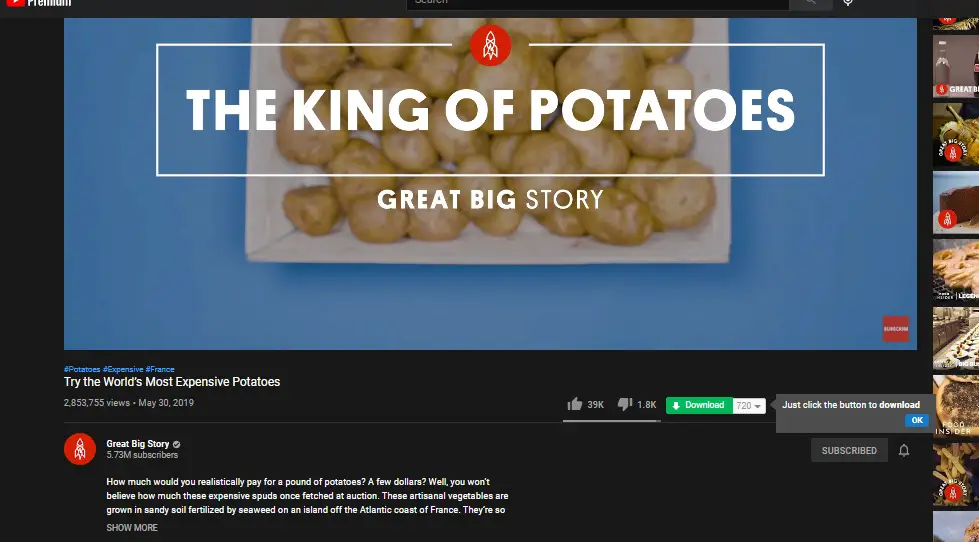
Alternatively, you can also install the SaveFromNet helper extension that adds a little download button below the title of your YouTube video.
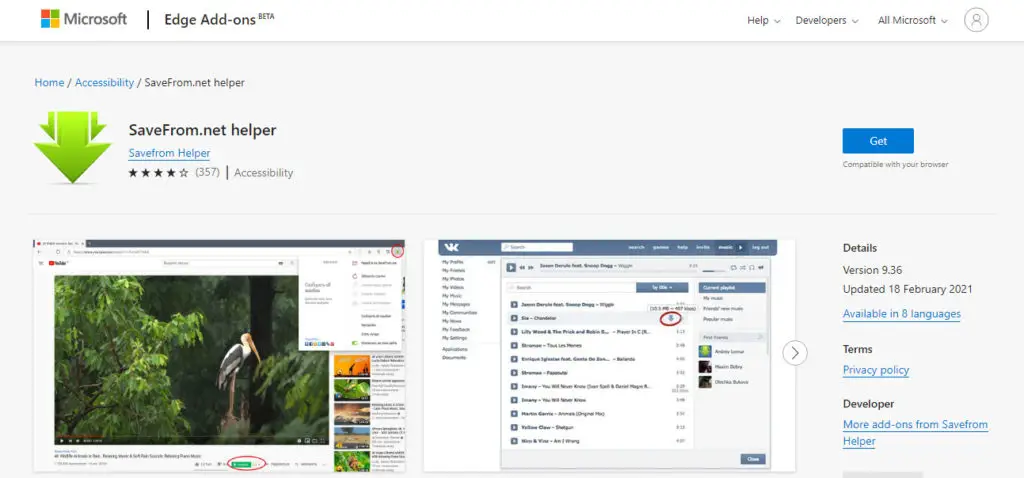
3. Downloading YouTube Videos using Y2Mate.com
Y2Mate.com is a very similar website to SaveFrom.net for downloading videos online. To start the procedure, head over to YouTube and copy the video URL you want to download.
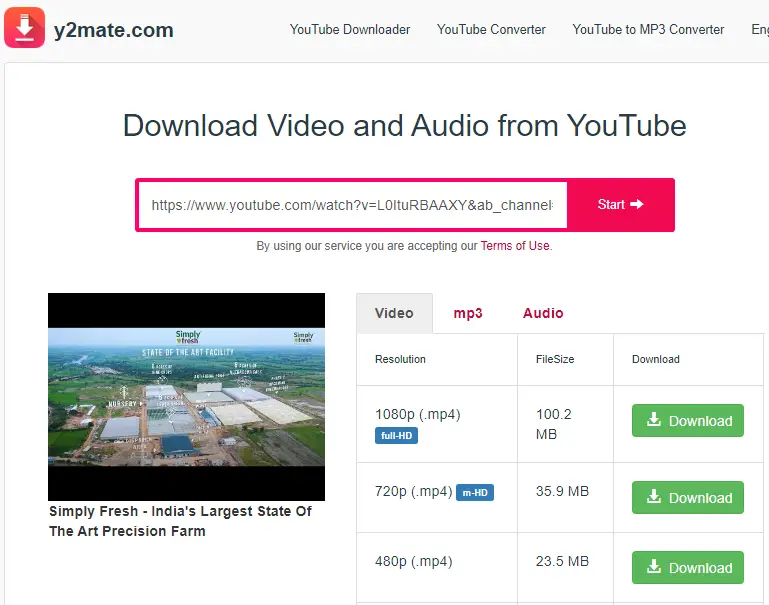
- Copy the URL from your browser.
- Now head over to https://y2mate.com/ on your browser. The website is riddled with ads, so if you see a pop-up that asks you to install something, you can simply close it.
- Paste the copied URL in the search box of Y2Mate and click on the “Start” button.
- You will now see a bunch of options to download your video in various formats and sizes accordingly. Select your desired option and click on the “Download” button to start downloading your video.
4. Downloading YouTube Videos using VLC Media Player
Our very own VLC Media Player can not just play any kind of media format, but it can also help you download your favorite videos from the internet. To start downloading, fire up the VLC Media Player on your computer and follow the below instructions:
- Copy the URL of a YouTube video.
- In the VLC Media Player, go to the Media Menu and select Open Network Stream and paste the URL.
- Hit Play.
- While your video is playing, go to Tools and then Codec Information. Now copy the text in the Location textbox at the bottom of the box.
- Paste this address in your browser. The video will start playing natively. You can now right-click to save the video at your preferred location.
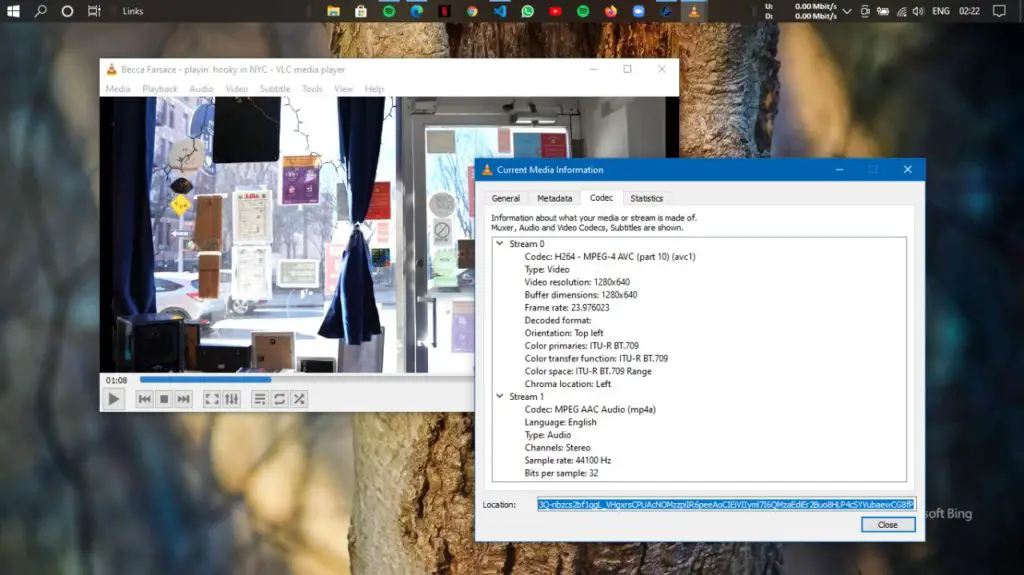
This method will only download your video in mp4 format at a maximum quality of 1080p. If you want more flexibility in downloading options, you might want to use a third-party YouTube downloader software such as iTubeGo YouTube Downloader.
5. Downloading YouTube Videos using iTubeGo YouTube Downloader
Using specific software such as iTubeGo YouTube Downloader will let you download videos in various qualities ranging from 480p, 720, 1080p, 2K, 4K up to 8K. It also lets you download videos in various video and even audio formats such as mp4, mp3, MOV, Mkv, mlv, and more.
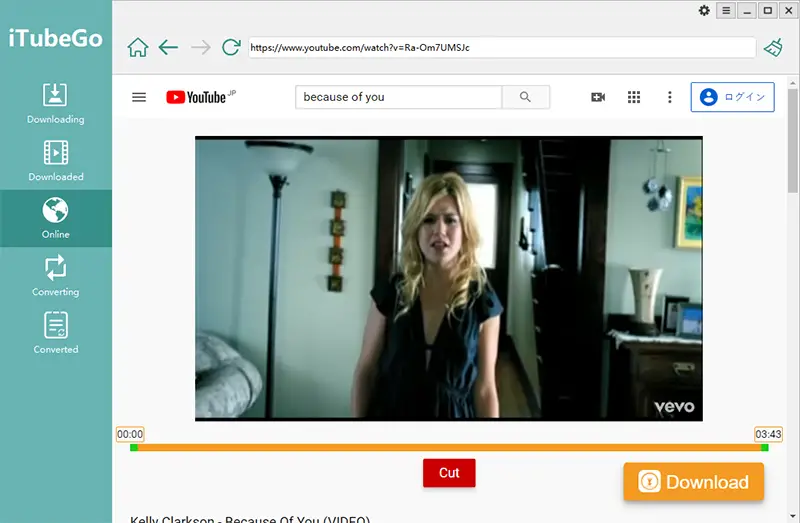
- To start downloading, head over to the YouTube homepage and search for the video you want to download. After opening the video, copy the URL from the address bar.
- Download iTubeGo YouTube Downloader for Windows or Mac and launch it.
- Now set your downloading preferences for this and future downloads by selecting video quality, format, and download destination. Click Apply to save the settings.
- Once you have saved the setting, click on the ‘Paste URL’ button on the top left. It will automatically copy the URL you had saved on your clipboard and start processing your video for download.
- The download will begin. You can see your downloaded videos by heading over to the “Downloaded” section on the left and find all the videos there.
Final Words
These were some of the different ways you can download videos from YouTube. You can also use these techniques to download videos from other major social media such as Facebook, Instagram, DailyMotion, or TikTok. Ensure you only use the downloaded videos for personal usage and not any commercial purpose since doing so would violate YouTube terms of usage. As long as you are using these downloaded videos just for the sake of offline playback for personal use, feel free to follow the steps we have mentioned above and enjoy watching!
In case of any hiccups during the process, drop down a comment below and we’ll surely reach back to your queries.
Frequently Asked Questions (FAQs)
What Features to Look for in a YouTube Downloader?
It depends on what you are looking for. For starters the tool should have these options: Video Quality Settings, Subtitles Settings, Playlist Downloading.
What Video Quality should I Download?
Considering the quality of screens nowadays, you should download at least 720p or 1080p. If you are going to watch the videos on a bigger higher resolution display then 4k (2160p) will be better.
Is it Legal to Download YouTube Videos?
If you are just downloading it for personal use then it is fine. But you cannot use it for any other purpose.

Hey Marie,
It is really great to see that you are learning computer at the age of 81. I have emailed you regarding this and will try my best to help you out. If you see this, please check your email you have used while commenting here. 😀
Downloading YouTube Videos using VLC Media Player…did #4 and then #5 didn’t work…some URL’s are quite long…I seemm to be stuck on this one…any help apprecciated…81 yrs old and still learning about computers…any help would be appreciated