Mac computers are indeed built for high performance. But that doesn’t mean they are infallible. Almost all Mac users have faced the issue of unresponsive or frozen apps at some point.
When an app stops responding to your actions, you should force quit. But the question is, how do you force quit a frozen app on Mac? In this guide, we will discuss all the possible ways to force quit apps on Mac.
Also read: 6 Best Windows Emulators for Mac
List of Ways to Force Quit Apps on Mac
Method 1: Keyboard Shortcut
Starting with the easiest method, Press and hold Command + Option + Shift + Esc Key for a few seconds until the app closes. Press all the keys simultaneously; otherwise, the process won’t work.
Method 2: Force Quit App
- Start by launching “Force Quit Applications.” For this, you need to press Command + Option + Esc Key. Once again, you should press all the keys at once.
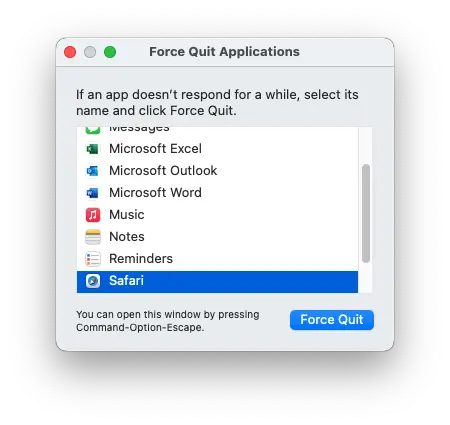
- Now select the app that is unresponsive from the list.
- Select the “Force Quit” button. This will immediately close the app.
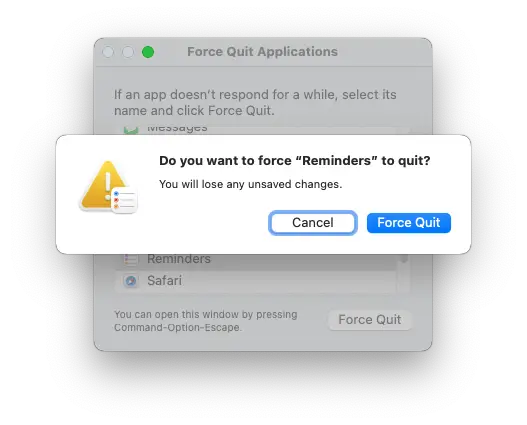
Method 3: Force Quit an App from the Apple Menu
For this method, you need to press and hold the Shift key and then click on the Apple logo. After that, select “Force Quit (program name) from the menu.
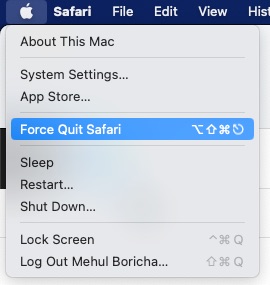
Method 4: Force quit apps with Activity Monitor
With the help of Activity Monitor, you can force quit any program on your Mac device. For those unversed, Activity Monitor is also known as Task Manager of Mac.
- Open Activity Monitor and choose the app that you want to close.
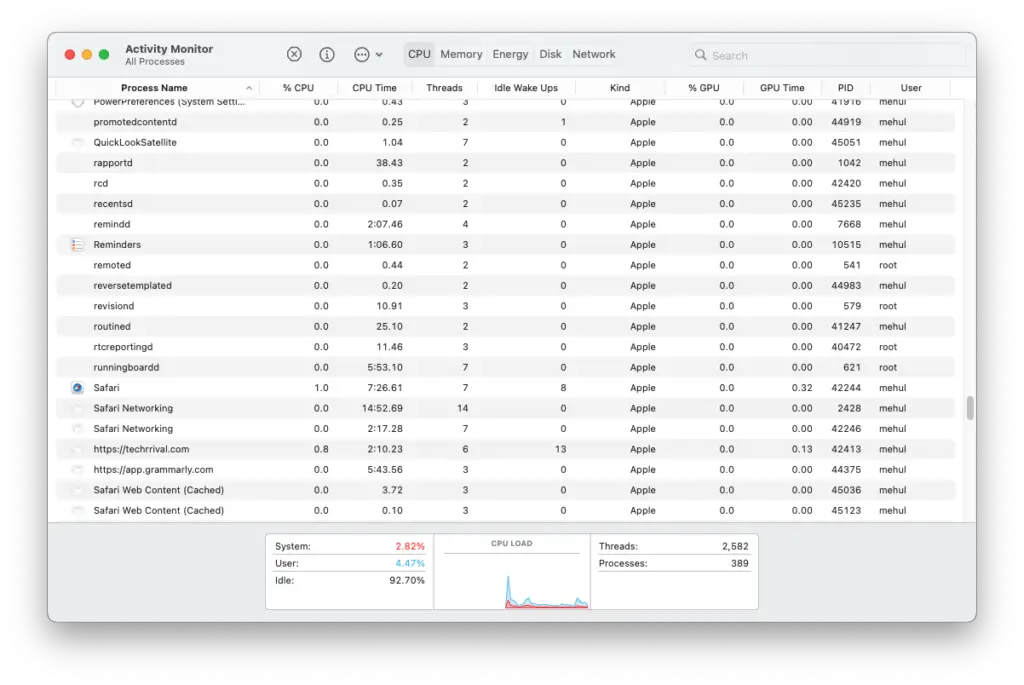
- Select the “Force Quit” option, and you are done.
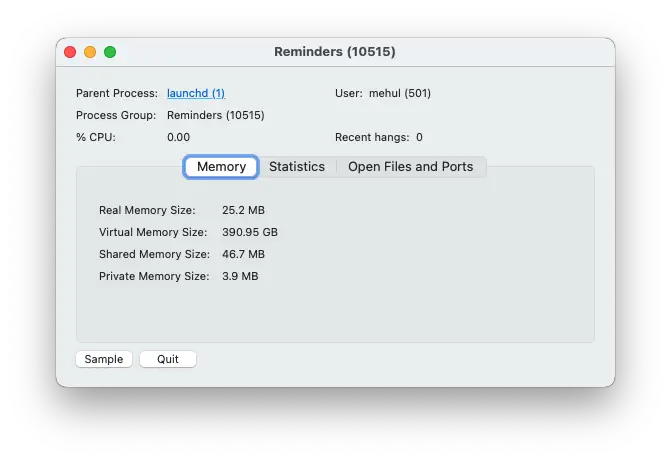
Method 5: Force Quit Apps from Dock
- Go to Mac’s dock and right-click on the app that you want to quit. The Mac’s dock is located at the bottom of the screen.

- Press Option or Alt, and then click “Force Quit.” You will find this option in the menu.

- This will automatically quit the selected app without any confirmation or alert.
Method 6: Force quit via Terminal
You can also quit a frozen app using the shell command via Terminal. Compared to the other methods, this one is a bit difficult to follow.
- Start by launching the Spotlight Search by pressing Command + Spacebar. Search for Terminal and press the “Enter” key.
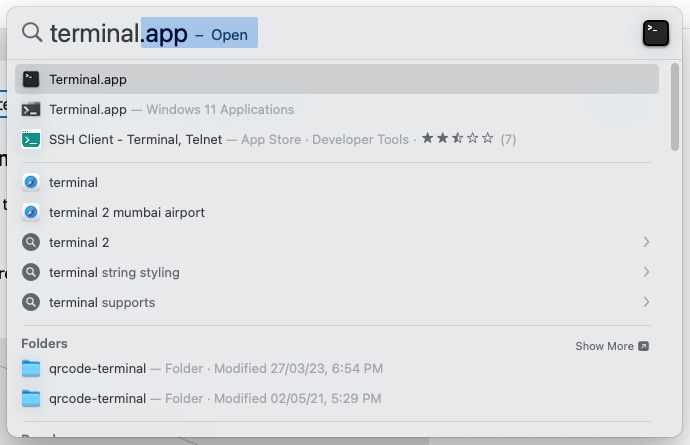
- In Terminal, type ps –ax, and then hit Enter. This will show you the list of all active processes on your device. It will also fetch you details like its respective elapsed running time, process name, process location, and PID number.
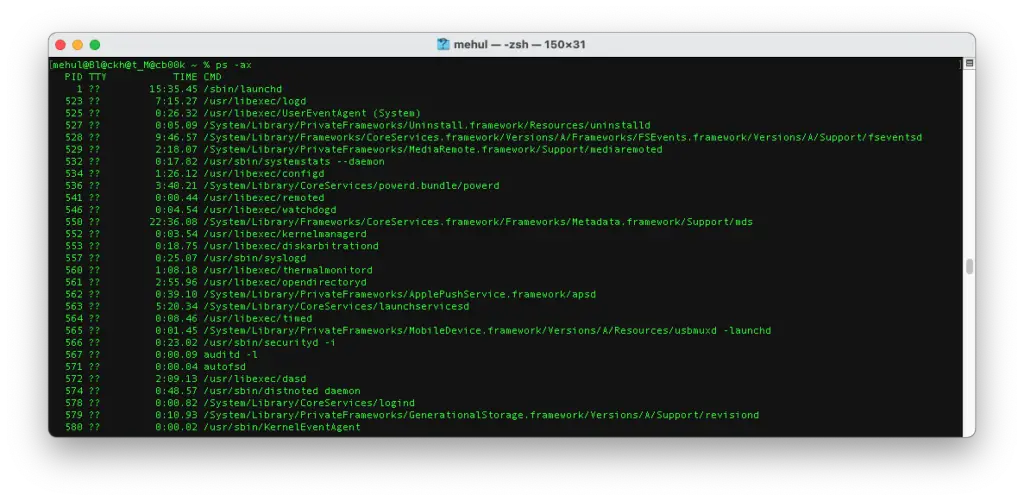
- Look for the app you want to quit and note its PID number.
- Go to the Terminal and type kill <PID Number>. This will instantly kill the program.
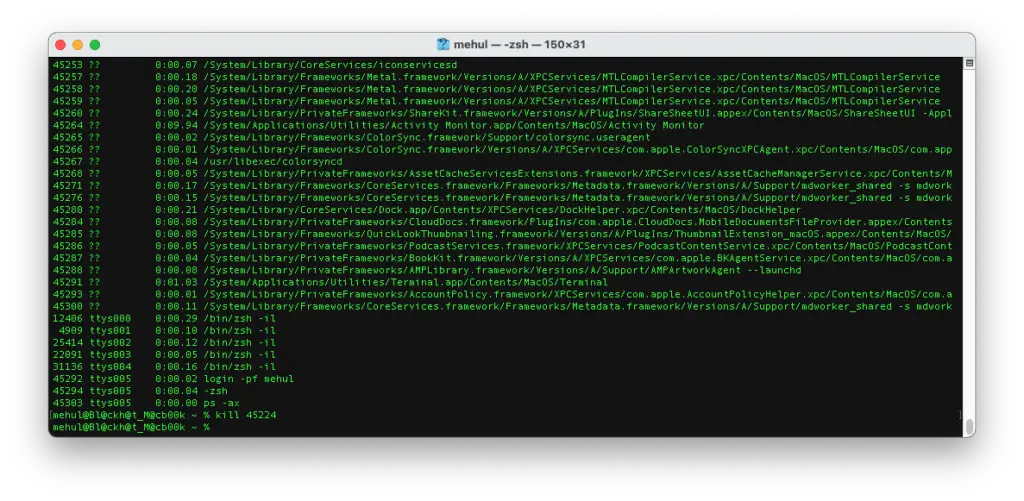
You can use any of these methods to force quit applications on your Mac device. Just make sure that you follow all the steps correctly. If you make a single mistake, the solution won’t work.
Also read: 7 Essential Apps Every Mac User Must Have
Frequently Asked Questions (FAQs)
Why are Mac apps not responding?
There are various reasons for Mac apps not responding. It can happen if the file is corrupted because of a system crash. It is also possible that the app is not updated or conflicting with another.
How to force quit a Mac app?
There are many ways to force quit Mac apps. One of the easiest ways is to press and hold Command + Option + Shift + Esc Key until the program is closed.
Will force quitting an app affect your Mac computer?
An unresponsive or frozen app can affect your Mac and cripple your workflow. Force quitting such apps is the best way to eliminate the problem.
What happens when you force quit an app on Mac?
When you force quit an app, it instantly closes the program. You might lose data if the process has files open with unsaved changes. If other apps use the process, those apps could experience problems.
Is it okay to force quit apps on Mac?
Force quitting an application has both positive and negative results. On the negative front, you may lose your data. But on the positive side, it will close the application and enable your device to work again.
What does it mean by force quitting an app?
Force-quitting applications help resolve crashing issues and make your system stable. In other words, it helps restore the performance of your device.
Does force stop an app on Mac free up space?
No, force-stopping an app or program on Mac doesn’t free up space. However, cleaning the cache and data will free up some space on your device.
What to do when force quit doesn’t work on Mac?
If all the apps are frozen, and you can’t quit them using one of the methods described above, you should force your Mac to restart. For this, press and hold the Control + Command + Power buttons.
Can I open an app after force quitting it?
Yes, you can open an app after force quitting it. But we suggest you wait a few minutes before you reopen the app.
