In a video gaming world where a new console comes out every few years, retro gaming consoles become a great way to spend a few hours with a familiar button configuration and games you used to play when you were young. Still, the fun isn’t going away any time soon. Retro gaming has been on the rise due to Nintendo’s Virtual Console, XBLA/PSN releases, and people’s urge to hop on their nostalgia train.
The PlayStation 2 is one of the best-selling games consoles of all time. However, it is no longer in production. If you still own one today, that is great news for you. You can find many old and new Play Station 2 games on the Internet. If you don’t own one, then don’t worry; you can still play all these older generation games with the help of the PCSX2 Emulator.
In this article, we will discuss how to install, Setup PCSX2 BIOS, and use PCSX2. Note that we have tested this Emulator on Windows 10 64-bit operating system, so the screenshots and instructions may vary for other Operating Systems.
Also read: How to Play PSP Games on Android, iPhone & PC
What is PCSX2 Emulator?
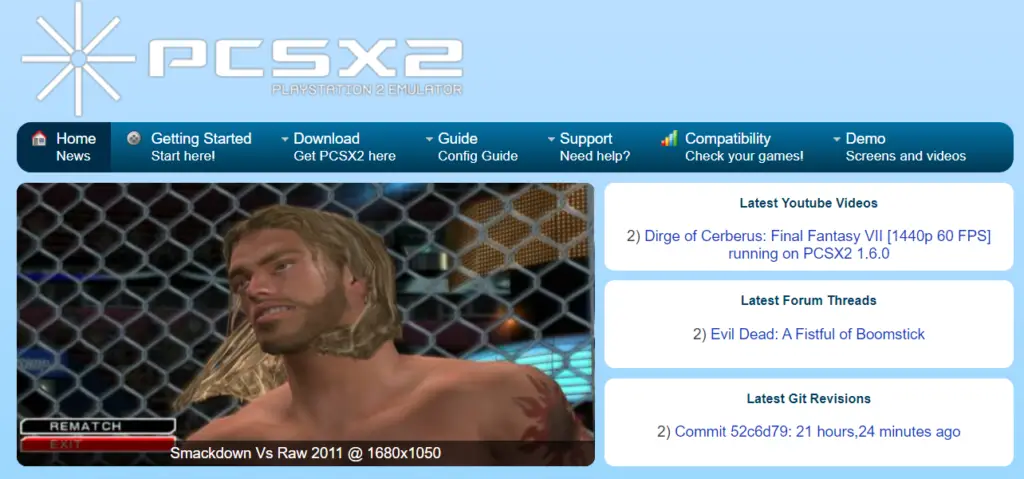
A Playstation 2 (or PS2) is a second video game console developed by Sony Computer Entertainment. It was first released on March 4, 2000, and went out of production in 2013 after over a decade on the market. The PS2 is the best-selling home console of all time, with over 155 million units sold worldwide and one of the longest-running, as the PS2 remained the only active second-generation console for over 6 years after its launch.
PCSX2 is a free and open-source emulator for the Sony PlayStation 2 video game console that allows PC gamers to play PS2 games on their computers. While it can theoretically run games at full speed, many games suffer minor glitches unless an accurate virtual machine is configured for them. The Emulator is available for Windows, Linux, and macOS.
How To Install PCSX2 Emulator on Your PC
Installing the PCSX2 Emulator on your computer is very easy; however, the steps vary from operating system to operating system. So first, let’s take a look at the System Requirements and make sure your machine can run them.
What are the Requirements to Run PCSX2 Emulator?
Minimum
| Operating System | CPU | GPU | RAM |
|---|---|---|---|
| – Windows 7 or newer (32 or 64 bit) – Ubuntu 18.04/Debian or newer, Arch Linux, or other distros (32 or 64 bit) | – Supports SSE2 – PassMark Single Thread Performance rating near or greater than 1600 – Two physical cores, with hyperthreading | – Direct3D10 support – OpenGL 3.x support – PassMark G3D Mark rating around 3000 (GeForce GTX 750) – 2 GB Video Memory | 4 GB |
Recommended
| Operating System | CPU | GPU | RAM |
|---|---|---|---|
| – Windows 10 (64 bit) – Ubuntu 19.04/Debian or newer, Arch Linux, or other distros (64 bit) | – Supports AVX2 – PassMark Single Thread Performance rating near or greater than 2100 – Four physical cores, with or without hyperthreading | – Direct3D11 support – OpenGL 4.5 support – PassMark G3D Mark rating around 6000 (GeForce GTX 1050 Ti) – 4 GB Video Memory | 8 GB |
To use PCSX2, your computer must have a graphics card compatible with DirectX 10 or better.
For PS2 games, a CPU that isn’t too slow is also required. It is recommended to have at least a dual-core processor clocked at 2.0 GHz or higher.
To enjoy your games to the fullest, it is recommended to have a lot of RAM and a good speed hard drive or SSD.
For controllers: A standard USB controller is highly recommended. That’s it! Also, if you use more than one controller, they must all be the same kind/brand.
Download and Install PCSX2 Emulator
Once you have all of the requirements mentioned above, follow these steps:
- The first step to playing games on PCSX2 is to download and unpack the emulator files. Download the program from http://pcsx2.net/ head over to the Get PCSX2 here link and select your operating system.
- The latest version of the emulator will be listed under Downloads, right below sub categories. Then hit the big blue button that says “Download” to grab it.
- Open the folder or location where you saved the program and double-click PCSX2 setup executable file, which will open a new installer window on your system.
- Choose Normal Installation and then procced the on screen instructions.
- Check the box that says “Run PCSX2”, then click on Finish.
That’s it. The installation of PCSX2 is now complete.
Download and Unpack BIOS for PCSX2
- To run PCSX2 Emulator, you need a copy of the PlayStation 2 BIOS. You can download it from various websites on the Internet for a fee. However, we recommend that you download it for free from this website: https://consolegames.down10.software/bios/pcsx2-playstation-2-bios-3
- Once you have downloaded the BIOS, Right-click the file; on the top of the screen, there should be an option that says “Extract to,” followed by the file name. Click on that button.
- Once it is done, you will have all the files saved in a folder with the same name as the file you just right-clicked on.
Configure PCSX2 BIOS (Playstation 2 BIOS)
It takes some time to get the Emulator running smoothly and configure it. All those settings should be set as per your requirement to enjoy the game perfectly. Setting it up is a daunting task, but we found that we could get set up by following the proper steps. So let us show you how quick and straightforward it can be to get this Emulator up and running for yourself!
- On the first launch the Emulator will ask you to select your preferred language. For this guide we will select English.
- On the second screen it will ask you to choose different plugins. You can leave it default and proceed.
- Now it will ask you to select the BIOS.
- Untick the option that says “Use default settings” and then click on Browse button.
- Now select the folder where you extracted the BIOS file.
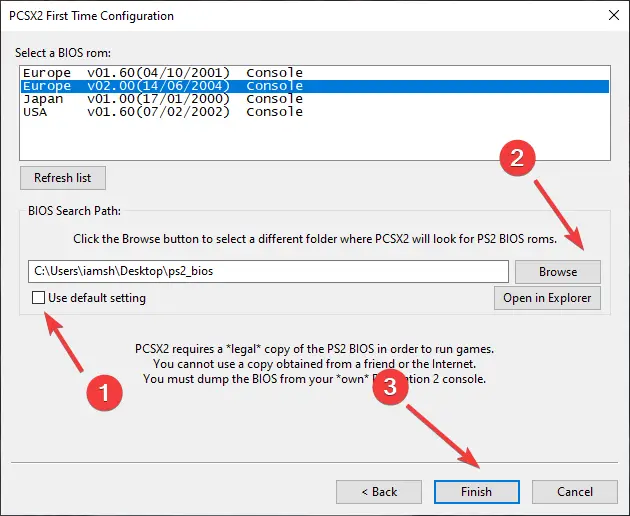
- Now all the BIOS will show up on the screen and you can choose the one you prefer. We recommend selecting the latest version.
- Now click on the finish button.
That’s it. The BIOS has been successfully installed on your PCSX2 Emulator.
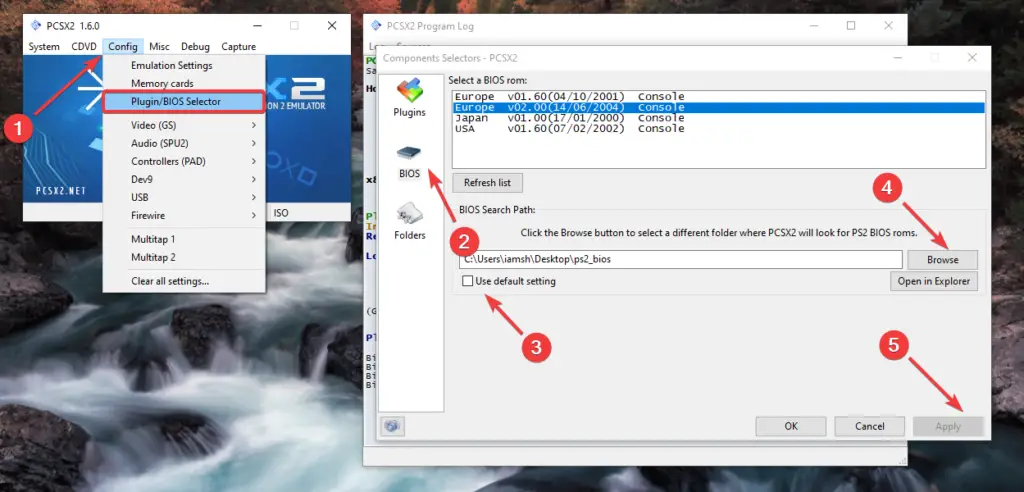
Alternatively, you can also select the BIOS by heading to Config > Plugin/BIOS Selector > BIOS.
Now follow the same steps and previous method.
How to Run a Game on PCSX2 Emulator
So now that you have installed the Emulator and Configured the BIOS let’s complete the tutorial by running a game successfully.
First of all, You need to download a game onto your computer. It is free and is available online.
We tested this website, and it worked perfectly fine for us.
- Once you have downloaded the game ROM check whether it is a Zip file or an ISO. If it is an ISO, you are ready to go; in the case of a Zip file, you need to unpack/extract it first.
- Now on the PCSX2 emulator window, go to CDDVD on the menu bar and select ISO. Now click on ISO selector and then click on Browse.
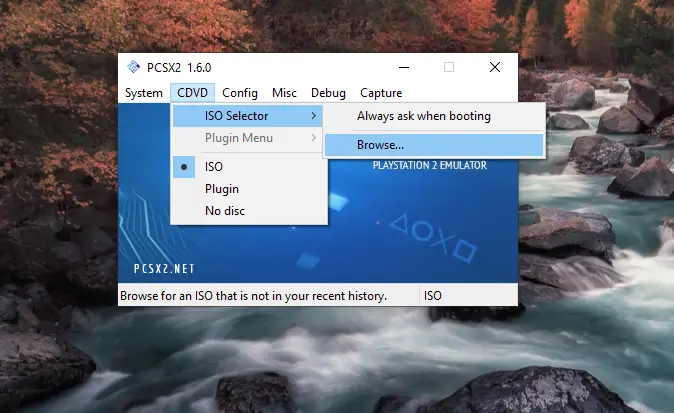
- Select the ISO which you just downloaded or extracted in the previous step. Once it is done, go to System on the menu bar and then click on Boot ISO (Fast).
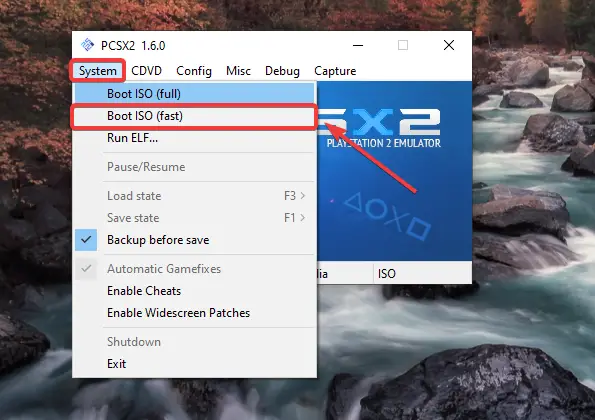
- This will load the game, and it will be ready for you to play and enjoy.
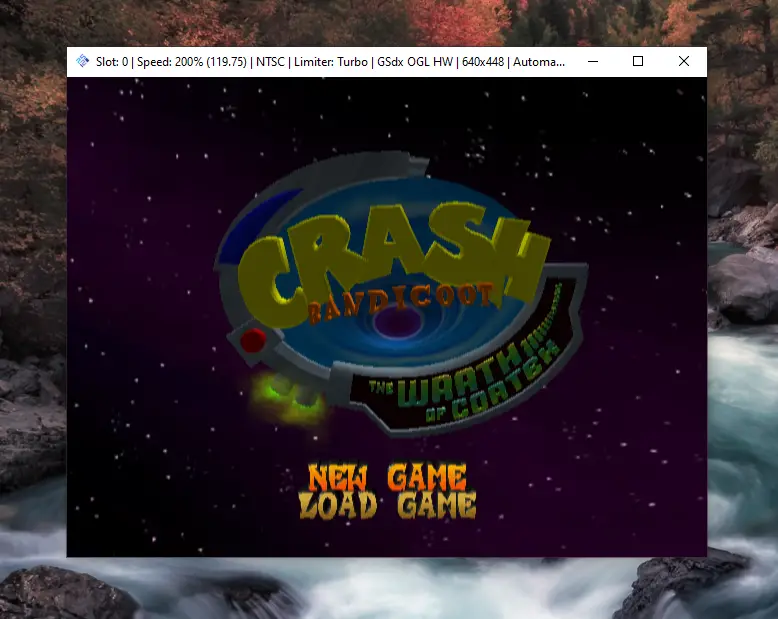
If you encounter any issues or need help with this process, please ask us in the comments section below.
Takeaway: Now We Can Easily Play Playstation 2 Games on PC
There are many things we love about the Playstation 2. The graphics are great, the gameplay is excellent, and the controller is great. But what we really love about the Playstation 2 is the collection of games. It is so nostalgic to play old-school games like Final Fantasy, God of War, and Super Smash Bros.
Are you looking forward to playing more PS2 games on your PC? The PCSX2 Emulator is very easy to set up, and it doesn’t require any technical knowledge or expertise. It’s so simple that you can do it yourself in just a few minutes.
We Hope This Helped! Now that you have a Playstation 2 emulator on your computer, you can play these games without buying the console. The only thing left is to start downloading the ROMs of the games you want to play. There are so many games to choose from, but which one is your favorite? Please share your thoughts in the comments below.
Also read: How to Play Sony PlayStation 2 Games on PC
Frequently Asked Questions (FAQs)
Is PCSX2 Compatible with Windows 8?
Yes, it is. From the PCSX2 website: ” PCSX2 works on any Windows Vista or newer machine as long as you can run the .NET v3.5 framework (already included with Win7 and up) and the DirectX June 2010 runtime (downloadable via Windows Update or from Microsoft).”
So if you have a brand new Windows 10 PC or a 10-year-old Windows 7 machine, the answer is still YES!
How Do I Install PCSX2 on macOS?
The macOS version of PCSX2 is quite old, which means it hasn’t been updated in a long time. Although you can still try to run the same on your latest Mac machine, it may not work properly, so that you might have some issues with compatibility and performance.
The other way around running PCSX2 on mac is through windows emulation software such as Parallels or VMWare.
Does PCSX2 Require a High-end PC?
No, it definitely doesn’t. You can even run PCSX2 on an Intel Atom-powered netbook.
Can I Play with a Controller?
The short answer is YES! You can definitely play with a controller on PCSX2 since you can change the key bindings on its GUI options menu. If you own a PlayStation controller and it’s USB wired, plug it in, and you are good to go!
