High-Efficiency Image File Format (HEIF) is a container that holds HEIC images. It uses the High-Efficiency Video Compression (HEVC) codec, also called the h.265. It was introduced in 2015 and was adopted by Apple in 2017 after introducing iOS 11 and macOS High Sierra. This accelerated the popularisation of the format, and it slowly became mainstream for Apple devices.
If you are well into the Apple ecosystem, you will not even realize that the images you are opening are HEIF, JPEG, or any other format. When Apple users want to share these images with other users, the operating system automatically converts it into a compatible format. But for other devices like Windows PCs, sometimes, opening a HEIC file might not be so smooth.
It wasn’t until recently when Windows announced support for HEIF on its Photos app starting Windows 10 Build 17123. Google has also started adding support for the format after the launch of Android P and has encouraged its use ever after.
Also read: How to Open ePub Files on Windows?
Pros of HEIC over other formats
Perhaps the biggest reason more and more companies are shifting towards HEIC is that it takes half the space while preserving the quality, if not better, compared to an image file in JPEG format. HEIC also supports image sequences and can potentially replace other widely used formats such as GIF and GIFV.
HEIC can also store metadata of images such as image properties, HDR data, alpha and depth maps, and even their thumbnails in addition to images, of course.
Opening HEIC Images on Windows 10
Support for HEIF comes pre-installed on all Windows 10 versions starting October 2018 update. However, it works only for image codec MPEG-H Part 2. To play H.265 codec videos, you still need to install the HEIF extension from the Microsoft Store.
Adding HEIF Support via Extension on Windows 10
If your Windows 10 device does not have the extension pre-installed, you can simply install it manually.
-
Go to Microsoft Store
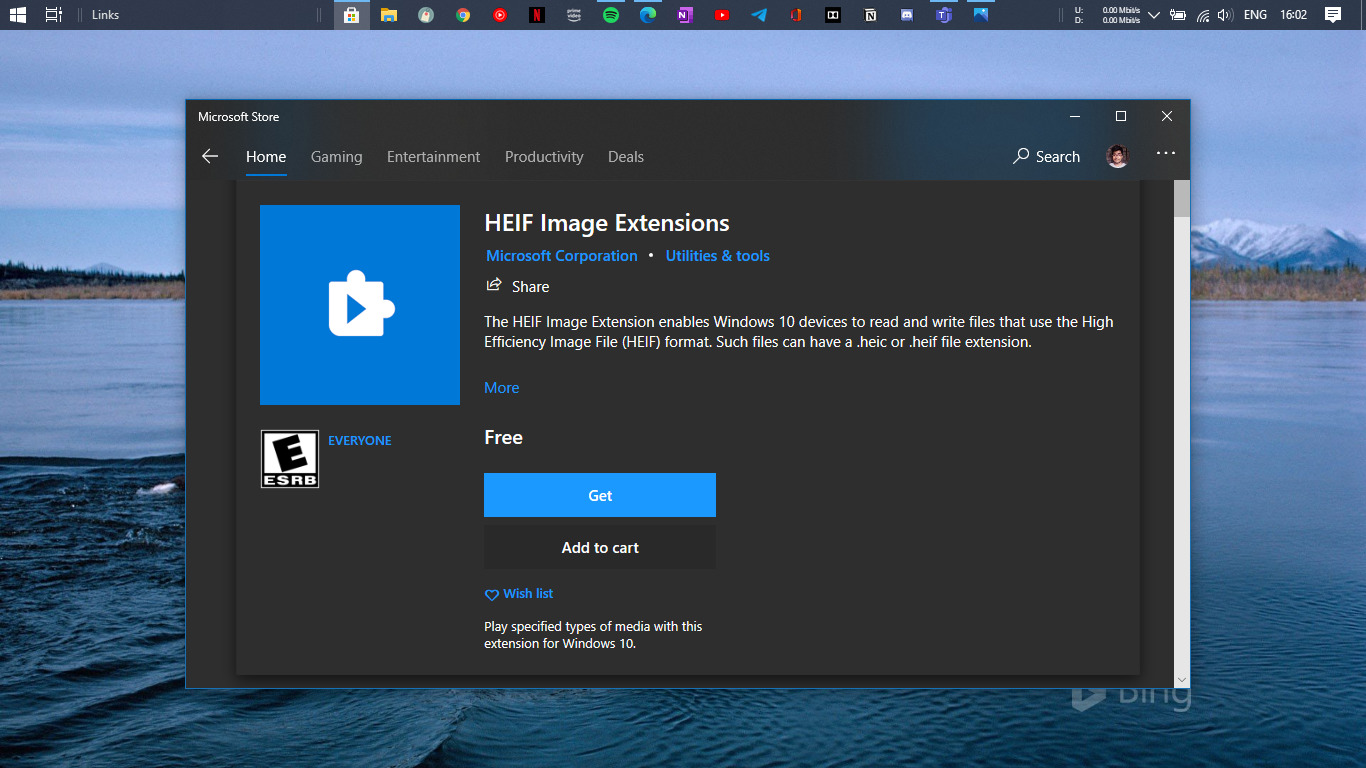
Click here to go to the Microsoft Store and download HEIF Image Extensions. Make sure you are signed in to your Microsoft Account and then click on “Get”. This shall open the Microsoft Store app on your Windows 10 device.
-
Download HEIF Image Extensions
Now click on the “Download” option and install the extension.
-
Open HEIF Image
This will allow you to open HEIC images just like any other image on your Windows 10 device. Just double click on your image file, and the image should open on the default app, Photos, in most cases without any issue. However, if you are still having problems while opening HEIC images, you can reset the extension. Here’s how you can do that.
Resetting the HEIC Image Extension
At times, the extension might not work properly after the first time it was installed. For this, you might need to reset the HEIC Image Extension.
- Open Settings on your Windows 10 device.
- Now click on Apps.
- Under the Apps & Features settings, select “HEIF Image Extension” and click on Advanced options.
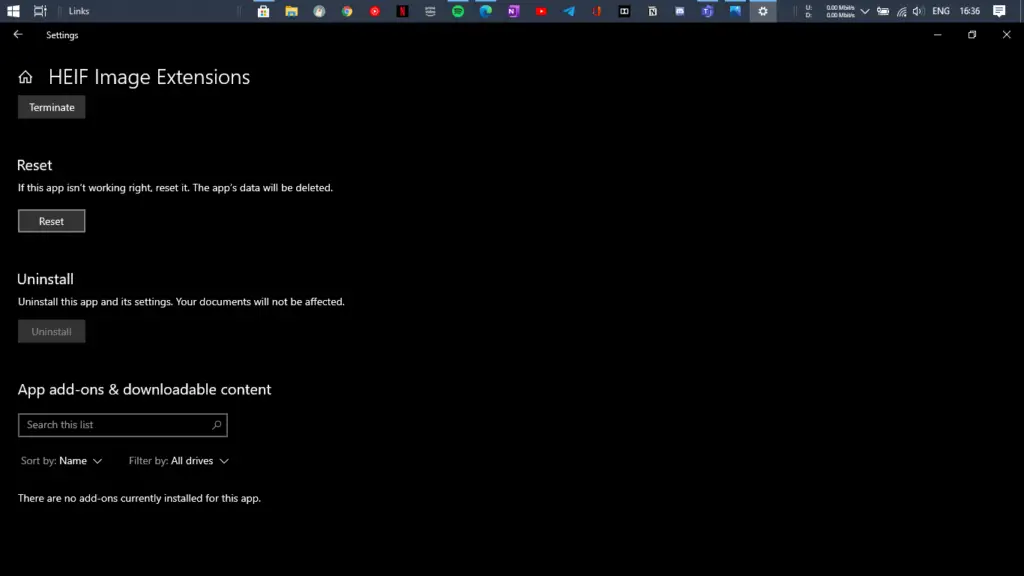
- Now scroll down a little and click on the “Reset” button.
After resetting, you should be able to open HEIC image file formats on apps such as Photos.
Adding support for H.265 codec using extension
To play HEVC or H.265 codec videos, you need another extension called the HEVC Video extension from Device Manufacturer.
- Click here to get the extension from the Microsoft Store. Ensure you are signed in to your Microsoft Account; otherwise, it will ask you to redeem a code.
- Once signed in, click on the “Get” button, which will take you to the Microsoft Store app on your Windows 10 device.
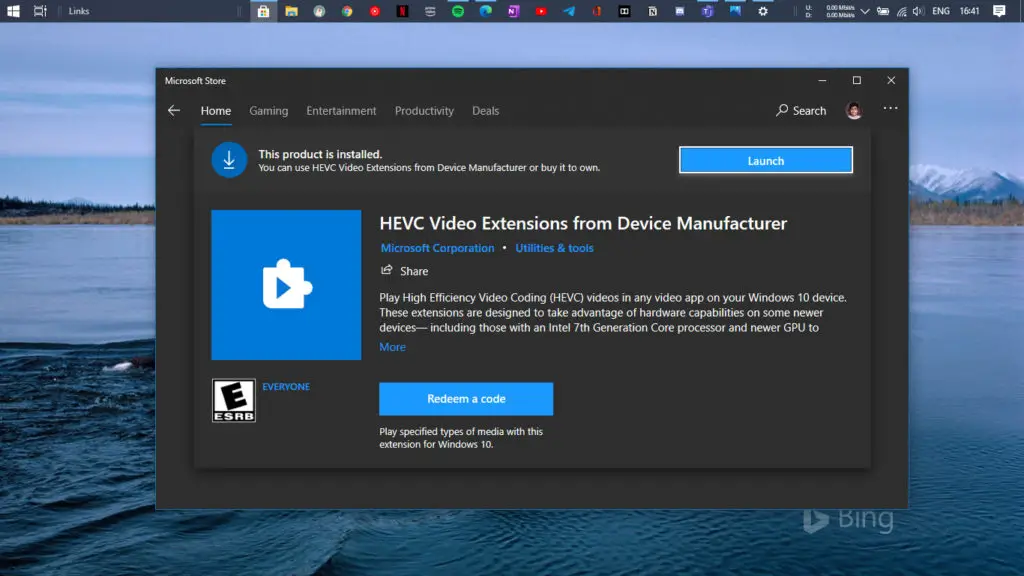
- Now click on the “Download” button, and the installation process will begin.
Again if you are having a problem opening HEVC files, here’s how you can reset it.
Resetting HEVC Video Extensions from Device Manufacturer
If your HEVC video files are still unable to open after installing the extension, you can reset it. Follow these steps to reset the extension.
- Open Settings on your Windows 10 device.
- Now click on Apps.
- Under the Apps & Features settings, select “HEVC Video Extensions from Device Manufacturer” and click on Advanced options.
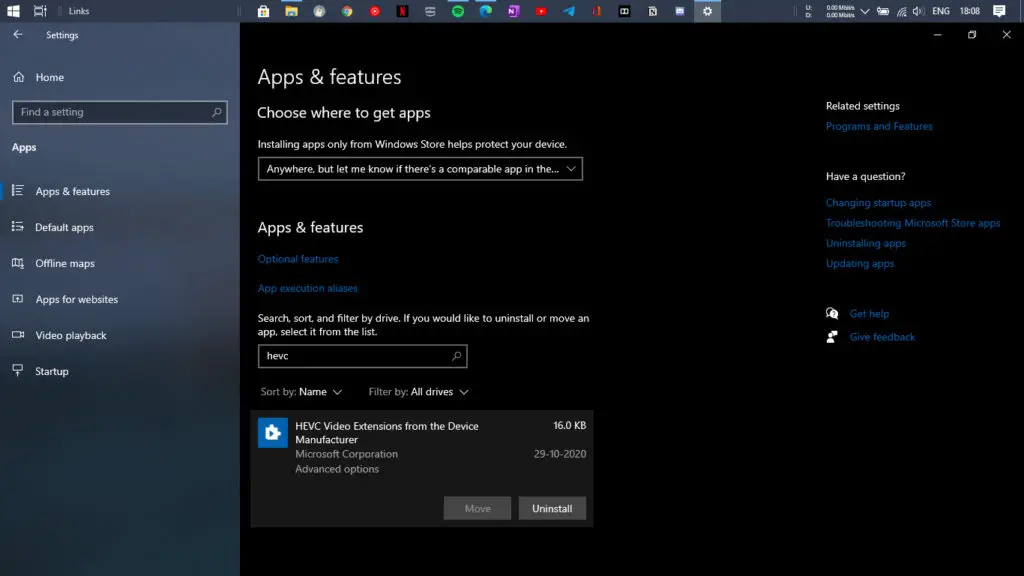
- Now scroll down a little and click on the “Reset” button.
Now you will be able to open both HEIC and HEVC files easily on your Windows 10 device.
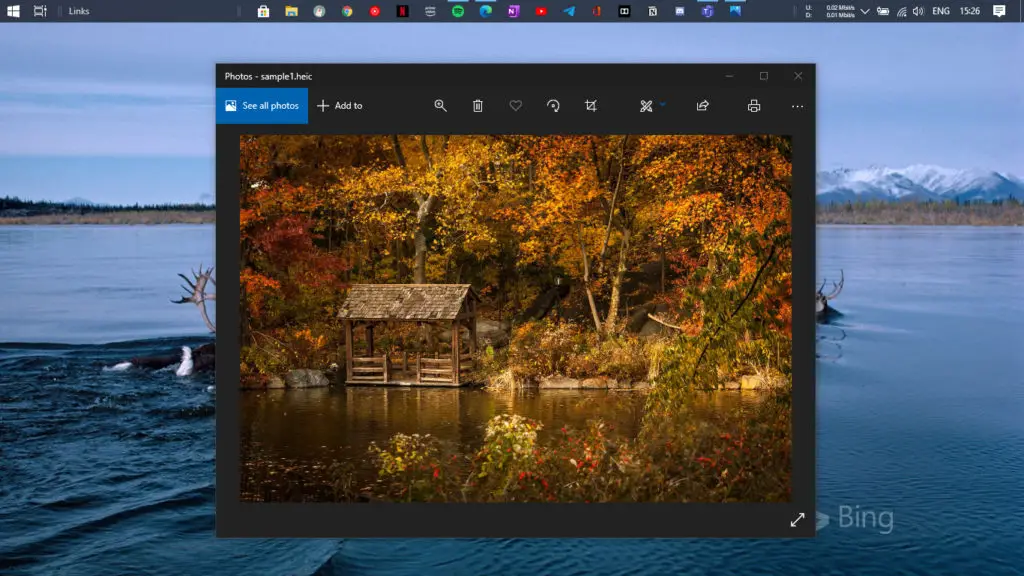
To check whether your PC now supports HEIC images, you can download sample images from here.
Converting HEIF to JPEG using Web Browser
If you want to convert your HEIF files into JPEG, you can do so by various online websites that offer the service. One such website is heictojpg.com. Do note that this is a third party website. This means that you shall refrain from uploading any files that are private or sensitive. This also applies to documents and other forms of data. It would be best not to use third-party converters to convert media, documents, and other files.
But if your image is not private and you can do a quick conversion from HEIC to JPEG file format using the other website. It allows up to 50 images at once for file conversion, which is enough for general purposes.
Final Words
As more and more companies are making efforts to make HEIF image container and HEIC, HEVC formats mainstream, other formats such as JPEG and GIF might become obsolete in the future. But until then, we have to use the above tactics to ensure all the files are working properly across our devices and there is no loss of image quality in the process.
We hope you are now able to open the mentioned formats on your Windows 10 device. If you still have any queries, please drop them in the comments section down below, and we will surely respond.
