WhatsApp has recently introduced many features to safeguard its users from SPAM and Illicit activities. Some of these features are turned on by default, while some may need to be toggled from settings as per one’s requirements.
There are many settings that you can fine-tune to enhance privacy and protect yourself while using WhatsApp. Privacy Settings [1-8] mentioned below can be accessed from WhatsApp Settings -> Privacy.
1. Share Status Only With Trusted People
According to survey reports, most people set their privacy settings to My Contacts. It means your status will be visible only to people on your contact list.
If you are uncomfortable sharing your status with everyone in your contact, change the setting to My Contacts Except or Only Share With.
If you have too many people in your contact list, set the privacy to Only Share With. This way, you can share your status with a limited group.
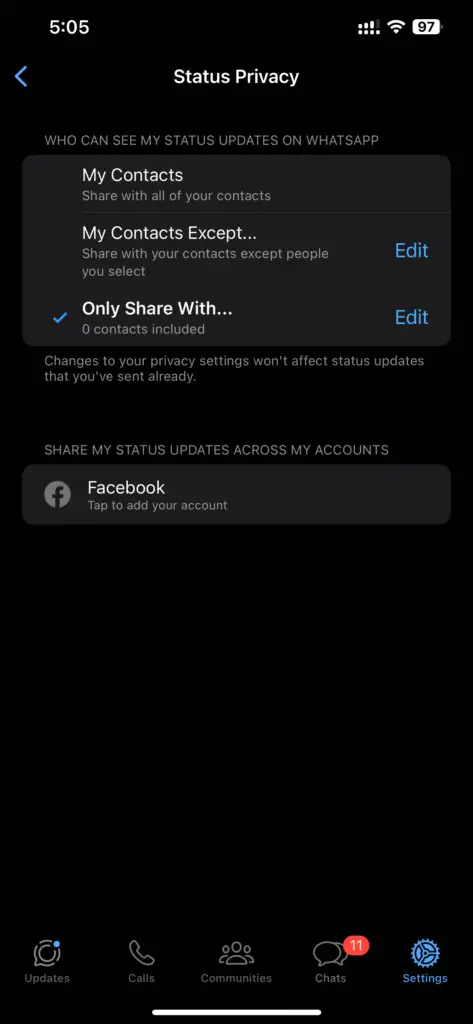
2. Control Who Can View Your Profile Photo, About, Last Seen & Online
WhatsApp now allows you to decide who can view your profile picture, about, last seen, and online status.
There are four options: Everybody, My Contacts, My Contacts Except, and Nobody. If you choose Everybody, then these will be visible even to people who are not in your contact list. If you don’t want anybody to see these, then you set the privacy setting to Nobody. The rest of the options are identical, as described in the section above.
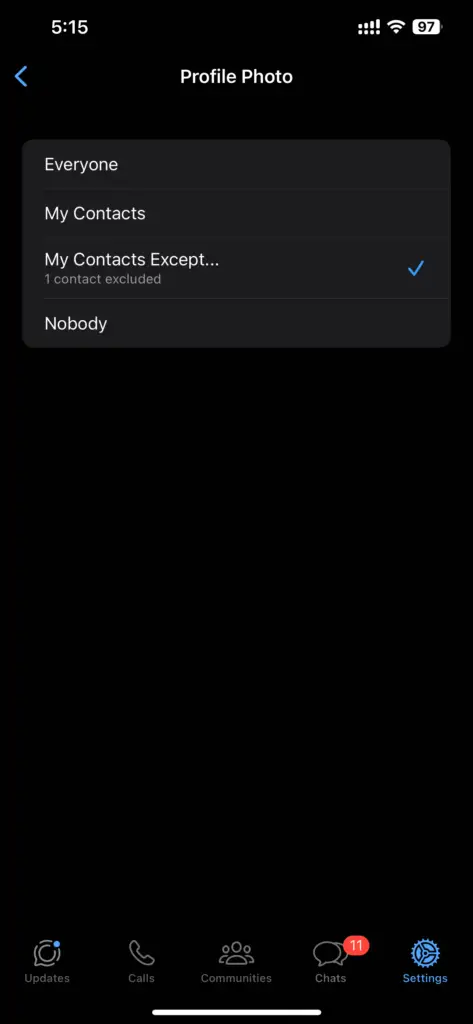
In the case of Online Status, you can only set it to Everybody or Same as Last Seen.
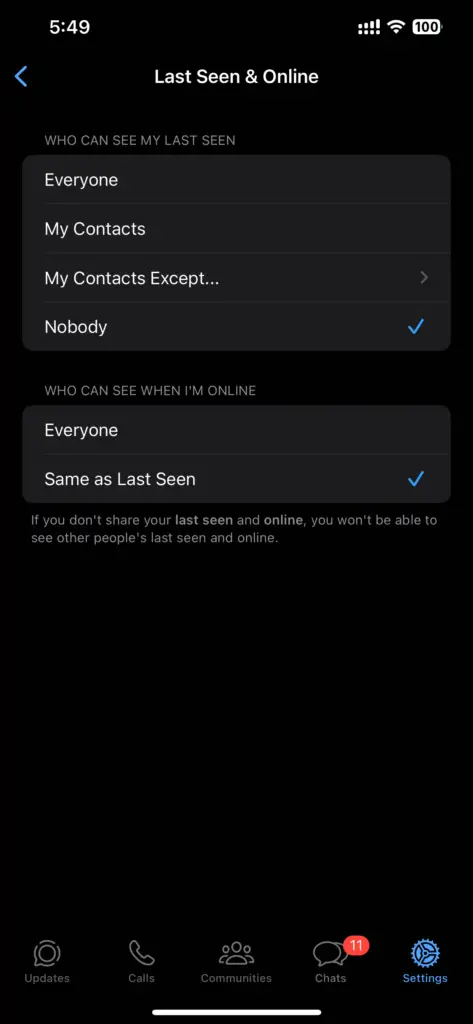
3. Change Who Can Add You to WhatsApp Groups
Often, we find ourselves being added to random groups with many people in it. And 99% of the time, these are SPAM groups. The thing that worries us the most is other members will now have your phone number even if you remove yourself from this group.
To prevent such things from happening, we recommend you change the Group privacy settings to My Contacts. If you have a contact that you don’t want adding you to groups, you can choose My Contacts Except.
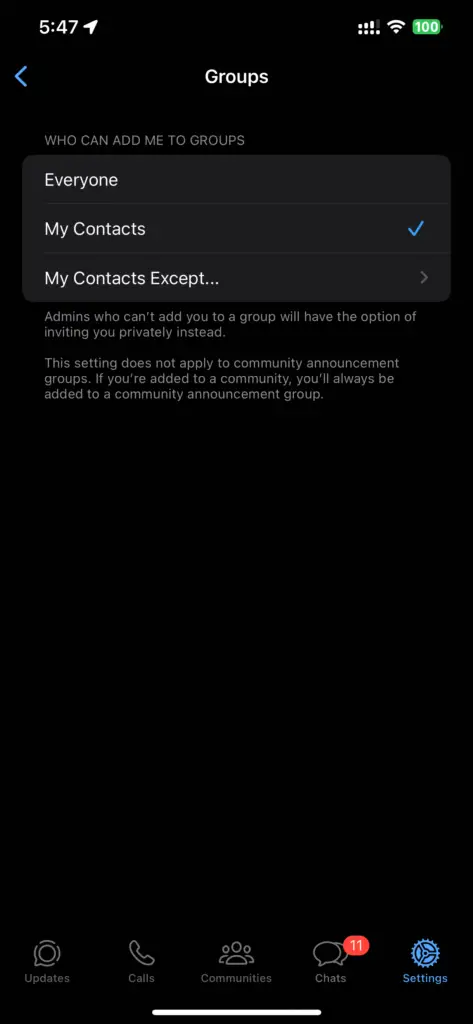
4. Silence Unknown Callers
Just like with the groups, recently, users have started receiving unknown calls, generally from outside the countries that are SPAM. The easiest way to prevent this is to toggle Silence Unknown Caller on.
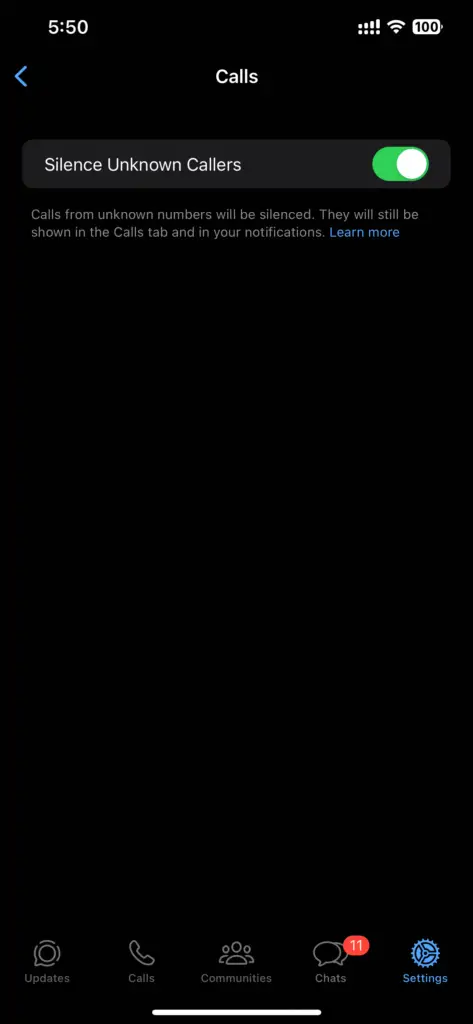
Don’t worry; these calls will still be shown in the calls history tab on WhatsApp.
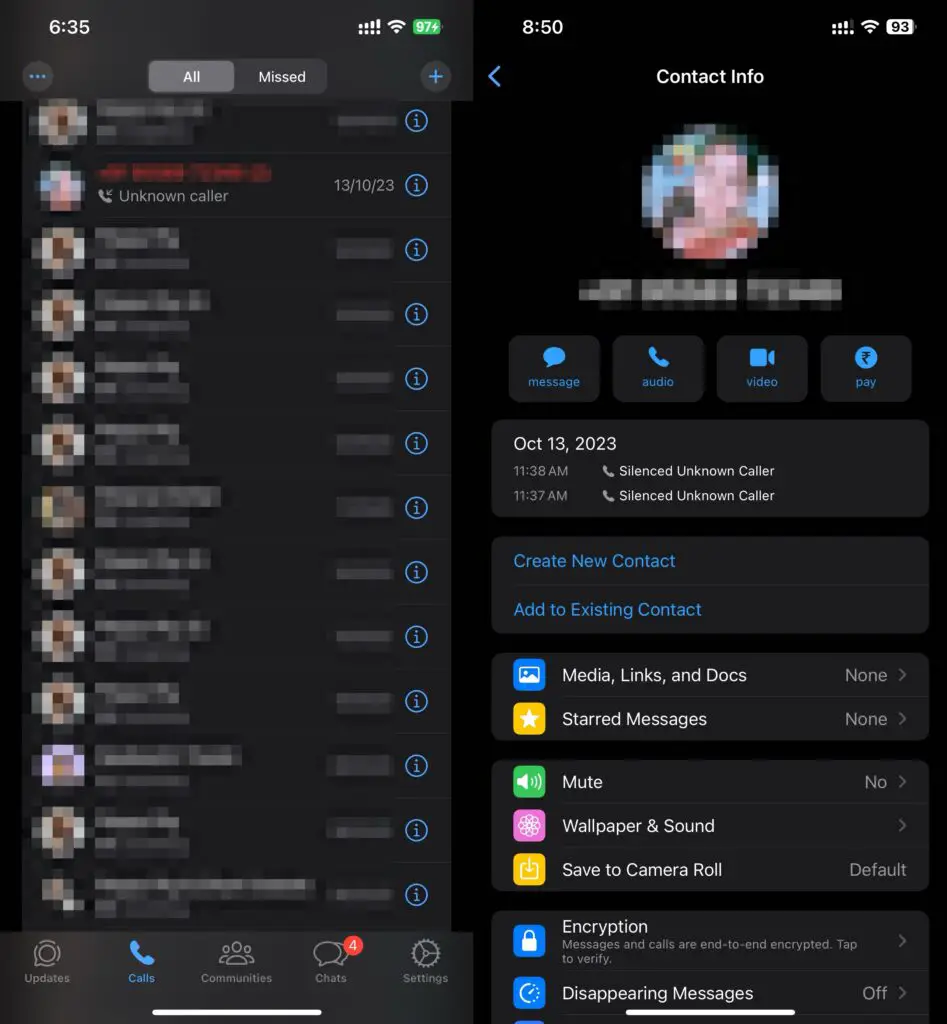
5. Utilize Blocked Contacts
This is the last resort if you want to cut all ties with a specific contact or a number. Adding someone here will prevent them from interacting with you on WhatsApp completely.
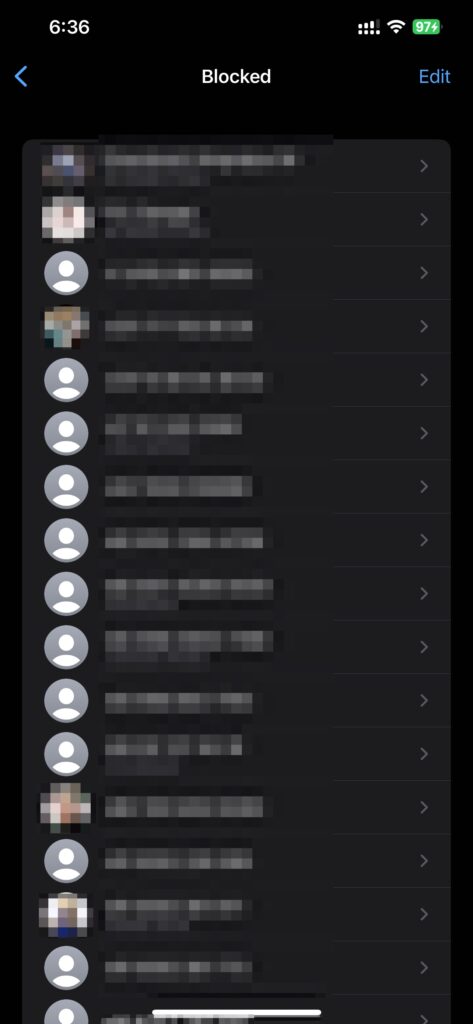
6. Set a Default Message Timer
If you want all of the new chats that you start to disappear or delete after a specific time: 24 Hours, 7 Days, or 90 Days, you can turn this on. However, note that this setting will not apply to the existing chats.
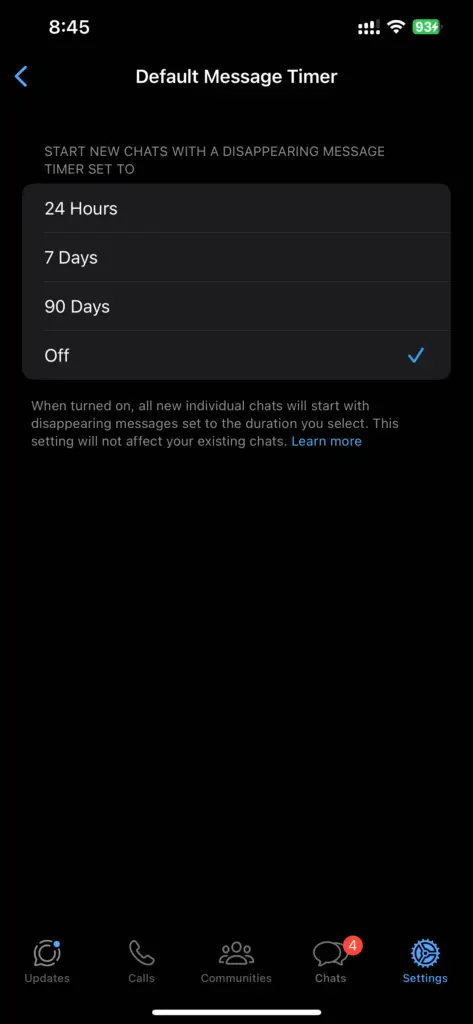
If you don’t want to do this for everyone but just for a few contacts, open the chat of this contact, tap their name, select Disappearing Messages, and tap the desired option. This will turn on Disappearing Message for that specific chat/contact.
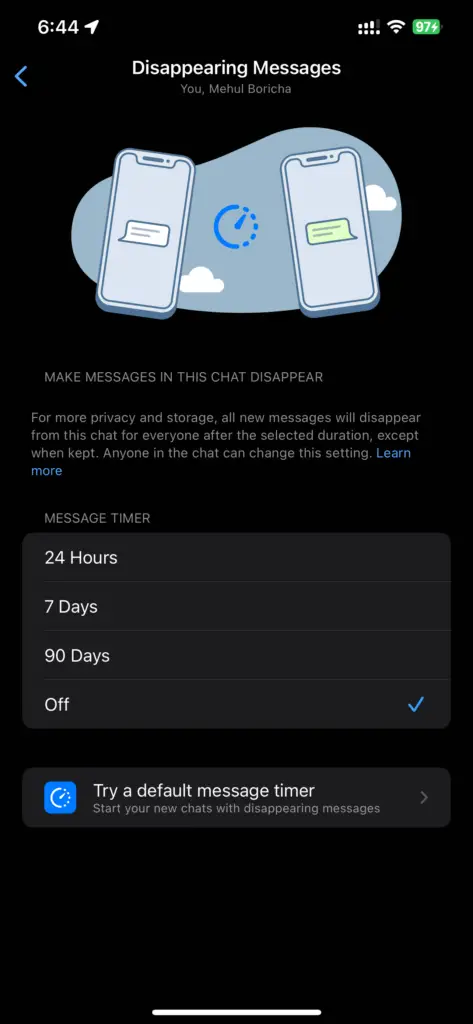
7. Change Read Receipts
Read Receipt allows others, as well as you, to check if someone has read your message. If you are someone who usually reads the message and then replies at your convenience, then you may turn off this option so you don’t come off as being rude to someone.
It should be noted that turning this option off will also mean that you won’t be able to see other people’s read receipts.
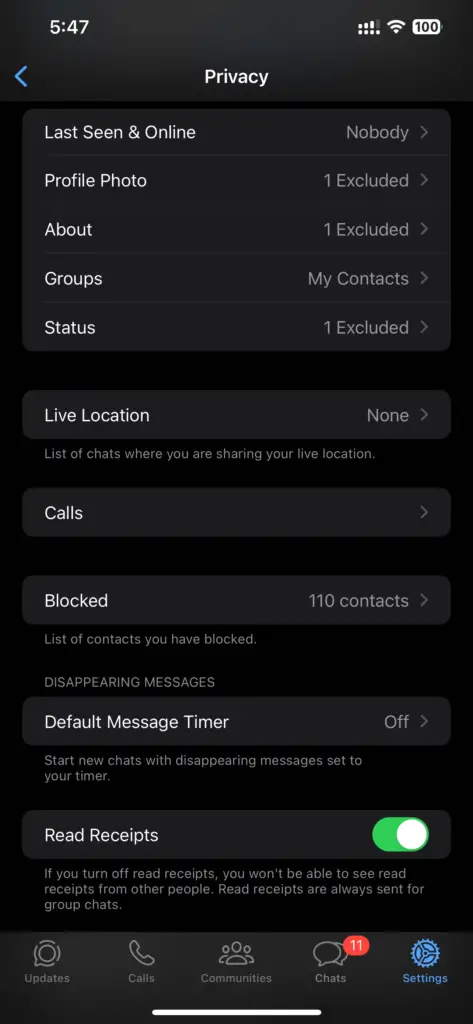
8. Enable Screen Lock
By default, anyone can access your WhatsApp if they can access your phone while it is unlocked. To prevent this, you can turn this option on so only you can access WhatsApp.
However, this comes at a cost; for example, if you are switching between multiple apps, you will have to unlock WhatsApp every time. To prevent that, you can set it to lock after 1 Minute, 15 Minutes, or an Hour instead of immediately.
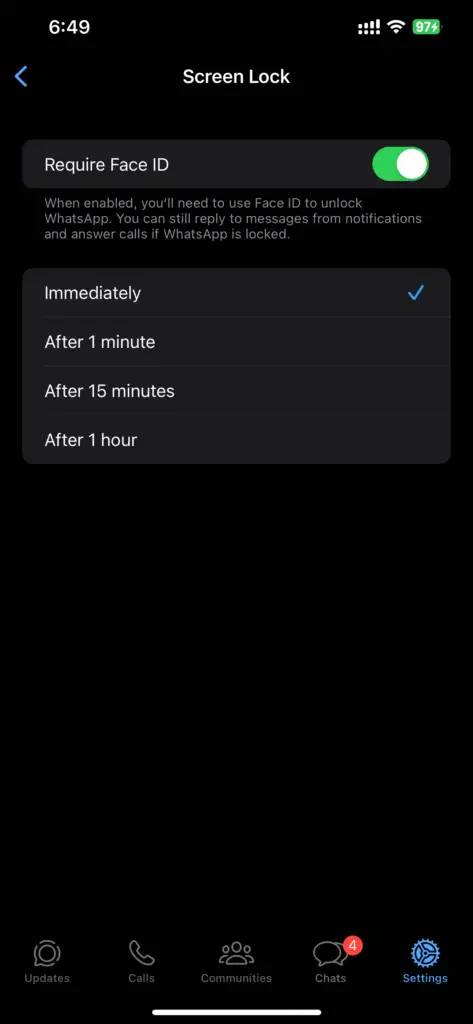
9. Enable Chat Lock
Everyone has some chats that need to be hidden from most people. For that, you can enable chat lock on individual chats. Here is how to do that:
- Go to the Chat that you want to lock.
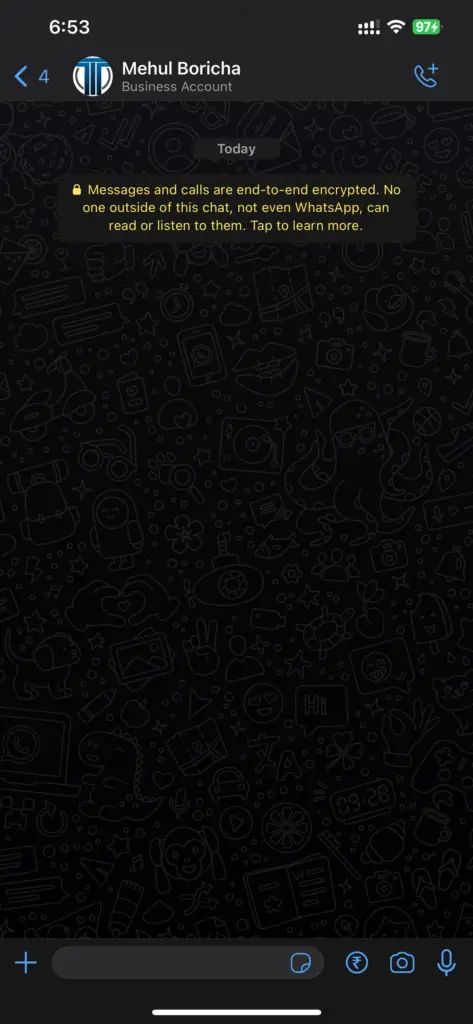
- Tap the contact name/number.
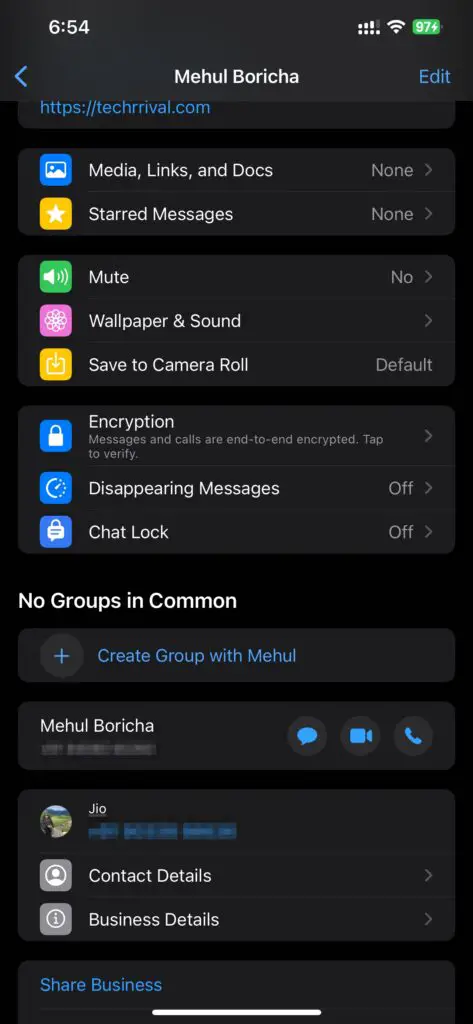
- Scroll down to Chat Lock and tap it.
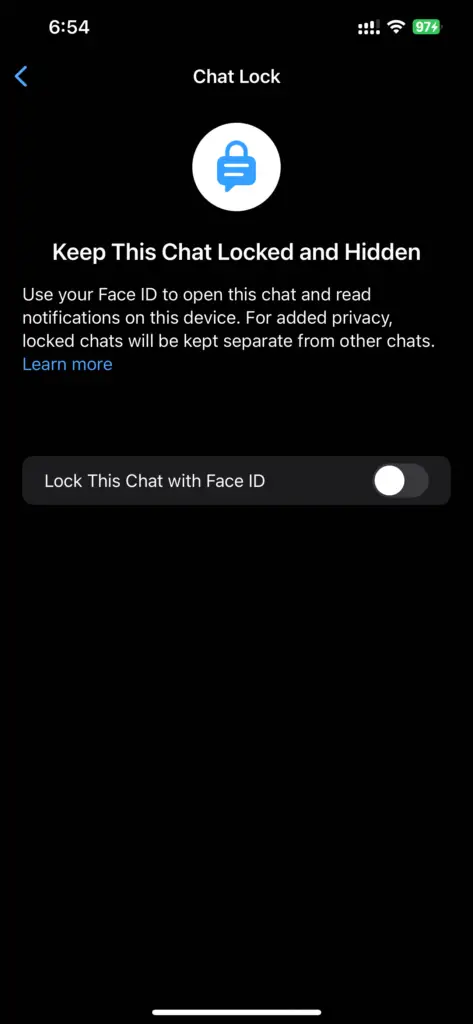
- Enable the toggle.
Now, whenever you want to open this chat, you will be authenticated, and then only you will be able to access this chat.
Note: This option is available for all chats, including group chat.
10. Change Save to Camera Roll for specific chat
If there are some chats on your WhatsApp whose media you don’t want to be shown in your phone’s gallery, you can utilize this option.
- Go to the Chat that you want to lock.
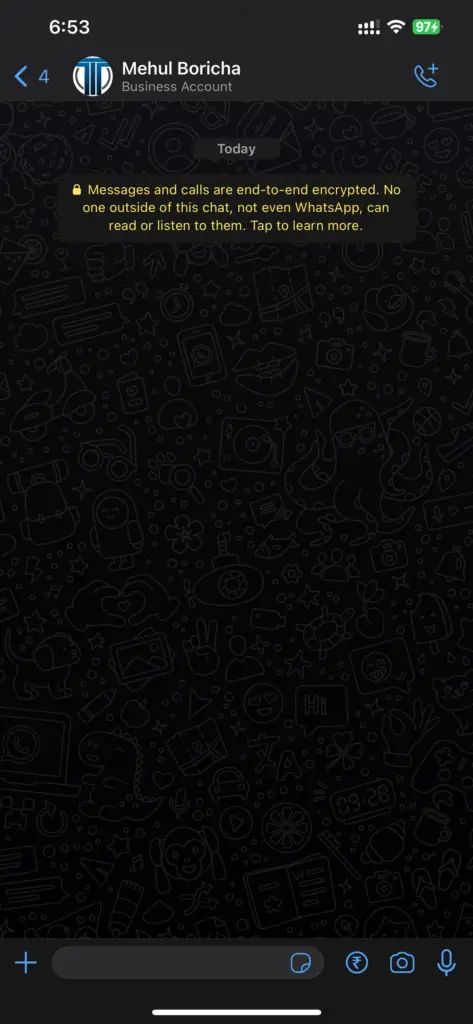
- Tap the contact name/number.
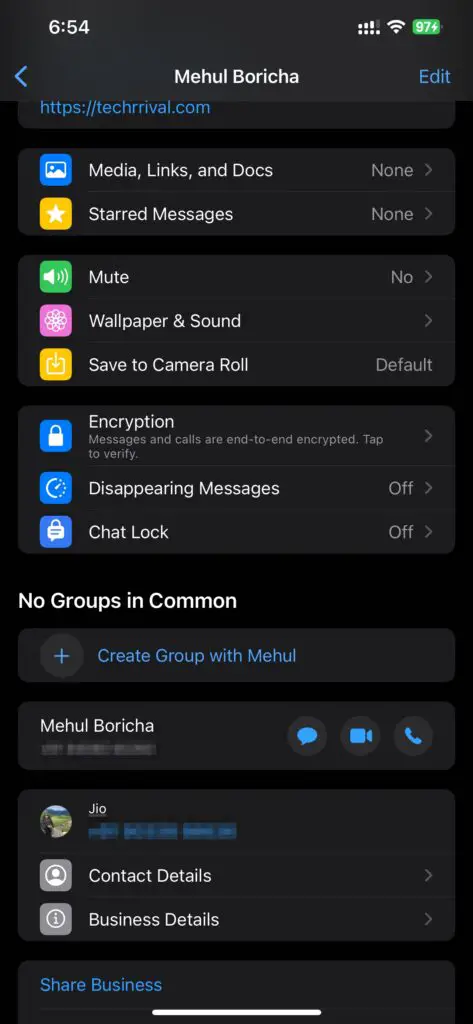
- Scroll down to Save to Camera Roll and tap it.
- Change this option to Never.
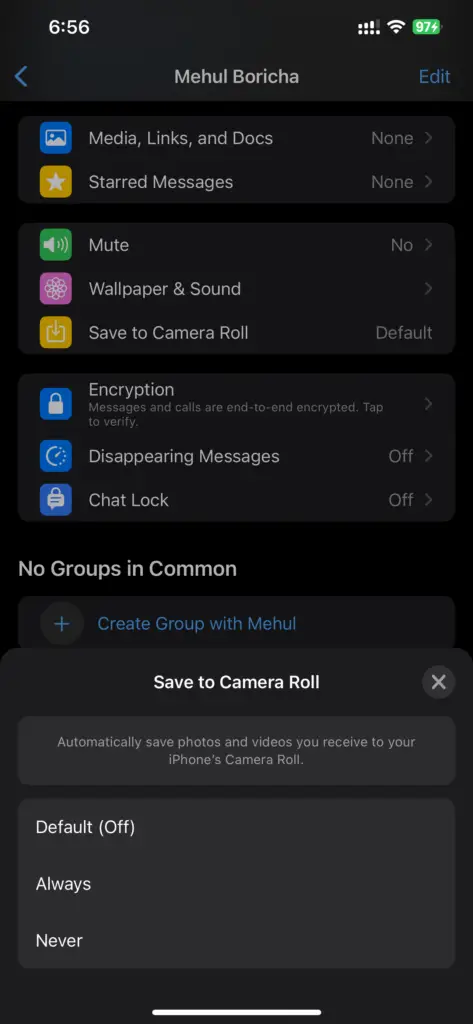
Note: This option is available for all chats, including group chat.
So, these are the few tips that you can use to improve your WhatsApp privacy both online and offline. We will update this article frequently as WhatsApp rolls out more privacy-related features. If we have missed any, let us know!

