In today’s technological age, Android TVs are all the rage. Based on the Android ecosystem, Android TVs offer a range of features and functionalities. Unlike traditional TVs, it can connect to the internet, allowing users to access their favorite online content.
Like any other electronic device, Android TVs have both advantages and disadvantages. Before you decide to bring an Android TV home, it is essential to weigh the pros and cons.
You are in the right place if you plan to purchase a new Android TV for your home. Go through this post to learn Android TVs’ main pros and cons.
Advantages Of Android TV
Android TVs are packed with various features and customization options. The main advantages of having an Android TV are:
1. User-Friendly Interface
One of the many good things about Android TV is its interface. It offers a user-friendly and intuitive interface for easy navigation. The interface is designed to provide a seamless experience. Additionally, it includes voice search and remote control capabilities.
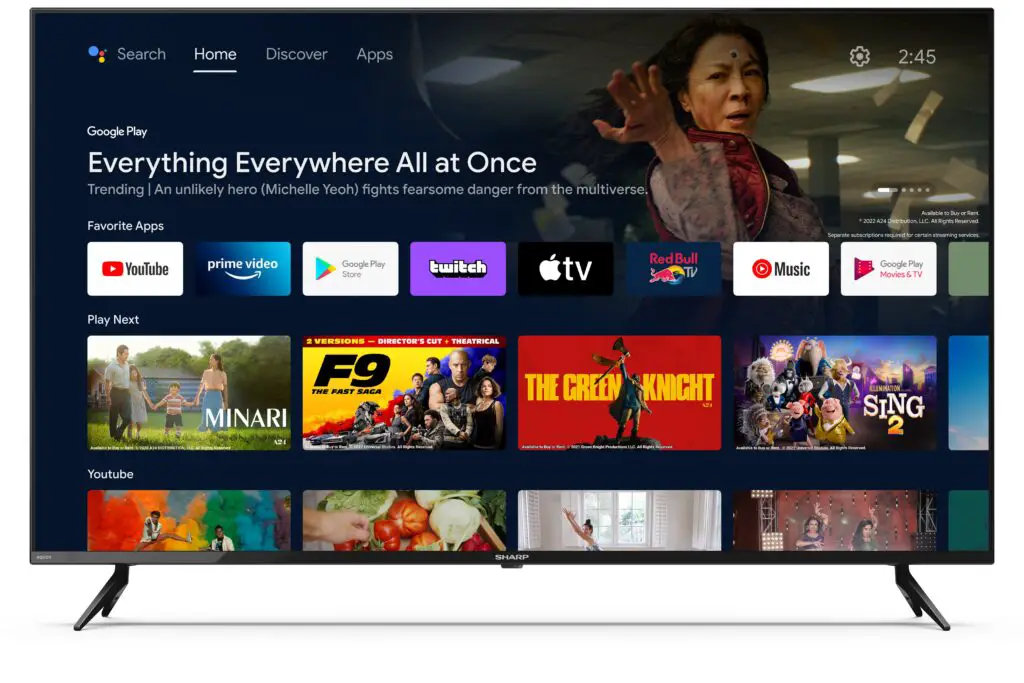
With voice search, users can easily search for their desired content. This feature enhances convenience and eliminates the need for endless scrolling through menus.
2. Integrated Google Services
Android TV is a part of the Android ecosystem, which is developed by Google. As a result, Android TVs are integrated with various Google services, including Google Play Music, Google Voice Assistant, and more.
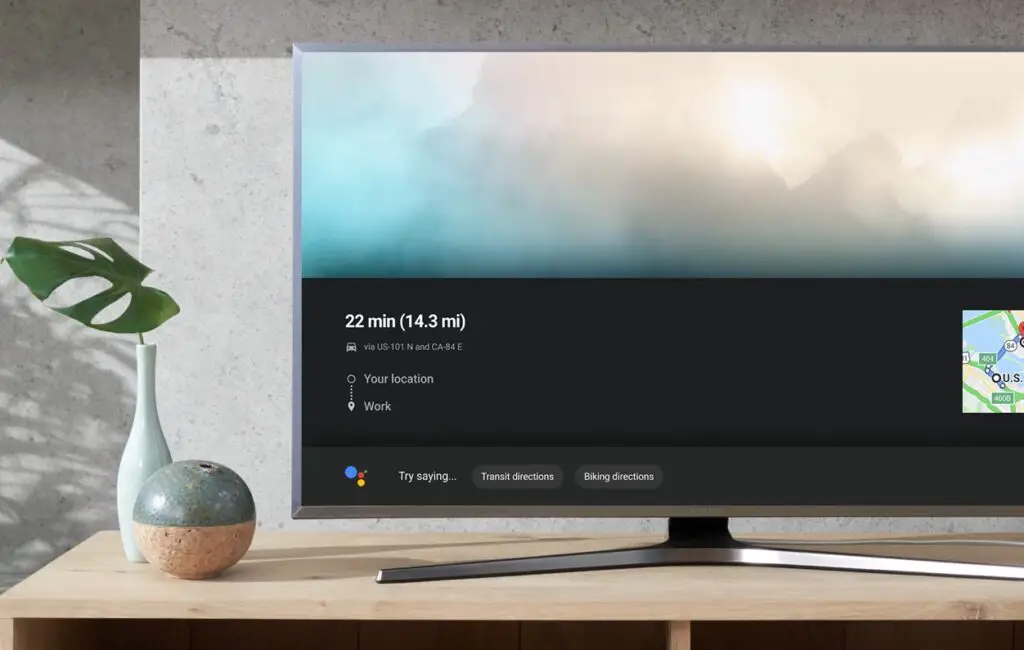
The integration with Google services adds an extra layer of convenience. Not to mention, it also expands the capabilities of Android TV, making it a better choice than traditional TVs.
3. Multi-Device Connectivity
Having an Android TV means you can connect it to various other devices, such as tablets, smartphones, and laptops. Users can mirror or screencast content from their mobile devices to the TV screen. This is made possible because of the in-built casting feature.
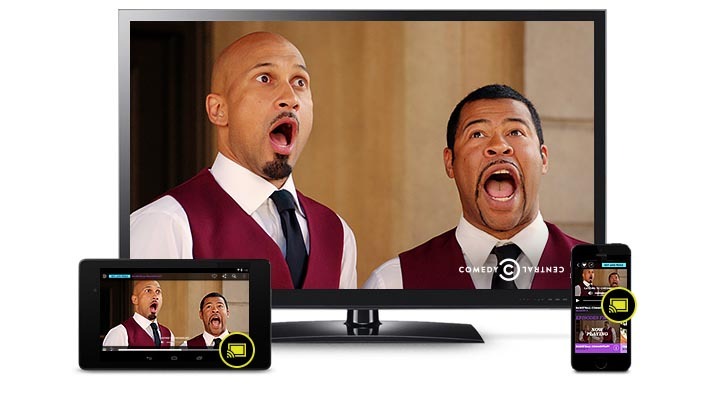
Additionally, Android TVs have other connectivity options, including USB, HDMI, and Bluetooth. It lets users connect devices like game controllers and soundbars to their TV.
4. Gaming Capabilities
Android TVs can do more than just streaming content. It also has gaming capabilities and provides an immersive gaming experience to players. Users can access the Google Play store to download various games.
Some Android TVs also support Bluetooth game controllers, allowing users to enjoy a console-like gaming experience. Because of features like this, Android TV is a versatile user option.
5. Access To Google Play Store
This is probably the best thing about Android TVs. It gives you access to the Google Play Store, where you can download your favorite apps and games for free. From streaming apps to productivity apps, Play Store has a vast collection of applications.
You can enjoy the same apps and games you use on your smartphones. This is how Android TVs cater to vast tastes and preferences. This is an excellent way to customize your entertainment needs.
Also read: 9 Best Android TV Apps You Should Use
6. Regular Software Updates
Google’s commitment to improving Android TV ensures users benefit from regular software updates. These updates improve performance and security and introduce new features and optimizations.
Keeping your Android TV device up to date allows you to enjoy the latest enhancements and ensure a smooth and secure entertainment experience.
Disadvantages Of Android TV
Despite all the advantages, some drawbacks cannot be overlooked. Before you decide to buy an Android TV, it is important to know its disadvantages.
1. Limited App Optimization
One of the main disadvantages of Android TV is the lack of optimized applications specifically designed for the TV interface. Many popular mobile apps are available on the Android TV platform but often suffer from poor optimization.
Apps initially designed for smaller screens are not fully compatible with larger TVs, resulting in an unresponsive interface.
2. Fragmented Ecosystem
Android TV suffers from the issue of fragmentation across different devices. Unlike platforms such as Apple TV, which tightly controls its ecosystem, Android TV is utilized by various manufacturers with their own hardware specifications and software versions.
This fragmentation leads to delays in software updates. Sometimes, the devices may even be left unsupported after a certain period. The lack of consistent updates can result in security issues and other problems.
3. Advertisement Interruptions
Android TV often comes preloaded with advertisements. Manufacturers sometimes partner with content providers and app developers to promote their offerings, resulting in a cluttered user experience.
The presence of ads can be particularly annoying as they disrupt the viewing experience, especially for users who have paid a premium for their smart TVs.
4. Privacy Concerns
As with any connected device, privacy concerns are always a consideration. Android TV requires users to log in with their Google accounts, and this data can be used for targeted advertising purposes.
Additionally, using voice commands and collecting user data raises concerns about privacy and data security. Users must be cautious about the information they share and ensure they are comfortable with the data practices of the Android TV platform.
5. Performance Issues
While Android TV offers a range of features, it can be prone to performance issues. This is particularly true for low-end devices.
The hardware specifications of some Android TV devices may not be up to par, resulting in slow response times and occasional crashes. These performance issues can hinder the overall user experience, especially when running resource-intensive applications.
6. Software Updates & Compatibility Issues
Software updates and compatibility pose significant challenges for the Android TV ecosystem. The platform relies on regular software updates to enhance security and optimize performance. However, not all manufacturers prioritize prompt delivery of these updates, resulting in devices running outdated software versions.
Moreover, certain apps are not supported by specific Android TV versions, restricting users’ access to the latest improvements and features. This lack of compatibility can hinder utilizing the platform’s full potential.
7. Limited Gaming Experience
Although Android TV accommodates gaming, it may not provide a great gaming experience as in gaming PCs and consoles.
Most Android TV devices prioritize streaming and multimedia features over high-performance gaming due to their hardware capabilities.
Consequently, gamers seeking immersive gameplay and advanced graphics might find Android TV to need more in comparison.
Is Android TV Good? Is It Worth Buying?
Compared to a traditional TV set, an Android TV makes a better choice for the following reasons.
- It allows you to stream online content and access popular streaming platforms like Netflix, Disney+, Hulu, etc.
- It gives you access to the Google Play Atore and other Google services for an enhanced user experience.
- Users can play games on their Android TV and enjoy a console-like experience.
- You can connect your Android TV to other devices to personalize your entertainment options.
- With an internet connection, you can use your Android TV as a monitor.
If you are planning to buy a new TV, opt for an Android TV instead of a traditional one. Although Android TVs are expensive, they are worth buying.
Android TVs have revolutionized the way we engage with our televisions. It offers a host of advantages to enhance our entertainment experiences. If you are willing to adjust to the disadvantages, buying an Android TV would be a good choice.
If you are still unconvinced about Android TVs, look into LG, which runs its webOS, or Samsung with its TizenOS. Here at techrrival.com, we are inclined toward LG because we are fans of their LG webOS, which provides a minimalistic yet excellent experience.
Frequently Asked Questions (FAQs)
Why should you get an Android TV?
Android TV supports the Google Play Store, which contains thousands of apps. It allows users to download and use all those apps on their TV.
Is Android TV better than Samsung TV?
Whether Android TV is better than Samsung depends on personal needs and preferences. While Samsung has a simpler interface, Android TV has more customization options and features.
Is Android TV better than LG TV?
LG runs its own OS named webOS, which is quite different than what you get on Android TV. LG produces some of the best displays, and it clearly shows. You will get limited apps on its store, but most apps you will use are already available there. At the end of the day, it comes down to your preferences.
Should I buy Android TV or Google TV?
Google TV is like a software layer running on top of Android TV. If you want a more up-to-date TV, you should go with a Google TV, but it is not an Android TV can be an affordable choice.
Which is the best brand for Android TV?
According to us, Sony is the best brand for Android TV.
What is Android TV?
Android TV is a smart TV platform developed by Google. It is based on the Android operating system and allows users to run various apps, stream content, and play games on television.
Can I install additional apps on Android TV?
Yes, you can install additional apps on Android TV through the Google Play Store.
Can I use voice commands with Android TV?
Most Android TVs have a built-in Google Assistant that allows users to control their TV and search for content using voice commands.
Is Android TV compatible with other smart home devices?
Yes, Android TV integrates well with other smart home devices, such as security cameras, lights, etc.
Can I mirror content from my mobile device to Android TV?
Android TV supports screen mirroring and casting. This means you can mirror the screen of your mobile device to your TV.
Can I use an Android TV without an internet connection?
While Android TV relies heavily on internet connectivity for streaming content and accessing online services, it can still perform traditional TV tasks offline.
Are there parental controls available on Android TV?
Most Android TV offers parental controls allowing you to set specific content restrictions.
