We all love to stream videos on the internet. At times though, there are some videos that we would like to save, or perhaps playlists, especially music videos. This is where a video downloader software comes into action. Over time, we have reviewed a lot of video downloader software, and in this article, we are checking out the 4kFinder Video Downloader. Let us take a look at what it offers.
Also read: 10 Best YouTube Playlist Downloaders
Features
- Download online videos from 1000+ popular websites.
- Supports 4K, 2K & 8K, 1080p, 360°VR, 3D videos.
- Download videos from YouTube, Facebook, Twitter, Instagram, etc.
- Download the full YouTube channel and playlist.
- Convert YouTube videos to MP4, MP3, M4A, etc.
- Download MP3/M4A music from SoundCloud, VEVO, etc.
- Extract MP3 audio from YouTube music videos.
- Unlimited downloads available & 6X faster download speed.
- Save videos for offline playing on PC, Mac, or playback on mobile.
Using 4kFinder Video Downloader
Installing the Software
- Installing the software is pretty straightforward. It is compatible with all versions of Windows, ranging from Windows XP to Windows 10. First, download 4KFinder Video Downloader.
- Once the package is downloaded, double click on it to start the installation process. Select the path where you want to install the software and click on “Install”. Click on “Finish” to finish installing the software.
- The application will launch automatically after successful installation.
Downloading Videos
Once you open the software, you will see that it has two sections – Downloading and Finished. As the name suggests, videos that are queued up for downloads will show up in the Downloading section, and those that have finished downloading will show up in the Finished section.
- To start downloading a video, open your browser and go to YouTube’s website. You can also go to any website that has videos since the software supports most of them.
- Copy the URL of the video you would like to download.
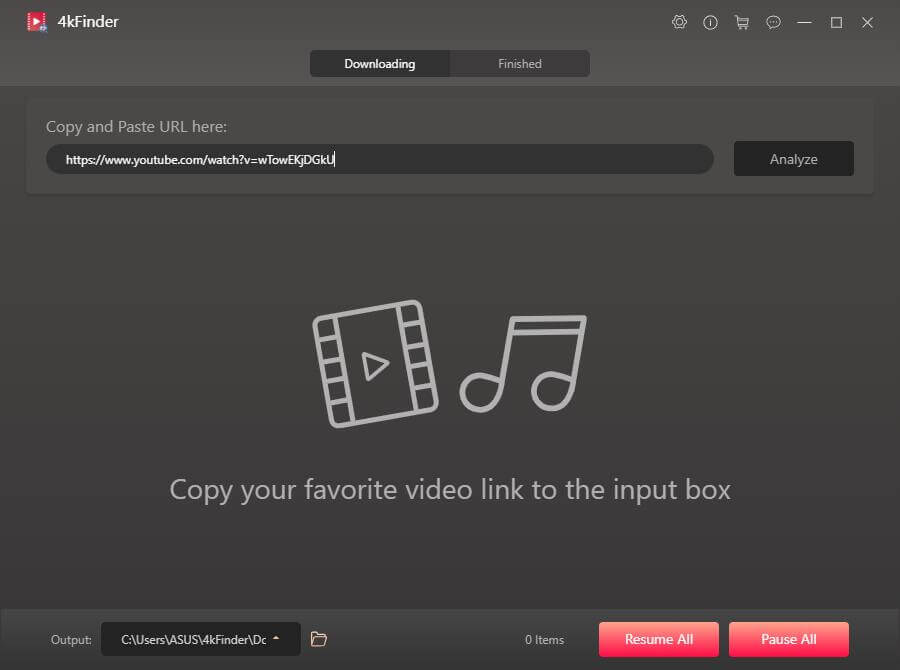
- Open the software and paste it into the box. Click “Analyze”.
- You can also select the path where you want your video to be downloaded.
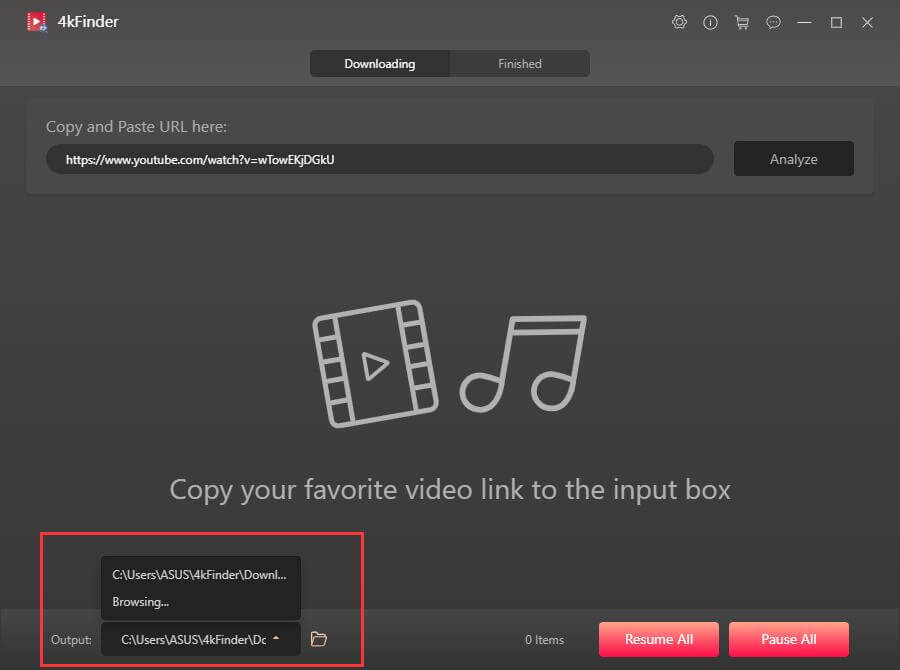
- Once the analysis is over; a small window will pop up. 4kFinder offers support for downloading videos in HD, QHD 2K, UHD 4K, and 8K resolution. It also supports downloading videos in various other formats like MP4, MP3, and M4A (lossless quality). With the help of simultaneous downloading, you can also choose videos with multiple formats and download them all at once.
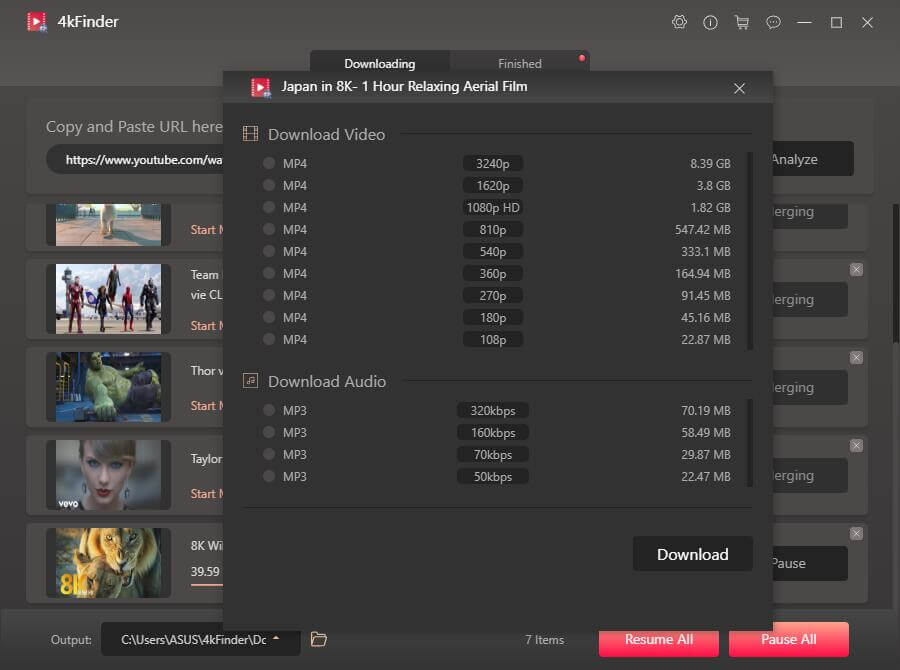
- Once you have selected the resolution and quality of your video, click on the ‘Download” button. Your download will begin. The pop-up window also shows you the video’s size in every format that makes it easier for you to select the resolution if you are running low on hard disk space.
- If you want to pause your downloads, you can pause them individually or select the “Pause All” option to pause the downloads altogether.
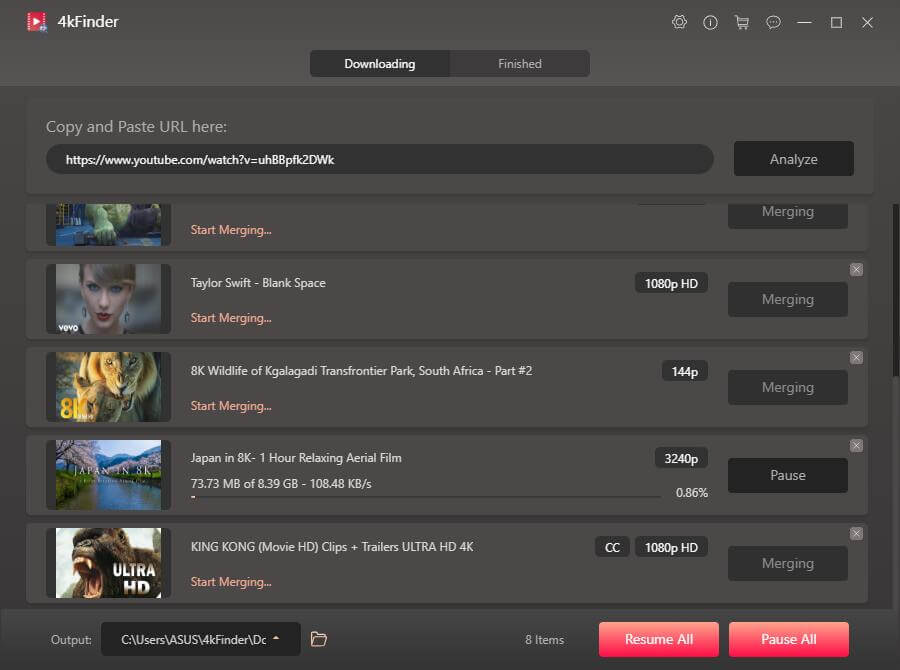
- You might see “Processing…” or “Waiting for Merging…” options that indicate that the software has finished downloading all the videos and is just processing them. Do not click the pause button once you see this, as your download has already finished, and you can access your videos soon.
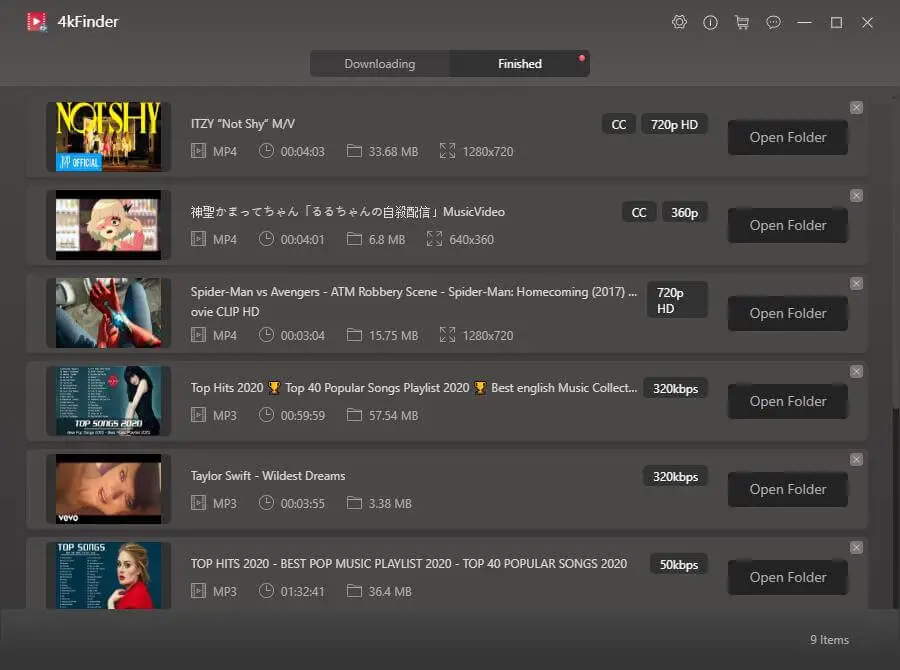
- Now go to the “Finished” section, and you can view all the videos you have downloaded using the software. Additionally, you can also click on the “Open Folder” option to open File Explorer and check where the videos are saved on your computer. Of course, you can transfer these videos to other devices such as your TV, iPad, iPhone, Android, PS4, Xbox, or any other MP4 player for offline playback as well.
Downloading YouTube Playlists
If you want to download playlists from YouTube, it can be done easily as well. All you need to do is –
- Go to YouTube and open the playlist you want to download. Now copy the playlist URL.
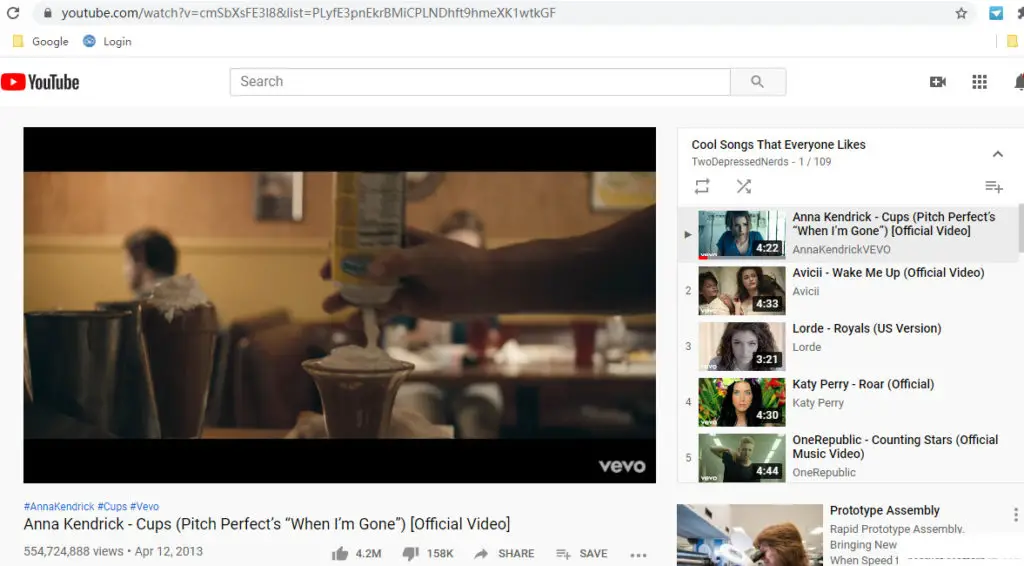
- Open 4kFinder and paste the link inside the box and click on Analyze.
- Once the software is done with analyzing, you will see a window that pops up. It will show you all the videos that are included in your playlist. Select the resolution of the videos and click on the “Download” button.
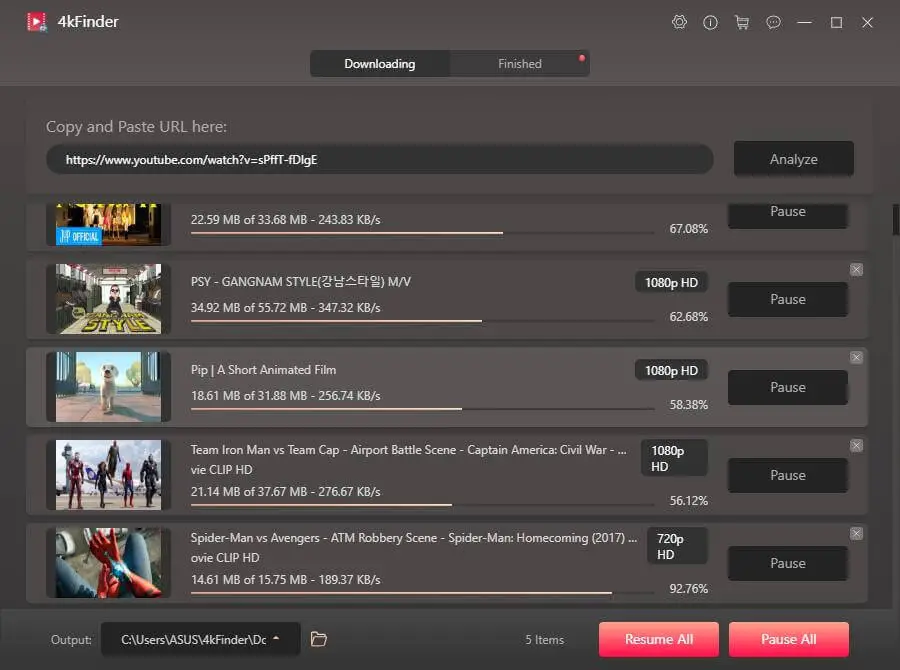
- Just like other videos, the playlist videos can be viewed in the “Finished” section once the software is down downloading them.
Downloading Audio
4kFinder not only allows you to download YouTube videos from the internet, but you can also convert them into your favorite audio format. Here is how you can do that.
- Fire up your browser and go to YouTube to copy the URL of the song you want to download.
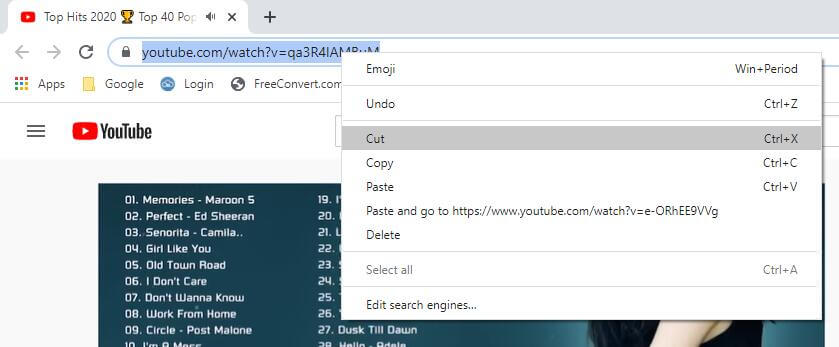
- Now launch the application, paste the URL on the input box, and click on “Analyze”.
- Just like before, select the path where you want your downloaded audio files to be saved by changing the output folder’s location in the lower-left corner.
- Once the audio source is analyzed, a window will pop up. Select the audio’s output format as mp3 and its bitrate – 320/160/128 kbps. You can also simultaneously download a video in both MP4 and MP3 formats.
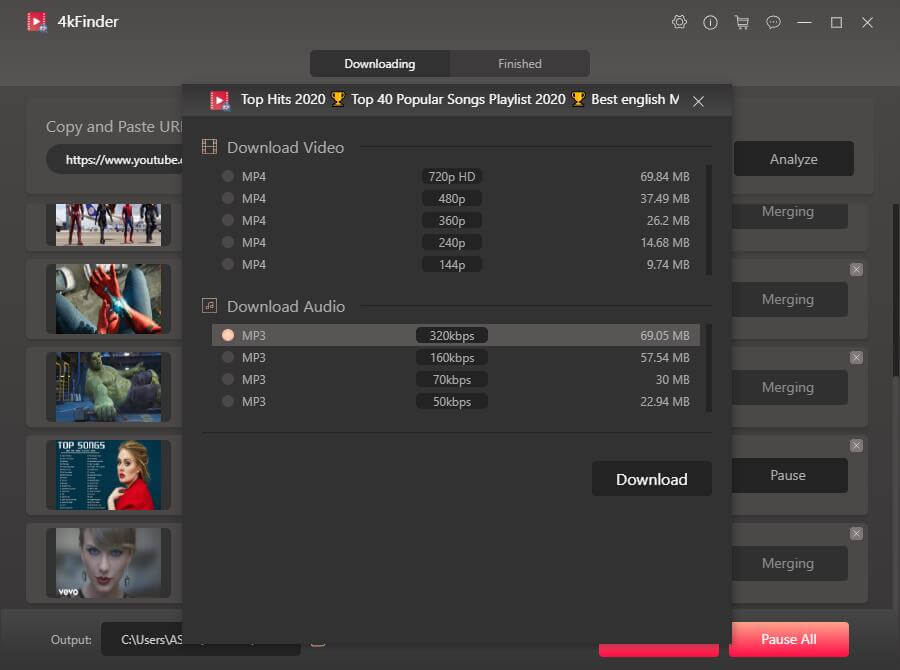
Once everything is set, click on the Download button to start downloading. Downloaded files will show up in the Finished section once downloaded successfully.
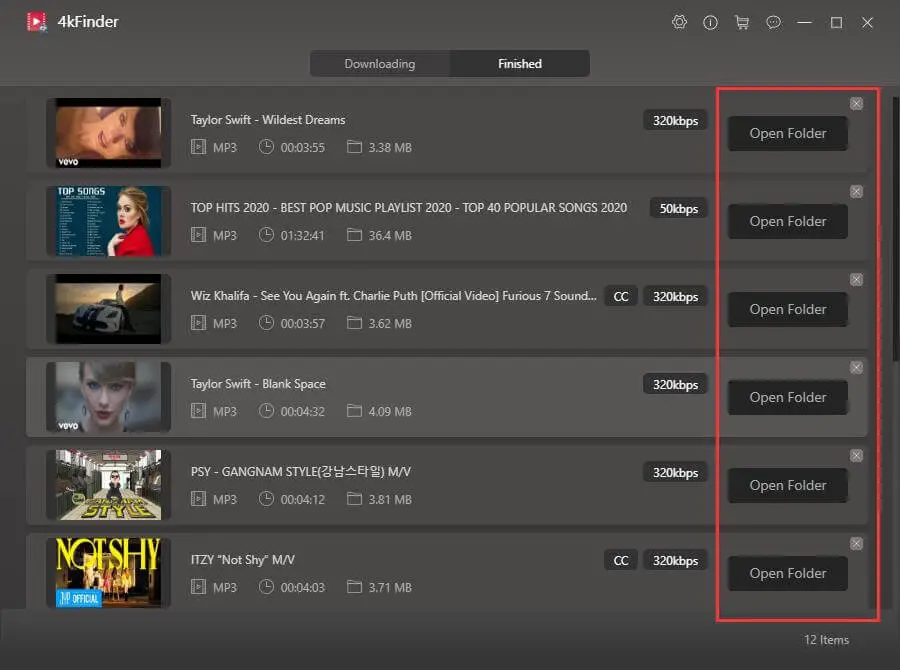
Just like before, you can click on the Open Folder option to check the audio files in the File Explorer and transfer them to other devices.
Syncing Videos to iPhone, iPad, or iPod
Once you have downloaded your videos, you can also sync them to your iPhone, iPad, or iPod using iTunes on your computer.
- Download iTunes from Microsoft Store on your Windows PC and open it.
- Connect your Apple device to your computer using the USB to lightning cable. Allow the device to share photos and videos, and enter your passcode.
- Now go to “File”> “Add File to Library”. Select the videos you want to add to your Apple device, and then click the “Open” button to import the video to iTunes.
- Next up, click on “Films” on the left panel and select the videos you want to add to your device.
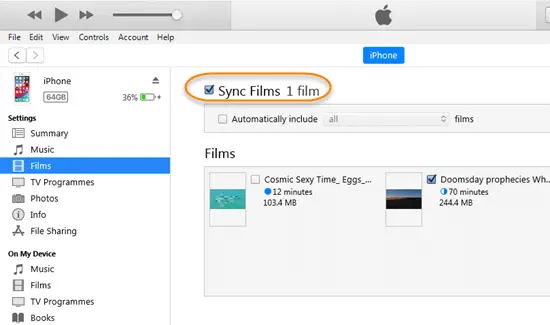
- Once selected, click on the “Sync” button to start transferring your downloaded videos from your PC to your Apple device.
You can access these downloaded videos on iTunes on your Apple device even without the internet!
Technical Specifications
| Windows | Mac | |
| Supported OS | Windows 7, 8, 8.1, 10 (32-bit & 64-bit) | Mac OS X 10.12 or above |
| Processor | 1GHz processor or above | Intel® processor |
| RAM | 512MB or higher of RAM | 1GB RAM or higher recommended |
Pricing
4kFinder comes at a one-time price of $29.95 for both Windows and Mac. Both versions feature lifetime licenses and technical support. Upgrades are also free. You can also get a trial version before purchasing to test the software.
Final Words
4kFinder is a great application for people looking to download videos from the internet and save them. It doesn’t do anything else, but it is good at what it does. The user interface is good, and the application is light as well. You can easily download many videos together if you have good bandwidth, thanks to batch downloads. The software supports downloading in various audio and video formats as well as different bitrates and resolutions, which is, of course, a plus point. Nonetheless, if you are looking for a basic video downloader, this is a pretty good deal and an absolute bang for the buck.

