Most of us rely on broadband connections instead of mobile data for surfing the internet due to the fact that broadband or data cards come with a cheaper plan and offer relatively high speed. Using your computer’s internet connection on a smartphone might be feasible in some cases but it’s a big headache to use if the broadband ain’t based on wireless fidelity.
For solving the same, we are here with a tutorial on How to reverse tether your Android device. The process of using Mobile’s internet on PC is called Tethering, and this is entirely reverse of it, and therefore it is called Reverse Tethering.
There are basically only a few methods available for doing this, out of which some are mentioned below.
1. Sharing a LAN connection over Wi-Fi [Windows 10] [New]
You can share a wired LAN connection with any of your WiFi-enabled devices including your Android phone. This method is very simple, takes very little time and doesn’t require any sort of high-level technical skills.
The latest version of Windows 10 has made it quite easier to create a hotspot and share the internet connection with other devices’ WiFi. The steps are pretty easy and you can get it rolling within a few minutes.
- Go to Windows Settings >> Network & Internet >> Mobile hotspot.
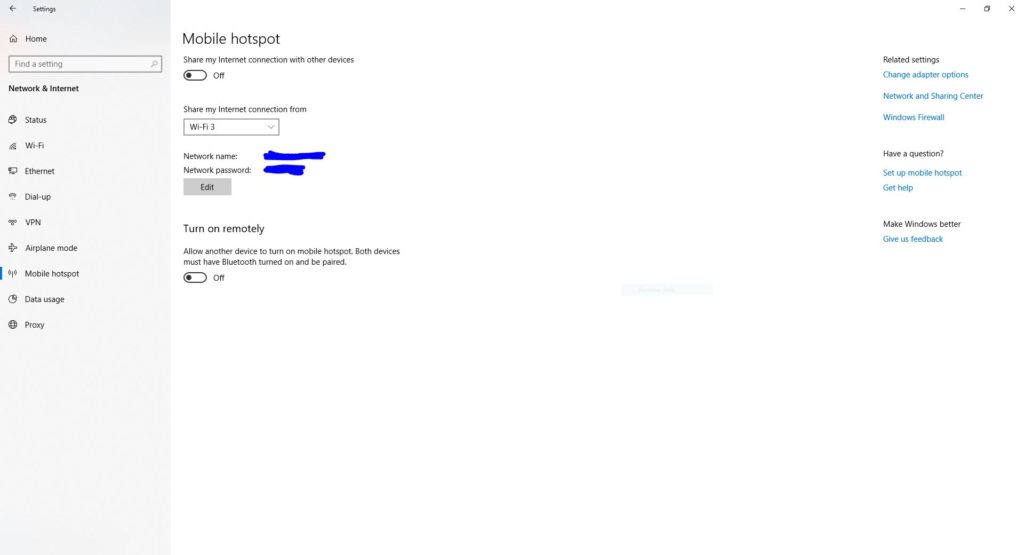
- Select the Internet Connection that you want to share.
- Click Edit to set WiFi Network Name (SSID) and Password.
- If you are using a Bluetooth Device to remotely enable the Mobile hotspot then turn on the last option.
- After you are done with the settings you can turn on the Mobile hotspot and get your internet connection rolling on other WiFi-enabled devices.
2. Sharing a LAN connection over Wi-Fi [Connectify]
If you are not using the latest version of Windows then you need the Connectify Hotspot software on the host device, the pro version of the Connectify Hotspot to be more specific. Using the software and following the steps given below, you can create your own customizable hotspot network with which you can share your internet connection with friends and family over WiFi, that too without the need for a WiFi router.
- Download the latest version of the Connectify Hotspot Pro on your computer.
- Make sure that your PC/ Laptop has native WiFi support or else use a WiFi dongle. A Data card will work too in case you want to share its internet instead of wired LAN.
- Run the Connectify Hotspot app and select your LAN network adapter as the ‘Internet to Share’. You can also select other sorts of Wi-Fi, 4G networks, and VPN virtual adapters if in case you want to share your internet connection with them.
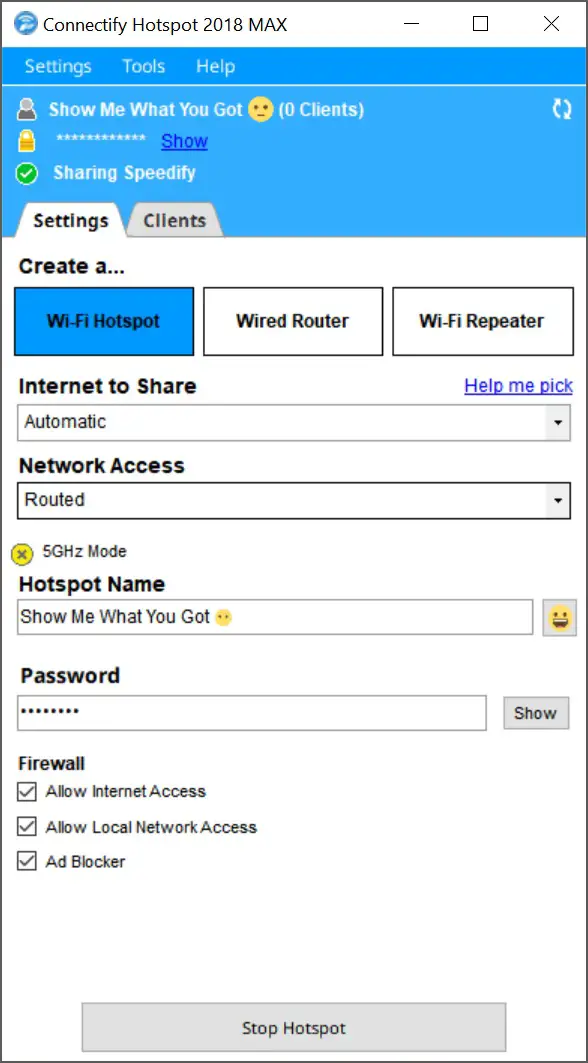
- Next, give your hotspot network a Name (SSID) followed by a strong enough password.
- Furthermore, you can make use of the Adblocker to save your data bandwidth and to prevent annoying pop-ups here and there.
- Now simply press the “Start Hotspot” button to create your own personal network using your PC’s LAN or Data card connection.
You can now connect your Wi-Fi enabled devices such as PCs, laptops, tablets, smartphones, and game consoles to your PC’s internet connection. You can also use this software to boost your WiFi range or as a WiFi bridge to save money at certain places while traveling.
3. via Android Reverse Tethering Package
Now if you are not able to use the methods mentioned above then this one is the most complex one. It will require a rooted Android phone and a little bit of Android knowledge.
- Download Universal Naked Drivers and Android Reverse Tethering Package.
- Enable USB Debugging on your device.(Go to Settings -> Developers Option -> Tick USB Debugging Option)(In case you do not find Developer options on your device, then go to Settings -> About -> Tap on build number for about 7 times, following which a toast notification will indicate that you are now a developer and can tweak with the developer options.)
- Next, as mentioned, open the SuperSU application from App Drawer.
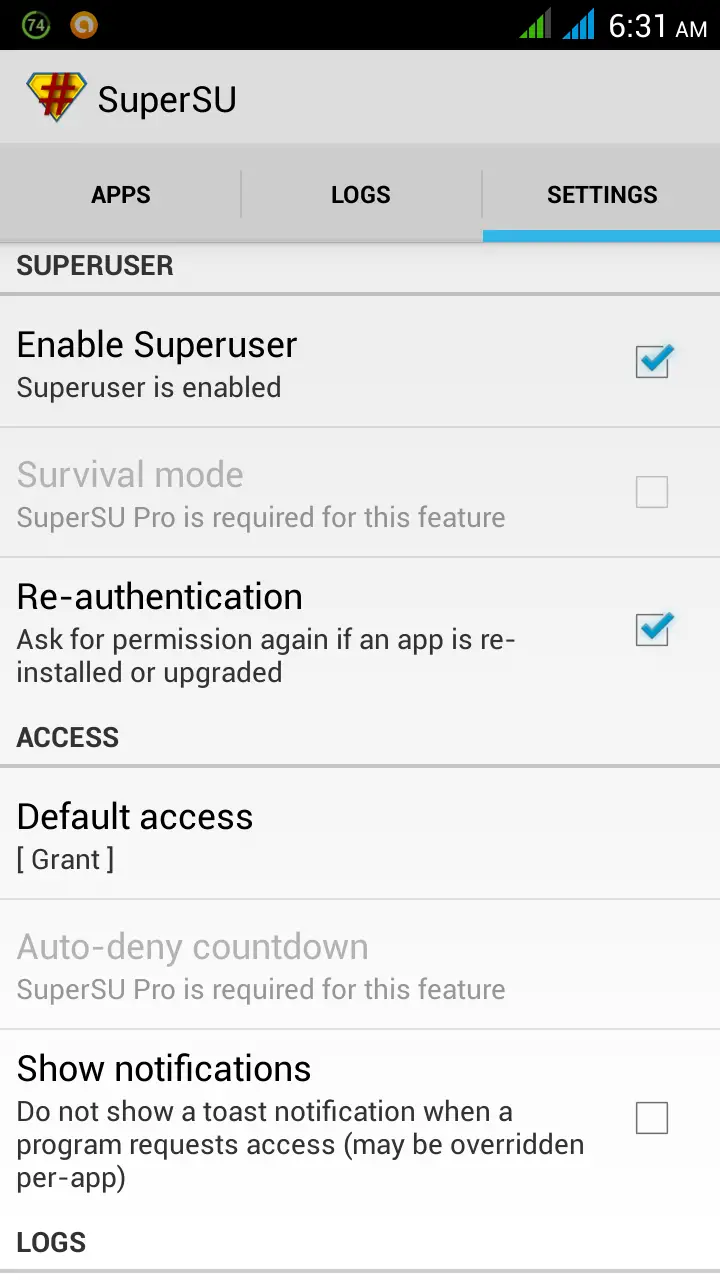
- Go to SuperSU Settings, tap on Access and then Uncheck show Notifications.
- Further, you need to extract the Android Reverse Tethering Package on your PC as linked above. Also, make sure that you already have the Universal Naked Drivers installed on your PC.
- Copy all the three APK’s in it to your Phone’s SD card. or Internal Storage.
- Install all three applications.
- Now, open the Xposed Installer application and click on the Install/Update button. You will be asked to reboot your phone.
- After Rebooting. Go to Xposed Installer, navigate through Modules and Check Hack Connectivity Service. (Complete this step if your phone has > Android 4.x.x otherwise, don’t). Then reboot your phone.
- After rebooting. Open USB Tunnel from App Drawer. Click on start service.
- In your Computer, Navigate to the location where you have extracted the Reverse Tethering Package.
- Connect your phone to your PC. (Make sure that USB Debugging is on and you have granted the permissions by clicking on Allow on the pop-up)
- Click on Android Tool.exe.
- Select your device and click on Connect. You have completed the setup process by now!
- Open up the Android browser and you are good to go.
So these were the few methods that you can use easily to share the internet connection from your computer to your other WiFi-enabled devices. If you have any other method then do let us know via the comment section below.
