A command prompt is a text-based window that gives you access to the computer’s underlying commands. The most common use of this tool in Windows is through the Command Prompt program, which has been part of Microsoft’s operating system for decades. For many users, their first introduction was with MSDOS (Microsoft Disk Operating System).
The Command Prompt is a powerful tool for Windows users, but it’s not always as easy to use as the graphical interface. In this blog post, we have compiled 22 of the best CMD commands that will help you take control of your computer and optimize your workflow. These command prompt tricks are sure to make your day easier!
Also read: 13 Best VPN for Windows 10 PC
List of Useful CMD Commands & Tricks for Windows Users
1. “help color” – Personalize the Windows Command Prompt
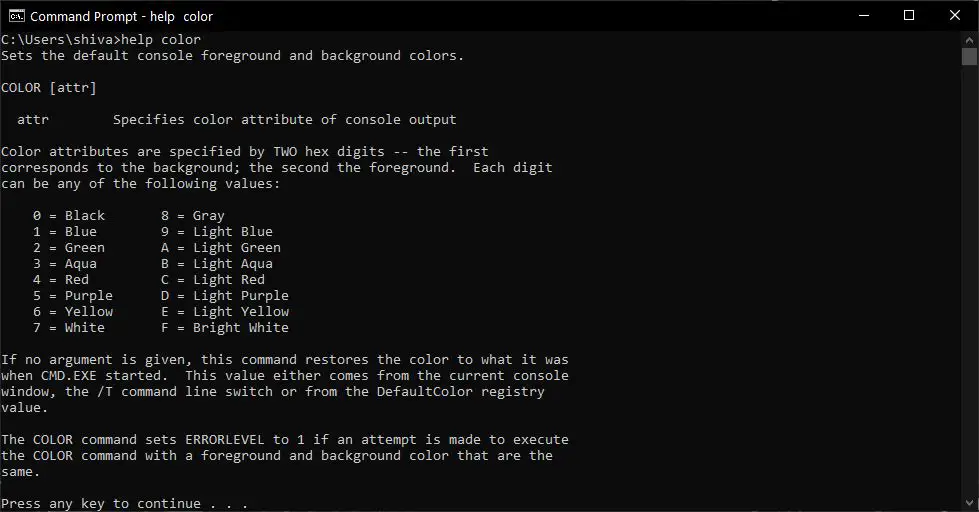
To use the color command and see what it can do, enter “help color”. The color command will let you set the background and font colors separately. Each has its own options. For example, if you want to make a black background on green fonts, type “color 0A” (without quotes). The most popular ones are 0A for the old-fashioned green text on black (Hacker Style) or 0F (the default) for white on black. You can’t have both the background and font matching the same color.
2. Open the Command Prompt From Any Location
In Windows, open the folder you want to work on. Hold down Shift while you right-click anywhere in the folder. When a menu pops up, select Open command window here, and a new instance of Command Prompt will start at that location. This is a handy trick if your main goal with using CMD is just getting straight into your desired directory quickly without having to navigate through multiple folders first!
3. “sfc /scannow” – Scan for System Problems
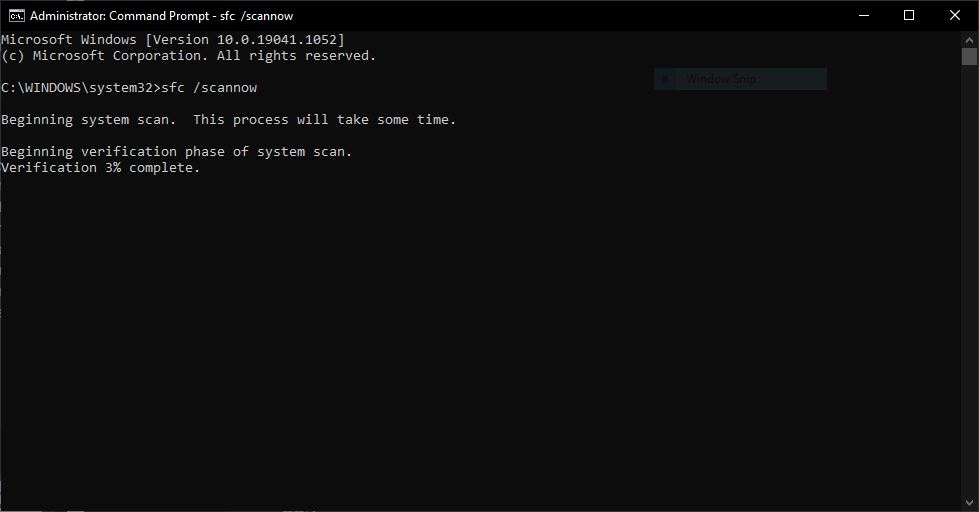
SFC stands for System File Checker; if you’re having problems with your Windows system, the “sfc /scannow” command launches the System File Checker tool, which checks and fixes important OS files. SFC is what Microsoft says to do if there are any errors in a file or directory that can’t be fixed automatically. It’s easy enough for anybody with a basic knowledge of the command prompt to use and a great tool if you’re having problems with your system.
4. “netsh wlan show profile SSID key=clear” – Show Your Wifi Password
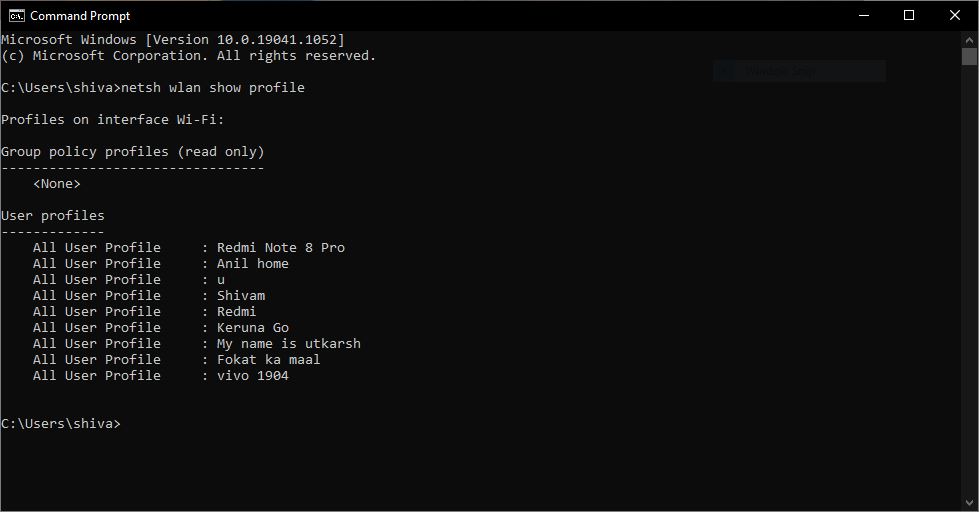
If you’ve lost your wifi password and can’t remember it, but you do know the name of your network (SSID), then this command will help. The “netsh wlan show profile” command shows all saved profiles on a machine for Wifi networks that are currently in use or have been used in the past by default. To get the Wifi passwords, enter the command “netsh wlan show profile SSID key=clear” and replace “SSID” with your network’s name. This will show you your Wifi password for that particular network if it is saved on your computer.
5. Always Run Command Prompt as Administrator
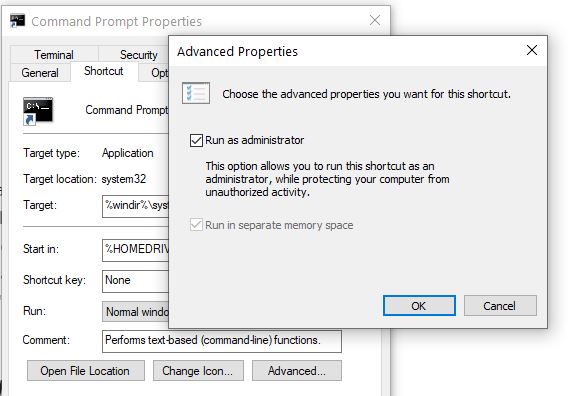
If you are using Command Prompt for system files and applications, then it’s a good idea to always run a command prompt with Administrator privileges. This will ensure that you have access to modify very deep parts of the operating system, which can be crucial at times. To do this, go under “Start” and type in “cmd”. From there right-click on the application icon (left-hand side) > Properties > Shortcut tab > Advanced button. Under “Run As”, choose either administrator account or specific user name depending on who needs access and hit apply!
6. “telnet towel.blinkenlights.nl” – Watch Star Wars in ASCII
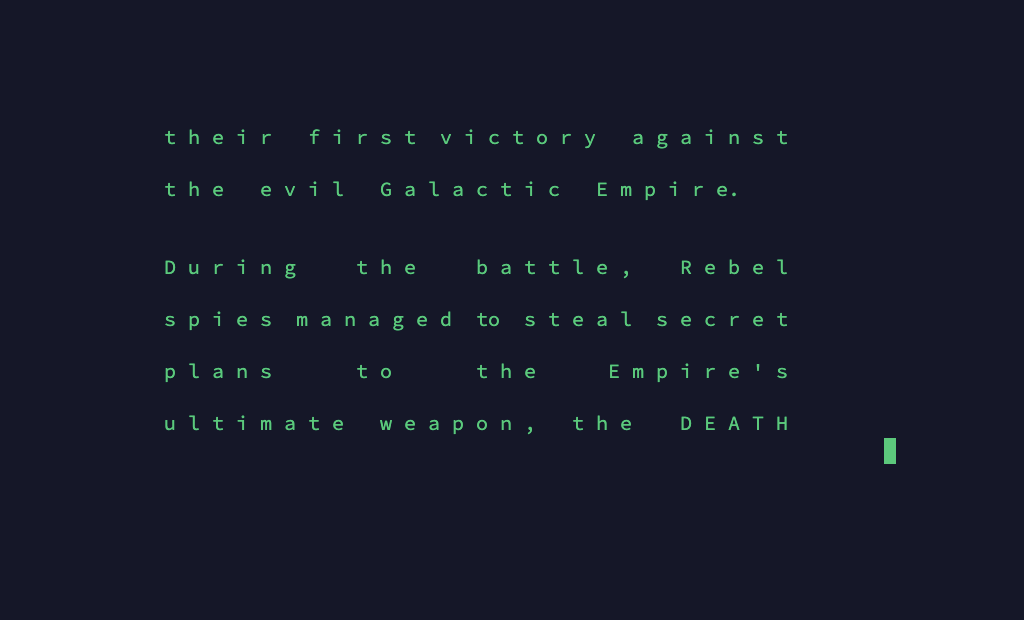
Yes, you’re looking for a way to kill some time, and it’s not Star Wars night. Well, there are plenty of other things you can do with telnet when boredom sets in! Try typing “telnet towel.blinkenlights.nl” then Enter to watch the entirety of Episode IV in ASCII. The same trick works on macOS as well. You need to make sure that Telnet is installed on your Windows computer. Type “turn Windows features on or off” in the search bar to find it. This trick only works with a copy of Episode IV since it’s not available online for streaming! Have fun!
7. “shutdown -f -t XYZ” – Shut Your Computer Down Later
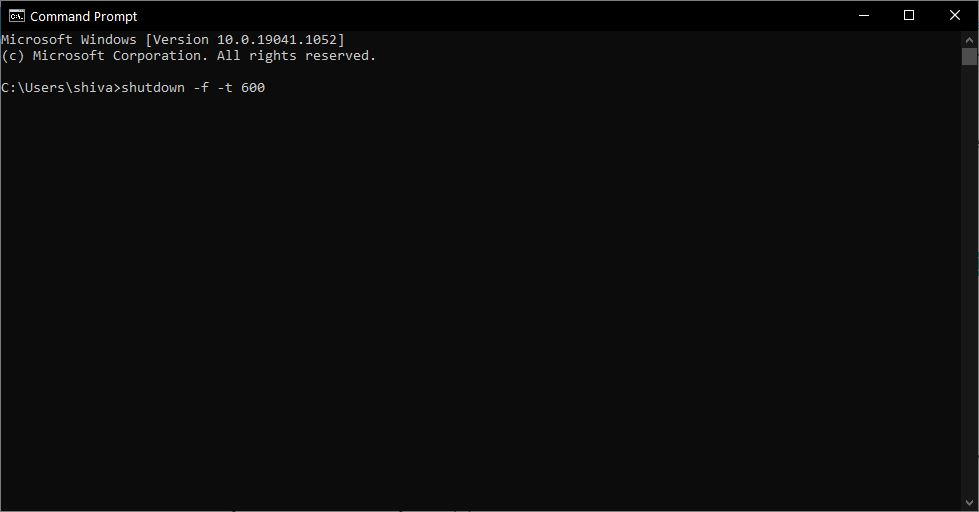
You can execute this command to shut down your computer later in the future. You need to type “shutdown -f -t XYZ” and replace XYZ with the number of seconds you want to wait (from 0 to 315,360,000, which is 10 years). For example, if you type “shutdown -f -t 600” this command will force your computer to shut down in 600* seconds and close any dialogs that might pop up. Here “-f” is used to force close any dialogs. This is a great way to save power if you know that you will be away from your computer for a while.
8. “powercfg /batteryreport” – Check Your Laptop’s Battery Health
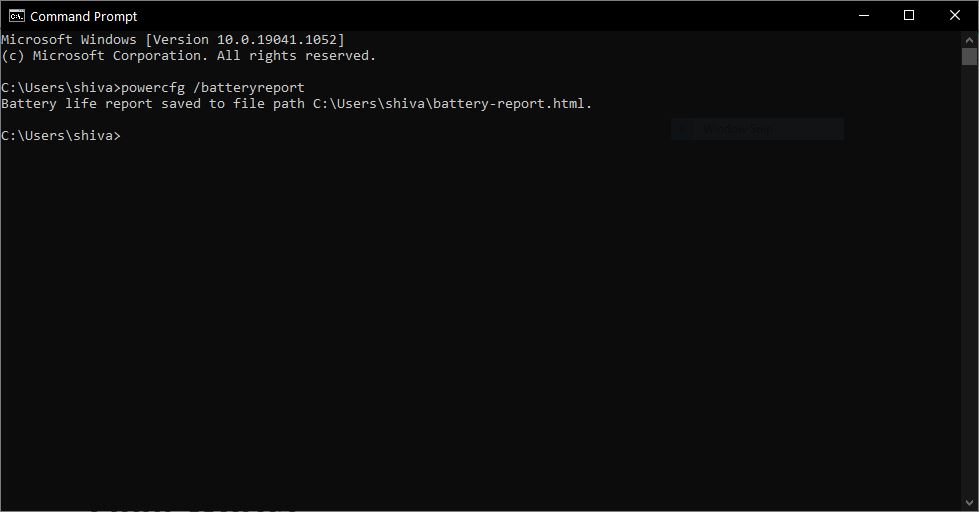
Curious about your laptop’s battery health? Type “powercfg /batteryreport” and hit Enter. This command will generate a battery report which you can then open in C:\WINDOWS\system32\battery-report.html to view the findings of your laptop’s battery life. This command works with Windows-based tablets as well. If the battery health is poor, you need to get a battery replacement before it completely dies.
9. “wmic path softwarelicensingservice get OA3xOriginalProductKey” – Check Your Windows License Key
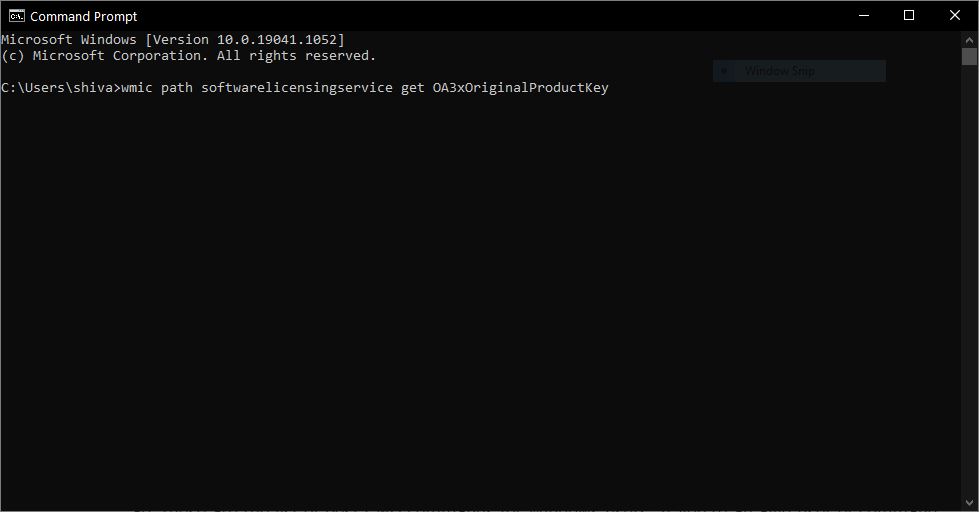
Where is your Windows license key? If it is not printed on your computer case or other documentation, type “wmic path softwarelicensingservice get OA3xOriginalProductKey” into the command prompt window and press enter.
10. “systeminfo” – Get Information About Your PC
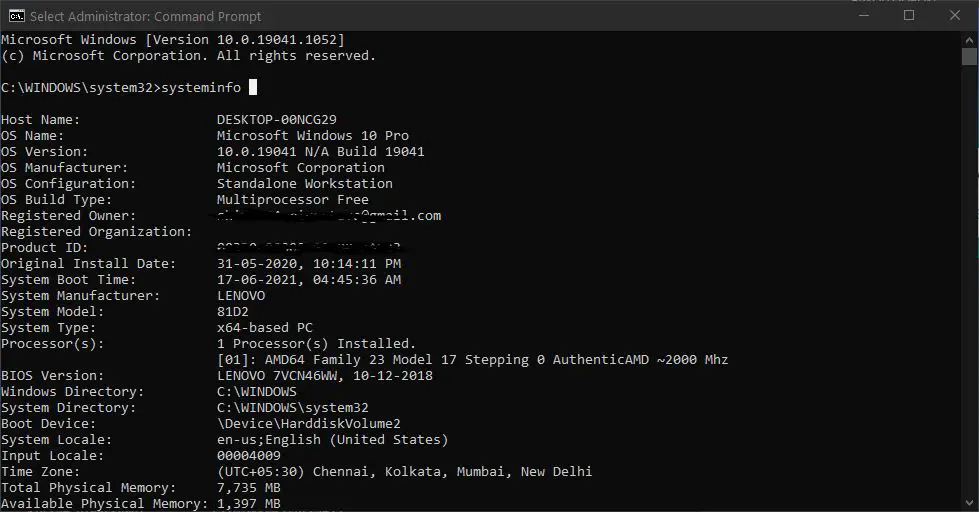
Don’t be afraid to use the “systeminfo” command. It will show you your system’s information in a clean format that’s easy to read. You can easily find out about your Windows Version, the processor you have, your Network Card’s information, the manufacturer details, BIOS version, and much more.
11. “ipconfig” – Fix Internet Problems
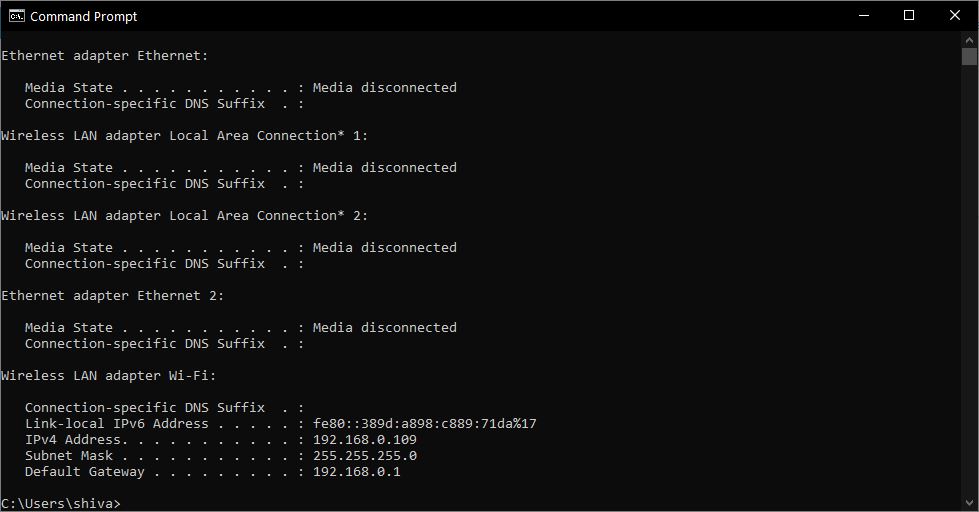
Internet not working?? “ipconfig” is a command that can help. You can use the command “ipconfig” to see your connection status (the gateway is your router if you need to know its IP). If there is a problem, like if you lose internet service, you can use the commands “ipconfig /release” and then “ipconfig /renew” to fix it.
12. “Cipher /E” – Encrypt Files Using Command Prompt
Encrypting files is easy with the command prompt. To encrypt a file, you need to first make sure that it’s not open in any programs (so close all of them). Then type “cipher /E filename.txt” to encrypt all the file that matches this name. You can then name the file something else if you want so that people know what it contains–it will show up as “.enc”. Depending on how big your data set is, it may take some time, but after it finishes, you’ll have an encrypted version of the original document!
13. Drag and Drop For Easy Path Name Entry
A lot of CMD commands require you to type in the full path of a file or folder. This can be frustrating when you have to start over because you misspell something. In Windows 10, the path to the Accessories group in the Start Menu is C:\ProgramData\Microsoft\Windows\Start Menu\Programs\Accessories. It’s hard to type this manually. We don’t want to do that. To avoid this, drag and drop your desired item from Windows Explorer into Command Prompt for easy access!
14. “title” – Change the Title of the Command Prompt Window
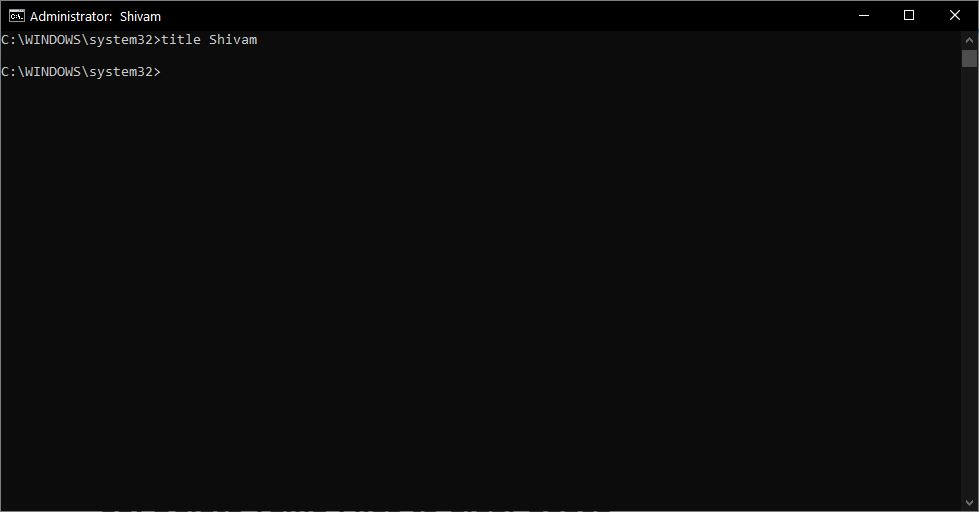
Windows automatically assigns a title to each Command Prompt window when it’s opened. The default is “Command Prompt.” If there are a lot of Command Prompt Windows and each one is doing a different task, then the “Command Prompt” title is not very helpful. Fortunately, you can change it too! You can change the title of an open command prompt using the “Title” command followed by the new text to set it as the title and press enter key.
15. Delete Temp Files to Clear Space
If you are running out of space on your computer, don’t wait. You can get rid of temporary files to gain back a lot of space. There are two ways to do it in Command Prompt.
- The first command is “del /q /f /s %temp%*”
- One more command you can use “del /s /q C:\Windows\temp*”
- You can also use both the commands in one go by typing del /q /f /s %temp%* && del /s /q C:\Windows\temp*
16. Play an RPG Game in Command Prompt
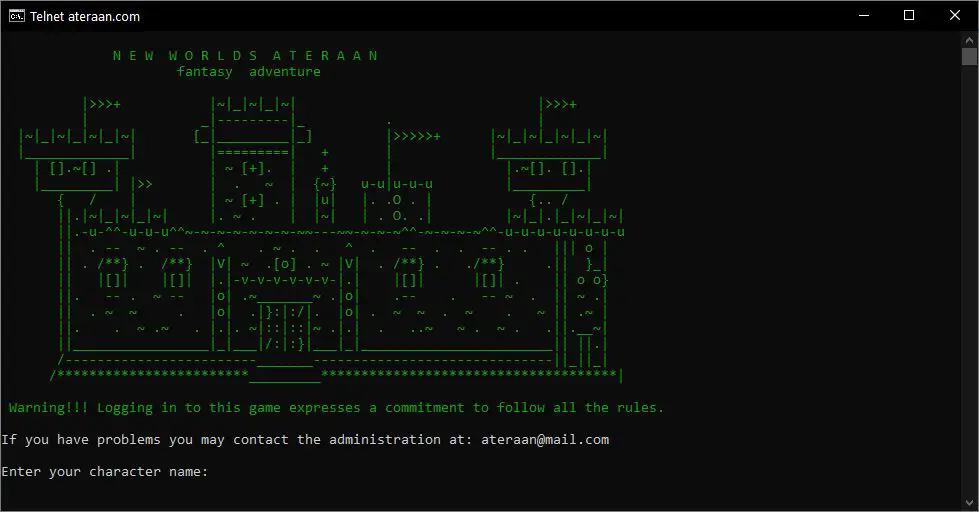
If you like playing text-based role-playing games, then there are a few available on the command prompt as well; Ateraan is one of the best ones to try. Type telnet ateraan.com 4002 into the CMD window and press “enter.” That will start the game, and you can create your character and begin your journey. Good luck!
17. Become a power user of Command Prompt using Function Keys
If you want to make the command prompt more useful, then a few features can help. Learn how to use function keys by pressing “F” and using the arrow keys provided on your keyboard:
F1: If you want to type your last command letter by letter, tap or hold the key.
F2: Copy the current command up to a specific character.
F3: Retypes the entire previous line
F4: The auto-delete key deletes the current command up to a specified character.
F5: Similar to the F3 button on a computer, this button allows you to quickly go back and forth between previous commands.
F6: Enters the EOF (End-of-file) indicator into CMD.
F7: This will open up a list of commands that you have already entered.
F8: The F8 button is the same as pressing “Up” on your keyboard. The difference is that it goes all the way back to your first command in this session.
F9: To enter a command from before, press the F9 key and put in the number of the corresponding line.
18. “wmic product get name” – List all Installed Programs
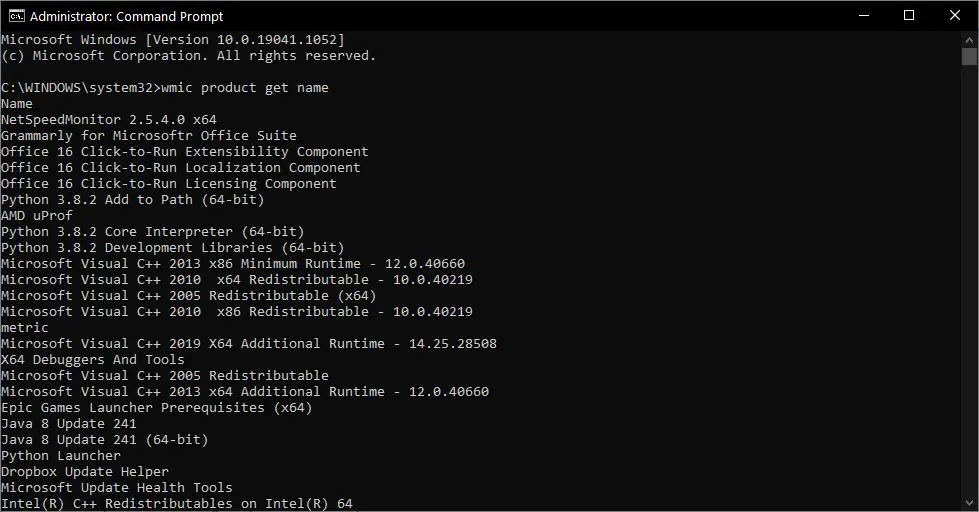
This command will list all the programs that are installed on your PC. To use this command, open Command Prompt and type “wmic product get name”. Hit Enter, and you’ll see a list of all the apps or programs that are currently installed on your machine. If the Control Panel is unable to uninstall a program, then this CMD command is very helpful. If there’s any particular app you wish to uninstall, then type “wmic product where “name like ‘%NAMEOFAPP%’” call uninstall /nointeractive” and press enter key.
19. “/?” – Find Information About Commands
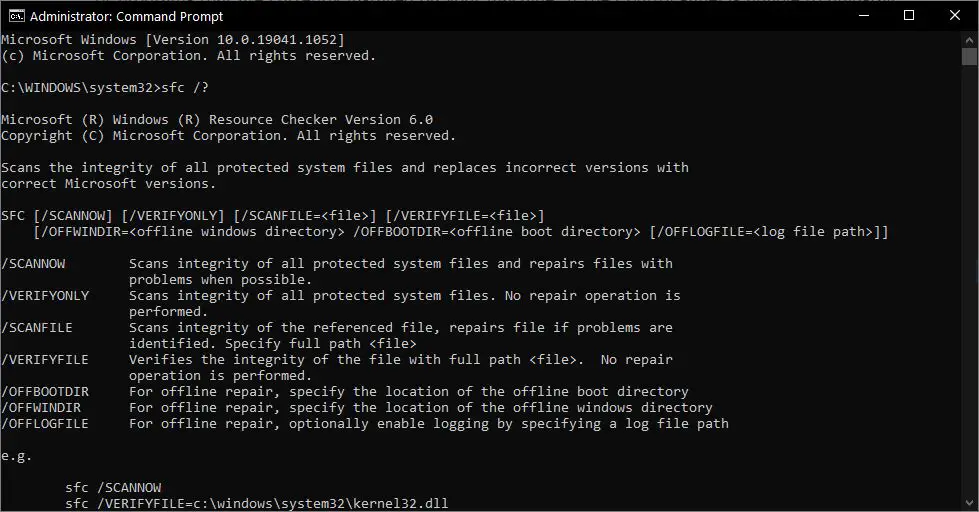
When you want to execute a certain command, but you’re not sure what it does, use command prompt codes “/?” and you’ll see information about all the available commands. To use this, add “/?” at the end of any command. Take an example of SFC from the above point, Type “sfc /?” and it will tell you the sub-commands with examples and the other commands related to SFC in a clear language.
20. “GetMac” – Find the Mac Address of your PC.
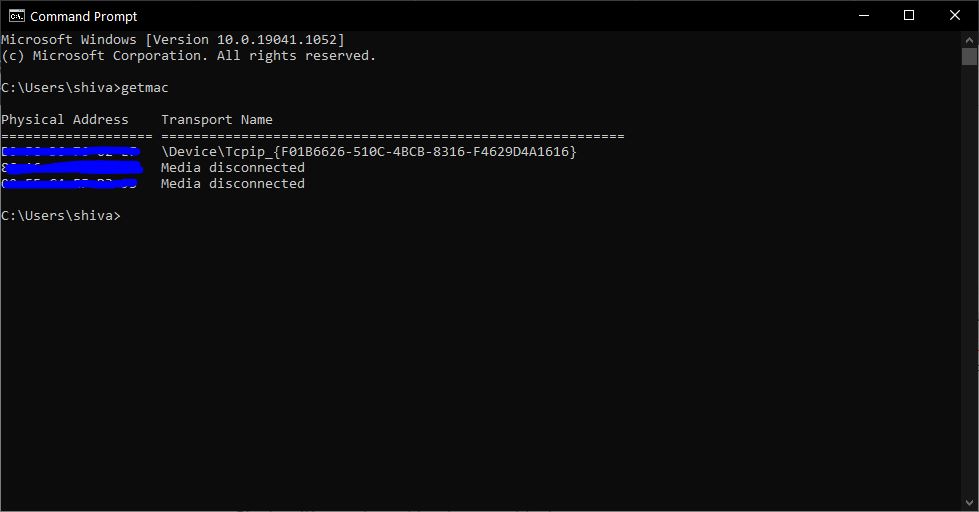
If you want to find the MAC address of your PC, then command prompt codes “GetMac” is a command that can help. To use this command, type Getmac and without any parameters, it will show the current MAC address. Using parameters, it will display MAC addresses for other PCs on the network.
21. “Format” – Format a Specific Disk Drive
If you need to clean format a disk drive using command prompt codes, then you can use command “format”. To format a specific volume, you need to provide the volume label. This command will delete all the data on that particular partition, so ensure that there is no important information in it before executing this command. You can also configure file system type, change volume label, change allocation unit size, and create a compressed volume.
22. “CTRL + C” – Abort a Command
The last one on the list is not actually a command but an important shortcut, “CTRL + C” that can interrupt any running command. When you have typed the command and haven’t pressed the enter key, you can press the backspace key and erase it. However, If you have already executed some commands, find that the command has been taking too long or if the computer freezes, press CTRL + C to stop the process and save yourself from potential data loss.
Also read: 11 Best Download Managers for Windows
Final Words
So, these are the list of best CMD commands for Windows users. If you’re an avid user of command prompts, then this list should serve as a handy reference guide to help you take control over your computer and work more efficiently!
We hope these 22 practical Command Prompt tricks have given you some new ideas on making full use of this system. Your Windows Command prompt may not seem like much at first glance, but many powerful features are waiting for your discovery!
Now go forth with confidence, knowing that anything you need can be found in one easy place – inside cmd!
