If you own a computer and have been using it for a lot of years, chances are, there are many files in your system that have been accumulated over time. This happens irrespective of whether or not you own a Mac or a PC. The pandemic has also erased the line between personal and work computers. This makes it a lot harder for us to properly maintain our computers, resulting in your computer getting slowed down over time.
This is why it is essential to clean your system every once in a while so that your computer provides you with unhindered performance.
To do this, there are a couple of ways. You can use the command line to delete additional cache, files, redundant data and remove unwanted files manually. But this method is even more hectic than it actually sounds like. This is where software like Cleaner One Pro comes to the rescue!
In this review, we are going to take a look at Trend Micro’s Cleaner One Pro and check whether it is actually worth it or not.
Also read: How to Decide What Internet Speed You Need?
Features
- Junk Files: Remove temporary and leftover files effortlessly.
- Big Files: Identify and delete large files on your disk to free up more space.
- Duplicate Files: Find and erase duplicate files.
- Similar Photos: Find and delete similar images with your permission.
- Disk Map: Navigate and manage folders and files using a visual and interactive map.
- Startup Manager: Speed up boot time by better managing your startup items.
- Registry: Identify and delete invalid leftover registry entries to keep your system efficient, secured and stable.
- App Manager: View and manage apps by name, size, or date; remove unwanted apps and associated files.
- Toolbar (Mac only): Gives you more control over your Mac by monitoring your CPU Usage, Network Usage, and Memory Usage while scanning and deleting Junk Files in just one click.
- File Shredder (Mac only): Erase the hidden leftover files from deleted apps or Trash, making them unrecoverable by applying the Secure Erase Setting.
Using Cleaner One Pro
To install Cleaner One Pro on your Mac or PC, you need to install the software by heading over to the official website. Once installed, open the application, and you will now see a dashboard that will give you an option to “Smart Scan”.
Smart Scan
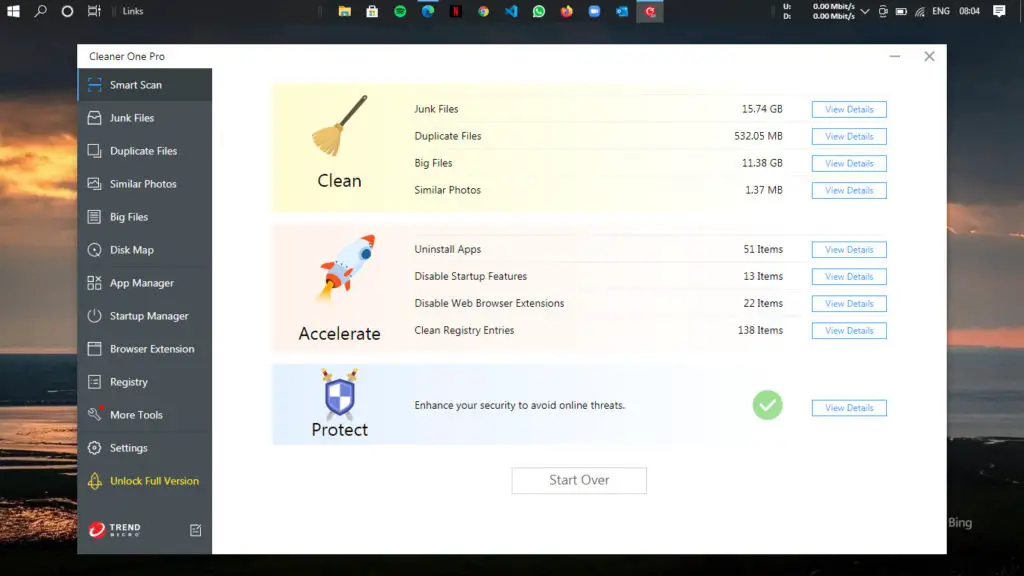
Smart Scan quickly scans your system for Junk Files, Big Files, and Duplicate Files to start with. Most of these are cache or log files that take up additional space on your computer memory. After scanning, you can select the files you want to delete with a single click.
Junk Files
As the name suggests, the Junk Files section is where you can see all your Junk files. Your Junk Files are categorized into five main sections – Windows System, Web Browsers, Application, Downloads, and Recycle Bin.
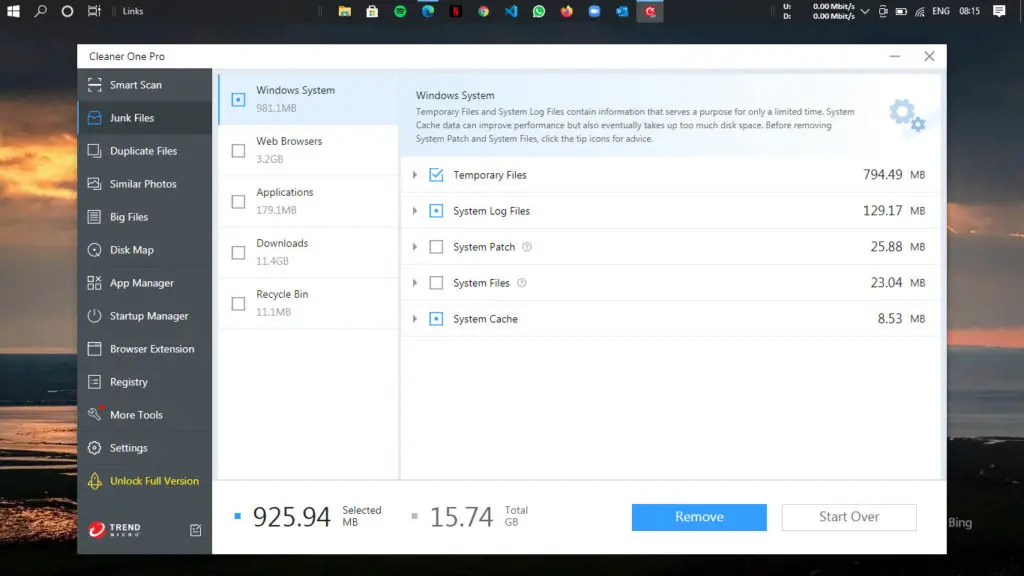
It will now give you a brief overview of what junk you have in your system and allows you to select files that you no longer want to keep. You can delete unwanted files with a single click by clicking on the “Remove” button.
Duplicate Files
For data redundancy, Cleaner One Pro identifies files with similar names and lists them accordingly in the Duplicate Files section. It also allows you to select which files you want to delete and gives you an idea about the amount of storage duplicate files are taking in your system on the right side of the interface.
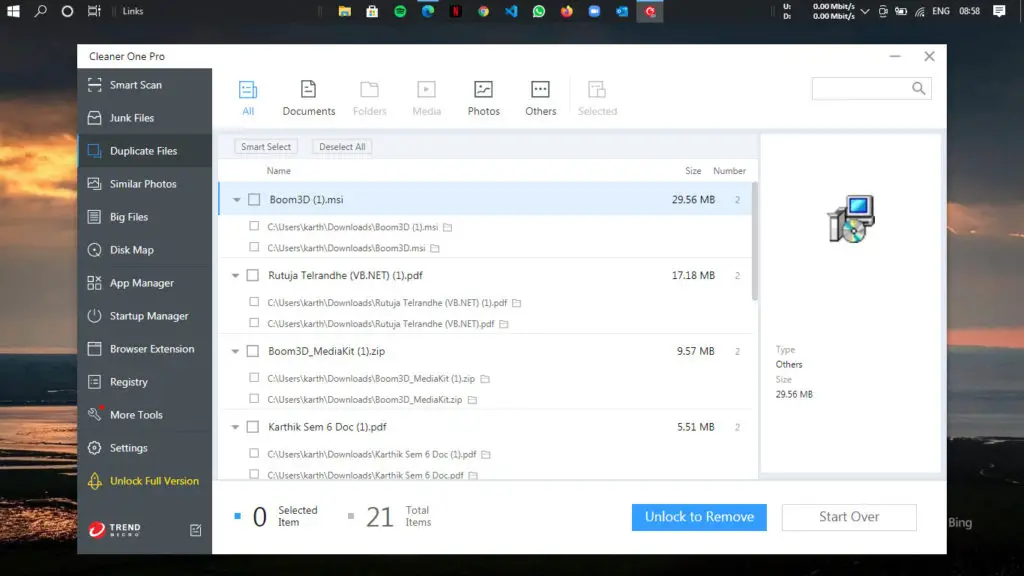
The next section is Similar Photos which does pretty much the same as Duplicate Files, but with Photos. You can manage all your similar-looking photos and choose to delete the ones you no longer want right from the application.
Big Files
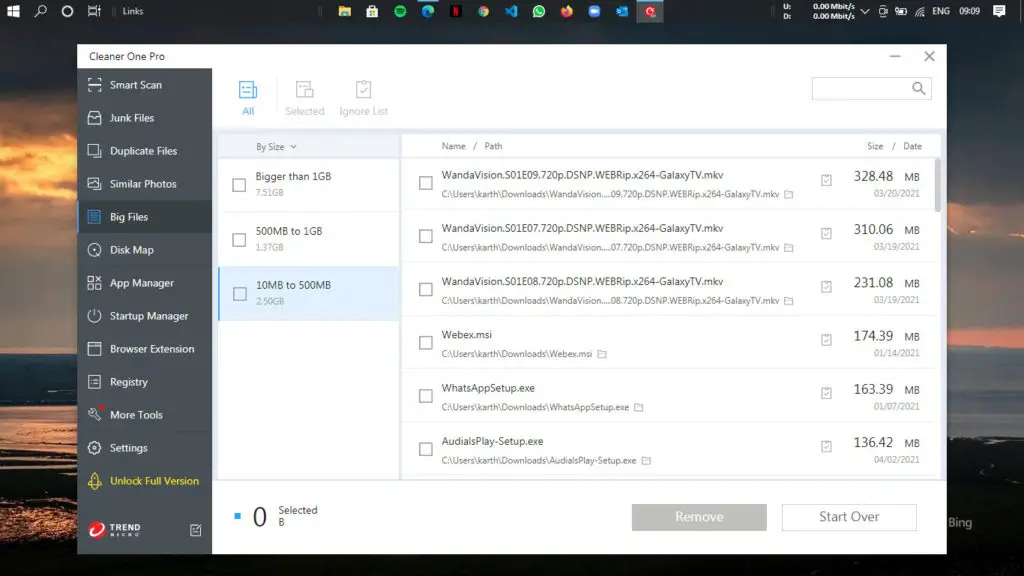
This section has got all your huge files divided into three sections – 10 MB to 500 MB, 500 MB to 1 GB, and lastly, more than 1 GB. Huge files make up for most junk on our computers in the form of videos, movies, or heavy applications. This is why it is essential to review which files are hogging your system disk from time to time and delete the ones that are not needed anymore.
Disk Map
The Disk Map section gives you a very interactive overview of the files you have on a particular disk. It is basically a modified pie chart that lets you know how much each file on your disk uses the storage. The allocated space is then divided into more subsections within the pie chart with different sizes and colors matching the file size.
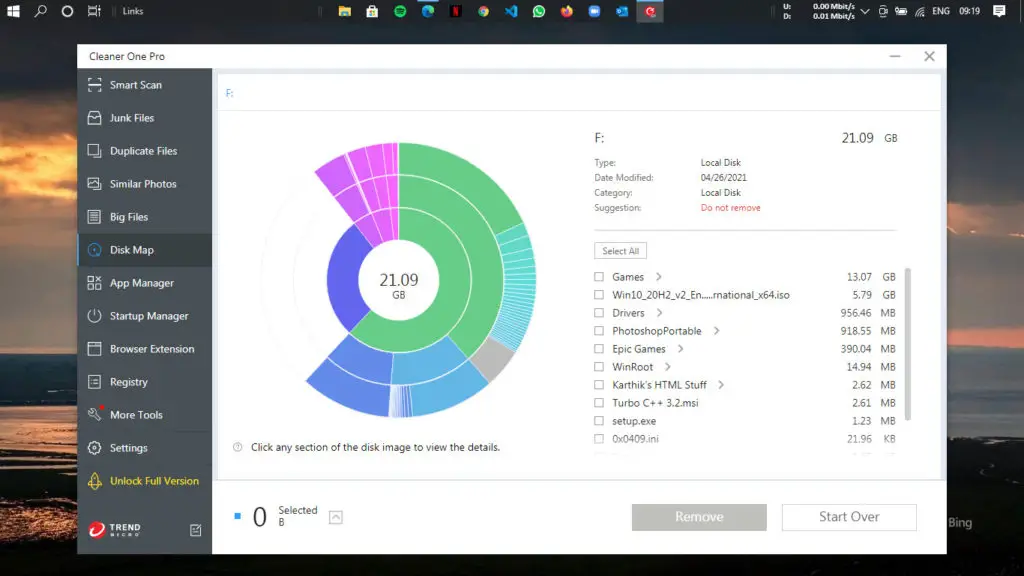
The white space indicates the amount of space that is left on the disk and freely available.
App Manager
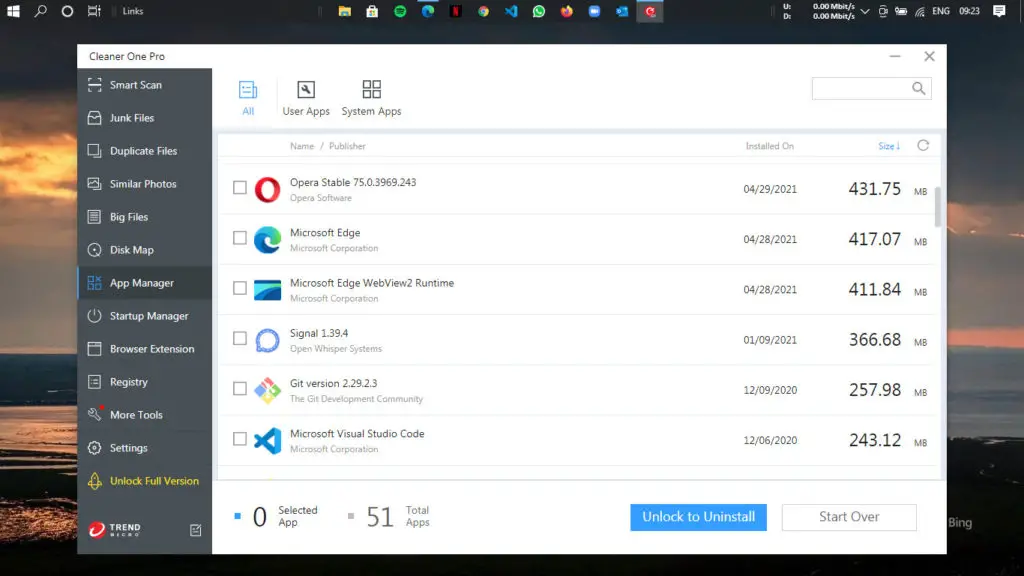
This section contains a list of all the apps that are installed on your computer. Instead of heading over to the Control Panel and deleting apps, you can review the installed applications here as well and remove the ones that are hogging your system’s resources.
Startup Manager
The Startup Manager essentially tells you about all the apps that get enabled as you start your computer up. Many applications that have this feature turned on by default, such as Discord, Spotify, and Teams, might slow down the booting up process of your computer. You can turn unwanted apps off from starting up in the menu.
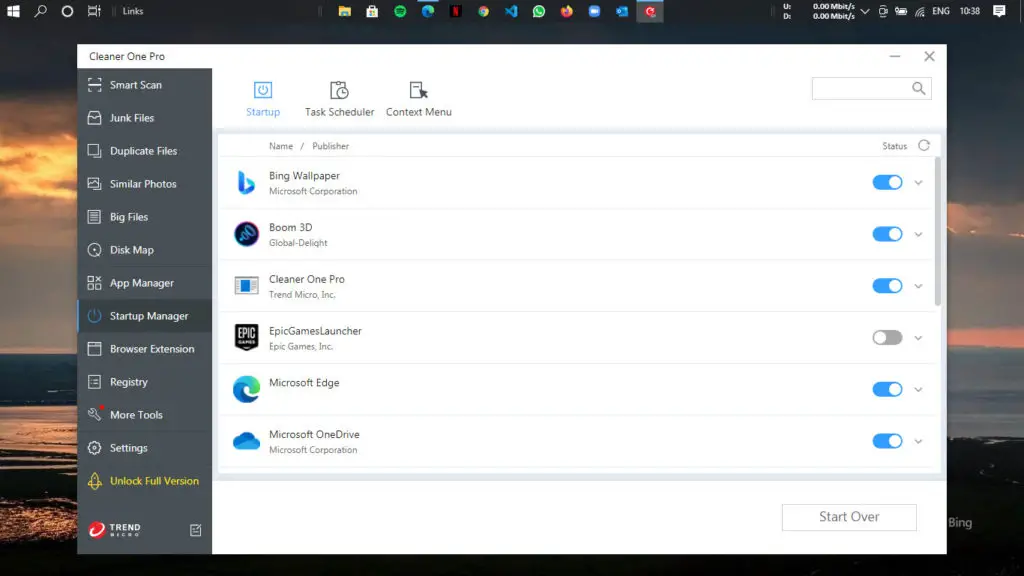
It also has Task Scheduler and Context Menu. Task Scheduler includes the ability to turn off system tasks such as OneDrive sync and auto-updates of other applications. The Context Menu lets you choose defaults for opening apps and other automated processes.
Browser Extension
This section carries a list of all the browsers on your system and the extensions you have added to them. We found that you cannot use the Cleaner One Pro to turn on or off extensions on Chromium-powered browsers such as Microsoft Edge and Google Chrome. However, you can still use them to remove them from the browser entirely. This section works fine on other browsers such as Mozilla Firefox and Opera.
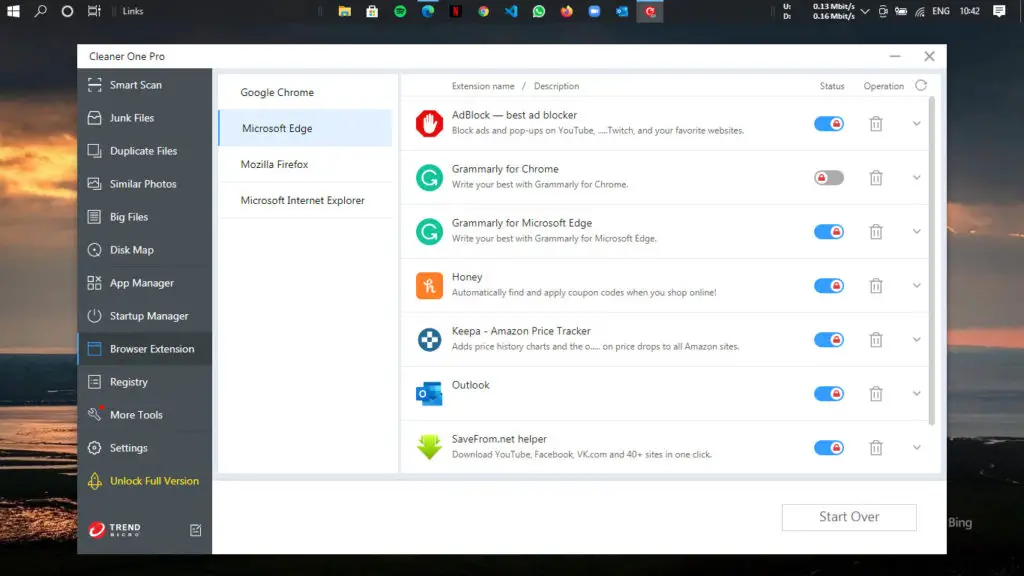
Make sure that the browser on which you are modifying your extensions is not open. Even though Cleaner Pro prompted to close the browser, it failed to perform the said operations without manually closing the browser first. This might be an error only we faced, but rest assured, closing your browser beforehand is a good practice nevertheless.
Registry
The Registry option is further subdivided into App Paths, Help, Icons, MUI Cache, Recent Documents, Shared DLLs, and Uninstalls. The App Paths option lists all the paths that do not point to a certain application’s location. This might include shortcuts and other data related to applications that you have uninstalled. Similarly, Icons and MUI cache also correspond to application files that are no longer valid.
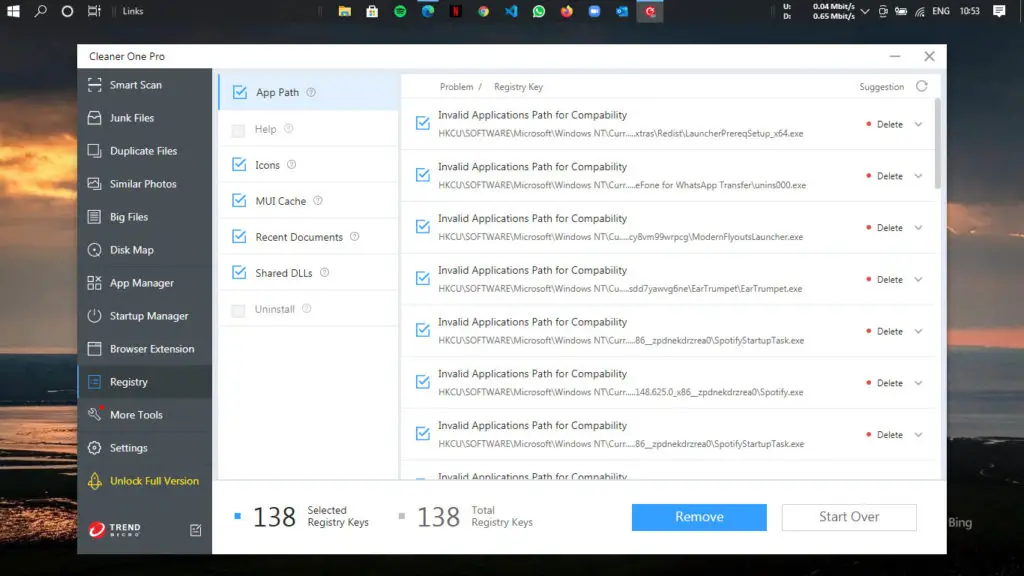
You can also delete shortcuts to recently accessed files and delete strings of previously uninstalled applications using this option.
Disk Defragmenter
The Disk Defragmenter option optimizes the disk storage on your computer. You will find this option in the “More Tools” menu on the bottom. Fragmentation occurs when a file is broken into many pieces before getting stored on your computer. However, adding, removing, and altering many files over time may lead to the storage accumulating fragmented pieces of applications all over.
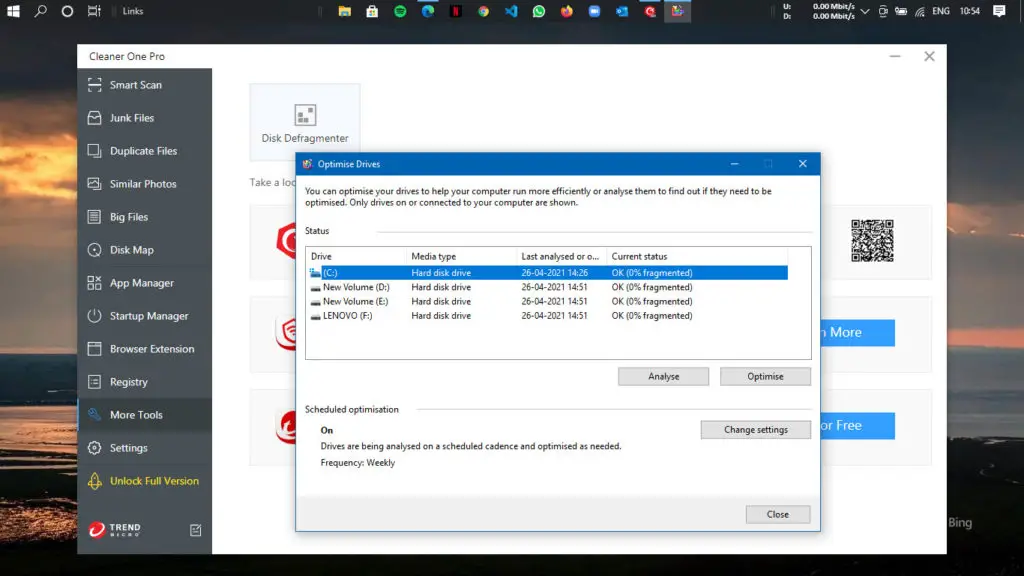
This causes fragmentation of the disk, which is why it is essential to optimize the disk space to make the most out of it and prevent your computer from slowing down.
Toolbar (Mac only)
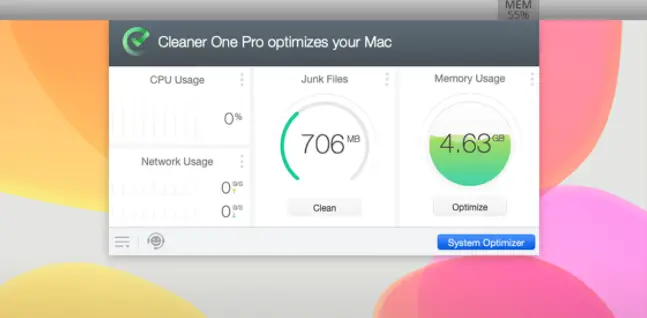
The Toolbar option on the Mac version of Cleaner One Pro lets you monitor your CPU Usage, Network Usage, and Memory Usage while scanning and deleting Junk Files. It provides you with real-time feedback on what resources your computer is using while actively providing you suggestions.
File Shredder (Mac Only)
When you delete a file on your computer, it actually does not get fully deleted and can be easily recovered with the help of recovery software. To make sure your file is deleted permanently from your system, Cleaner One Pro alters the space where the file was originally stored multiple times by overwriting and deleting it.
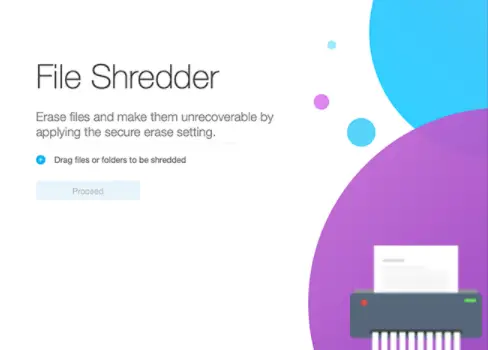
Repeating this process many times ensures that your file is deleted permanently, and it won’t be an easy task for recovery software to do its job. You can use the File Shredder option to ensure your files are deleted permanently.
Also read: 6 Best Internet Service Providers in the USA
Our Verdict
Trend Micro’s Cleaner One Pro is one of the best free software you can use to optimize your computer. It serves as a very functional Windows and Mac cleaner that really makes a difference in the performance speed of your computer. After deleting so much unwanted junk, we found improvements in not only the bootup speed and memory but also in the overall performance of our system.
If you are using a computer for more than a couple of years, you will see a noticeable difference in speed and performance improvements. We found Clean One Pro super helpful and definitely recommend it for our readers.

