You might have images of various formats stored on your iPhone or iPad. Most likely, the images are in JPEG, HEIC, and PNG format. One good thing about these formats is that they are compatible with all major platforms.
But sometimes, you may feel the need to convert these images into PDF. For instance, you need PDF for work documentation. Other than that, you might need PDF for your classwork and other specific purposes.
If you are looking for ways to convert photos to PDF on iPhone or iPad, you have come to the right place. There are different ways you can try to convert your images. Let’s learn a few of them.
Also read: How To Delete Downloaded Software Update on iPhone & iPad?
List of Ways to Convert Photos to PDF on iPhone & iPad
1. Converting A Photo To PDF Using Printer Options in Photos App
With just a few easy steps, you can convert photos to PDF on your iPhone using the printer option. These are the steps you need to follow:
- First, open Photos on your iPhone and select Albums.
- Now tap Select and choose the images you want to convert. You can even choose more than one image.
- Tap the Share button and select Print from the Share Sheet.
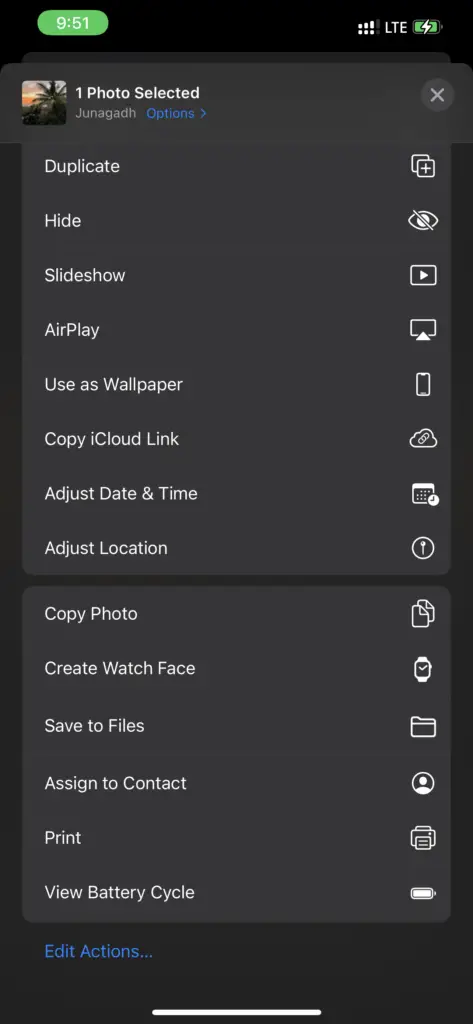
- Pinch the photo outwards using your fingers on the photo preview.
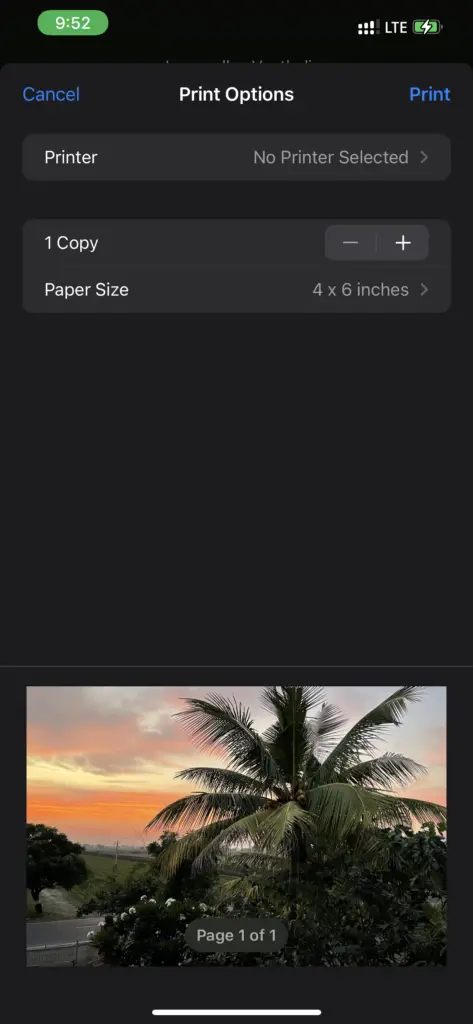
- Now Select the Share Button on the Left Bottom of the screen and select “Save to Files”. This will save the picture as a PDF.
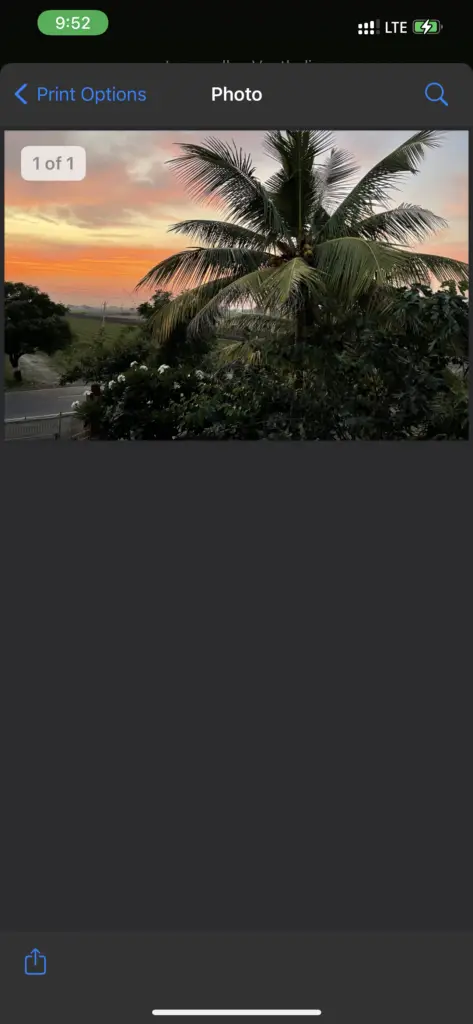
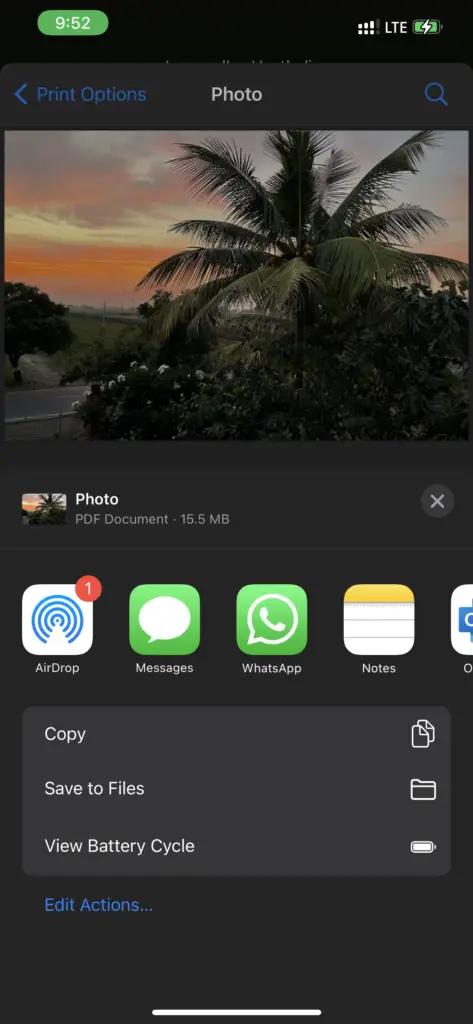
2. Using The Files App To Convert Photos On iPhone/iPad
With the help of the Files app, you can quickly convert your photos into PDF. But to use this method, you need to first save the images under Files. Once that is done, you need to follow these steps:
- At first, open the Files app and find the image that you want to convert.
- Long-press the image and select the option Create PDF.
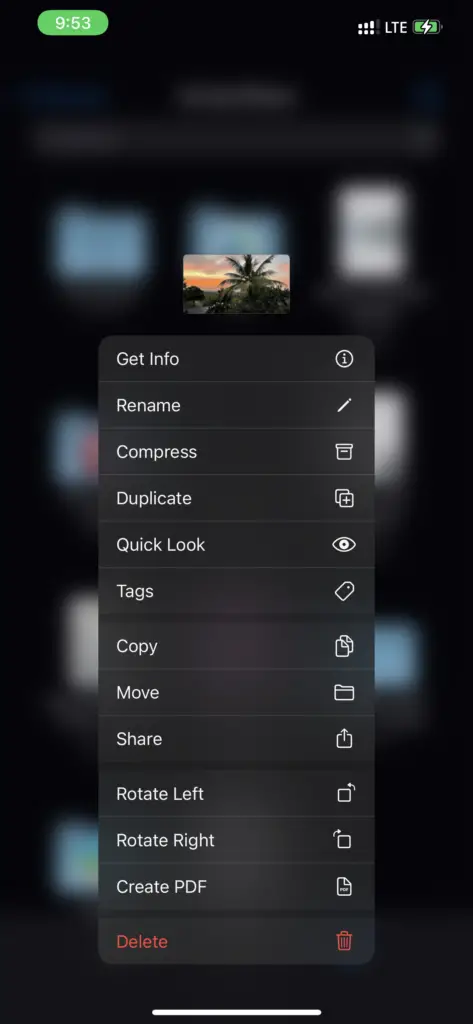
- If you want to convert multiple images, tap More from the top right corner on the screen and then tap on Select.
- Tap multiple photos. Now tap More located at the bottom right and select Create PDF.
Note: The converted images will be saved in the same folder as the original images.
3. Select Books On The Share Sheet To Convert An Image Into PDF
You can also try this method to turn your images into PDF. Here are the steps you need to follow:
- At first, you need to select the images and tap on the Share button.
- Go to the Share Sheet and tap Books.
- This will automatically turn the images into a PDF. They will open in Books.
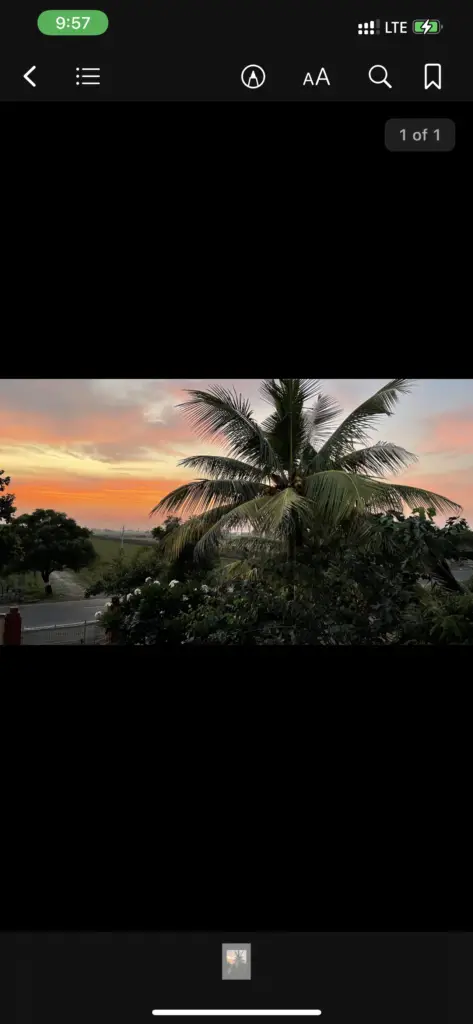
- Now tap the back arrow to go back.
- Tap on the three dots shown on the screen. Select “Save to Files” and you are done.
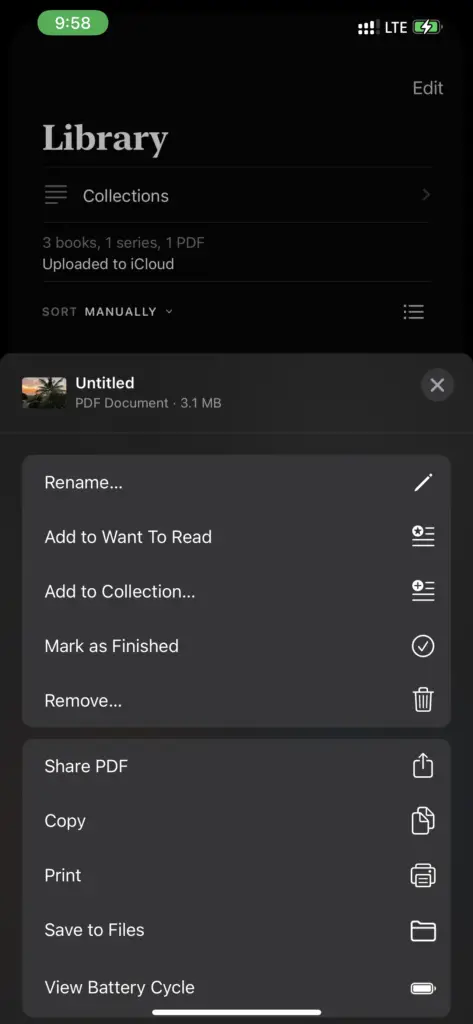
With the help of these tricks, you can easily convert your images to PDF on your iPhone or iPad without any hassles. Yes, some methods can be a bit difficult than others. But it’s up to you which method you want to use.

