Recently I bought Moto X Style as my daily driver. As I was previously using Micromax A116, I wondered if I can put it to some use because as you know, an old Android device cannot be sold at higher prices. Similarly, many of you might have an old android device, so here in this post, we are going to discuss how to turn your old Android phone into a wireless security camera.
Requirements
- An Old Android Device.
- A WiFi Router.(If you don’t have one TP-Link MR3020 is a good choice)
- IP Webcam.
Steps to Turn Your Old Android Phone Into Wireless Security Camera
Here I have divided this tutorial into two parts: The Basic Setup & The Dedicated Setup. The Basic Setup is for those who want to use their device as wireless security camera only a few times while The Dedicated Setup is for those who want to turn their phone into a dedicated wireless security camera.
The Basic Setup
- First of all, factory reset your android device to make it as fast as possible.
- Then connect it to a WiFi network with internet connectivity.
- Update all the apps including software update from device’s manufacturer if possible. (This will help your device give optimum performance)
- Now head over to Google Play Store and download “IP Webcam.”(Link is given in requirements section)
- Now open IP Webcam. Go to Video Preference and set it as per choice.(Note that lower the quality of video the lag in live video feed)
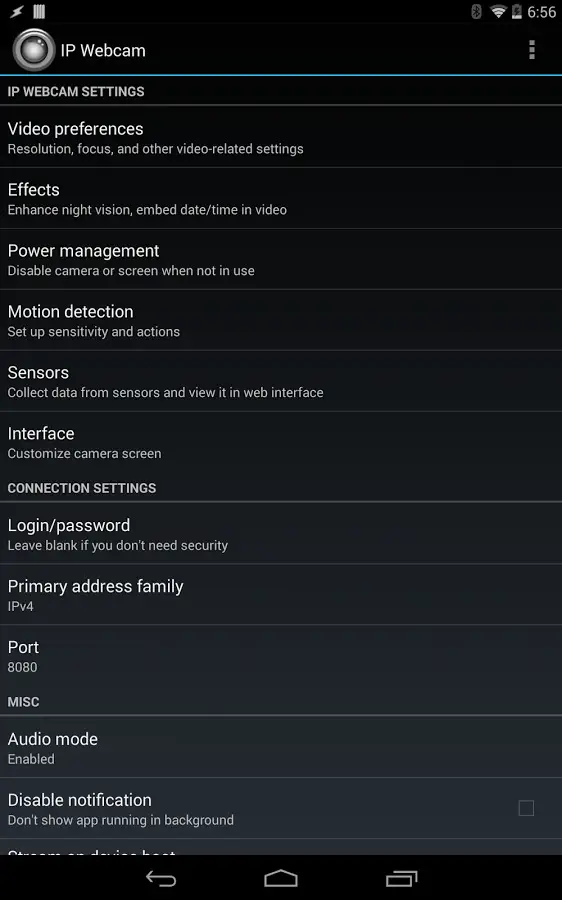
- [For Advanced Users]Head over to Local Broadcasting in Connection Settings. Set Login User/Password, Port, IPv4/IPv6.
- To start streaming live feed, tap on Start server under Server Control.
- You will see the camera live feed on your Android phone’s screen. Click, How do I connect? On the top left corner of your screen.
- Select Connect directly -> I ‘m using WiFi Router. Write/Copy the address shown.
- Now open a browser on the device where you want to see the live feed.(Make sure that it is connected to the same WiFi network)
- Enter the address you got earlier from the phone.
- Now in Video Renderer and Audio Player, select Flash.
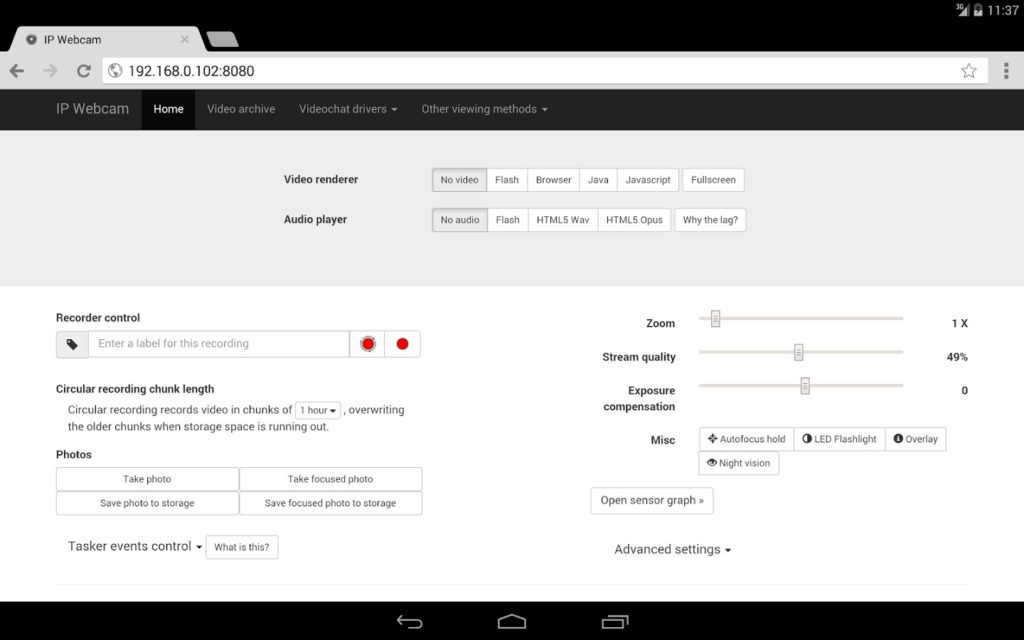
- Hurray! You will now able to see the live feed from your device’s camera directly.
The Dedicated Setup
- If you want your device to automatically start streaming live feed after switching on, tick Stream on device boot.
- Fixing the IP problem:
WiFi router’s DHCP assigns the temporary local IP address to the connected devices. So many times you will notice that live feed address is not always same. This can be a bit of a problem because every time you connect your phone to WiFi network, you have to first find out IP of the device. This can be fixed easily by assigning your device a fixed IP address in the WiFi router’s setting. Follow these steps:
I) Open your router’s configuration page.
II) Go to DHCP -> Address Reservation. Click Add New.
III) Enter MAC address of your Android device and desired IP address.(I will recommend you to add current IP address of your device)
IV) Now you are ready to go.
We think that this article has helped you in turning your old Android device to do awesome stuff. If so, do share your views and ask any query in the comment section below.
