VideoProc is one of the best editing software you can use to make videos on your computer. Did you know VideoProc is also a swiss knife of tools other than editing? Along with that, it has got a really great screen recorded that can record not only what’s on your screen, but also via your webcam and even your iPhone! How cool is that!
In this VideoProc Review, we will thoroughly review the screen recording capabilities of VideoProc and give you an in-depth look at how you can achieve the best out of it.
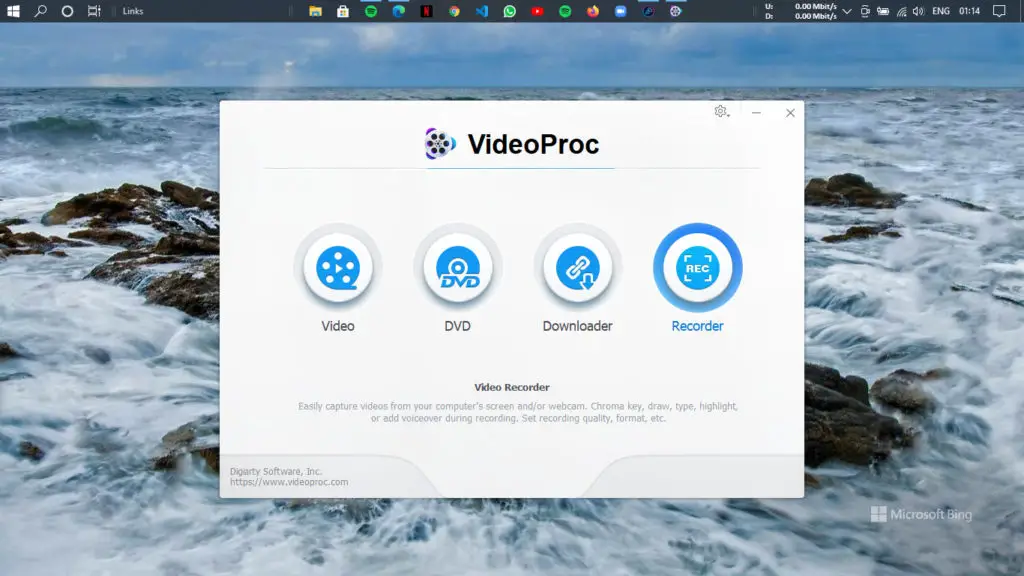
As you can see in the above screenshot, you are greeted with four options as soon as you launch VideoProc. We will be testing out the Recorder option, which is present on the right as highlighted. Click on the Recorder option, and a new interface will open.
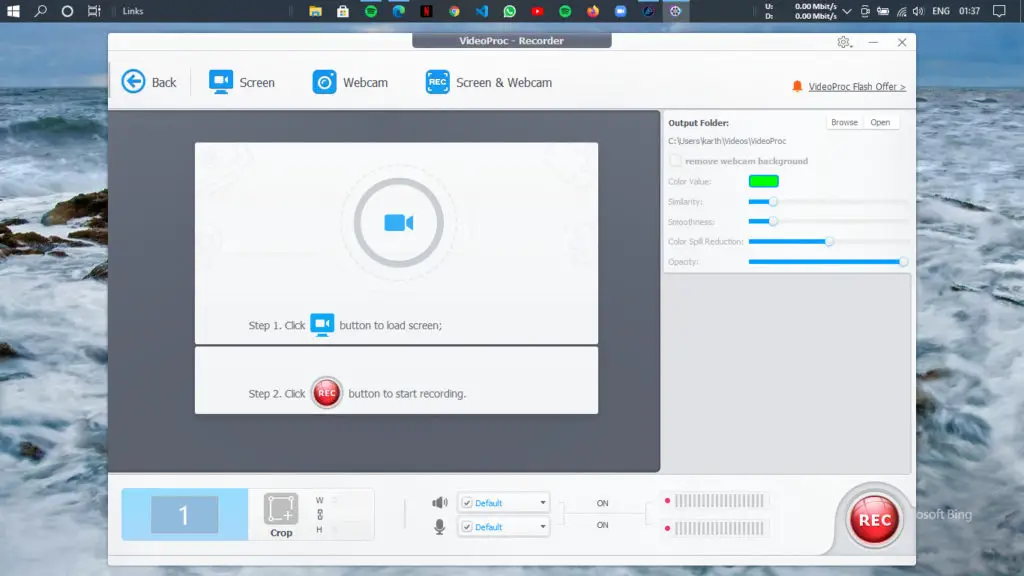
The interface consists of various parts. Let’s take a clockwise look at them, starting in the top left corner. Apart from the option to go back, you can see that there are “Screen”, “Webcam” and “Screen and Webcam” options that allow you to record the mentioned areas. The central area is dominated by the live preview screen that gives you an exact preview of what’s getting recorded. On the right, you will find some settings to tweak your recording further. You can select where your recording will be saved, remove the background from the webcam recording, set a color value, set similarity, smoothness, color spill reduction, and opacity levels.
The bottom pane is dominated by a big red record button. Other than that, there’s an option to crop your video, select sound input and output channels. And lastly, there is an area that will tell you the level of both the input and output channels.
Also read: Mac vs. PC for Video Editing
How to use VideoProc to Record Windows or Mac Screen with Audio and Voice
Firstly, you need to download and install the VideoProc recorder on your Mac or PC. You can do that by clicking here. Once you install and run the application, follow these steps below to record your screen on Windows or Mac.
- Quick settings before recording: After launching the application, click on the “Recorder” option and then click on the settings icon at the top right corner. A drop-down list will appear. From that list, you need to select Settings options where you can then specify recording quality, format, audio device, audio level, encoder, camera device, shortcut keys, and more, as shown in the screenshot below.
- Now go back to the Recorder interface and select the Screen option in the top left as recording mode. A live preview of your display will be loaded into the application.
- Select the recording area by clicking on the “Crop” option at the bottom. If you do not select this option, the software will record the full screen. After selecting crop, specify the area you want to record by clicking and dragging the cursor.
- If you haven’t selected your audio device in the Settings already, you can do that in the recording interface as well. Enable system audio or audio from your microphone by clicking on the mic icon and selecting your desired option from the dropdown menu.
- Click on the REC button to start recording. It will start a count down of 5 seconds before actually recording, which will allow you to hide the software in the background and perform the intended task you wanted to record.
You can also use shortcut CTRL + ALT + SHIFT + T on Windows and COMMAND + ALT + SHIFT + T on Mac to open the software’s annotation tool. The tool allows you to type text, draw lines and arrows and highlight something important on your screen.

- You can stop recording by pressing the STOP button on the application or using the shortcut CTRL + ALT + SHIFT + R on Windows and COMMAND + ALT + SHIFT + R on Mac to stop recording your screen. The recorded video file will be named according to the date and time of recording and shown on the right column of the software.
How to use VideoProc to Record Screen with Sound and Webcam Simultaneously
The screen and audio recorder application also lets you record your voice and feed from the webcam simultaneously by creating a picture-in-picture or video-in-video effect. To start recording your screen along with your inputs from your webcam, follow the instructions below.
- Launch the VideoProc application and click on the Recorder option.
- Click on the Screen & Webcam option on the top. You will now be presented with two options – Record Screen while showing Facecam and Record Webcam while showing Screen.
The first option allows you to make the screen recording the main subject of your video and the feed from your webcam overlaying in a small window in the corner. The second option makes your webcam feed the main subject and overlays your screen in a small window.
You can resize the overlay window and drag and drop it anywhere on the screen according to your preferences.
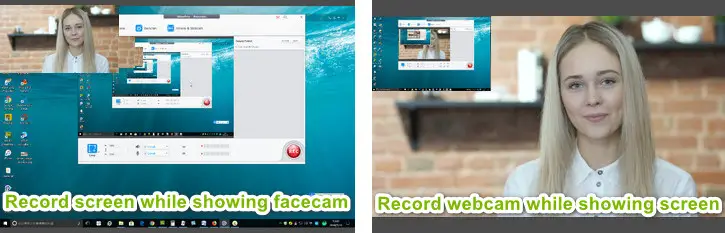
- Customize the recording area by clicking on the Crop option at the bottom.
- Enable and choose appropriate audio settings.
- Click on the REC button to begin recording your screen, webcam, and audio simultaneously. You can open the annotation tool using shortcuts CTRL + ALT + SHIFT + T on Windows and COMMAND + ALT + SHIFT + T on Mac.
- Once you are done with the recording session, you can press STOP or use the shortcuts CTRL + ALT + SHIFT + R on Windows and COMMAND + ALT + SHIFT + R on Mac to stop recording your screen.
Using VideoProc to Record iPhone Screen with Audio and Voice
The application can also record video from your iPhone, iPad, or iPod Touch along with the audio. However, the feature is limited to VideoProc’s Mac version only. You first need to install VideoProc on your Mac and connect your iPhone, iPad, or iPod Touch your Mac via a USB Cable.
- Launch VideoProc and click on the Recorder option.
- Click the iPhone option on the top toolbar. You need to unlock your iPhone after this.
- Once you unlock your iPhone, you can see your iPhone’s screen visible in the live preview.
- Click on the Crop option to select only the iPhone screen on your display. Use audio options to enable inputs from the microphone.
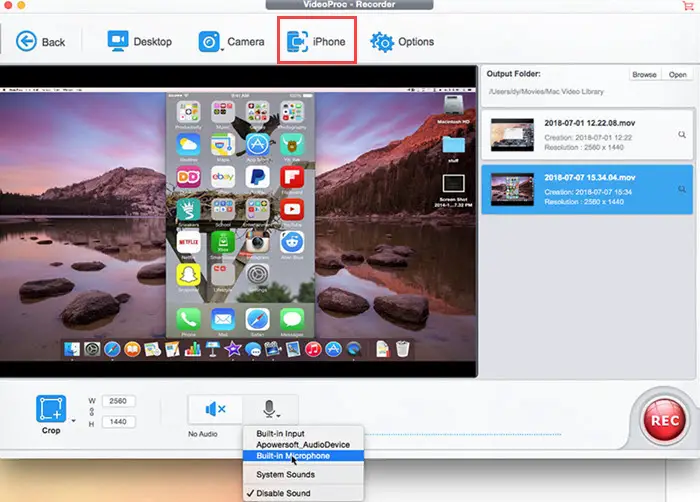
- After selecting audio, click on the REC button to begin recording your iPhone screen with audio. Just like before, you can use the annotation tool using the shortcut COMMAND + ALT + SHIFT + T.
- Click on the STOP button or use the shortcut COMMAND + ALT + SHIFT + R to stop recording. You can see your saved file on the right side, along with the file name.
Congrats! You now know all the ways you can use VideoProc’s recorder feature.
In case you are forgetting, VideoProc is not only a recording software but also hosts a bunch of other tools like video editor, DVD Converter, YouTube Downloader. You can use all these options to produce some great quality content and share them with people around the world.
One of the key reasons VideoProc is able to record smoothly is because it supports GPU acceleration. When installing the software for the first time, it automatically detects what kind of hardware your computer has and applies the settings automatically.
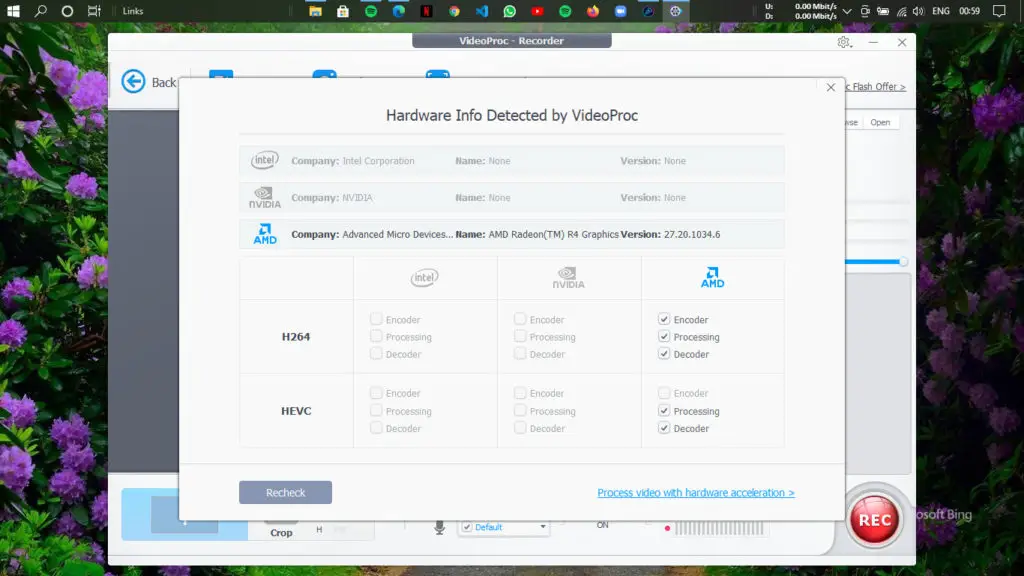
Support
VideoProc is supported on both Windows and Mac. Here are some details about it –
- Platform: macOS 10.6 or later | Windows 7 or later
- Installation size: 47.0MB
- Disk space: 200MB
- Processor:1 GHz Intel® or AMD® processor (Minimum)
- RAM:1GB RAM (Recommended: 2GB or above)
Supported GPUs for Hardware Acceleration Tech:
- NVIDIA: NVIDIA® GeForce GT 630 or higher
- Intel: Intel® HD Graphics 2000 or higher
- AMD: AMD® Radeon HD 7700 series (HD 7790 (VCE 2.0)) or higher
Pricing
VideoProc is available as three licenses –
- One Time –
$59.90$29.95 - Lifetime License with lifetime update support –
$78.90$42.95 - Family License with Lifetime Support for 2-5 PCs –
$119.90$57.95
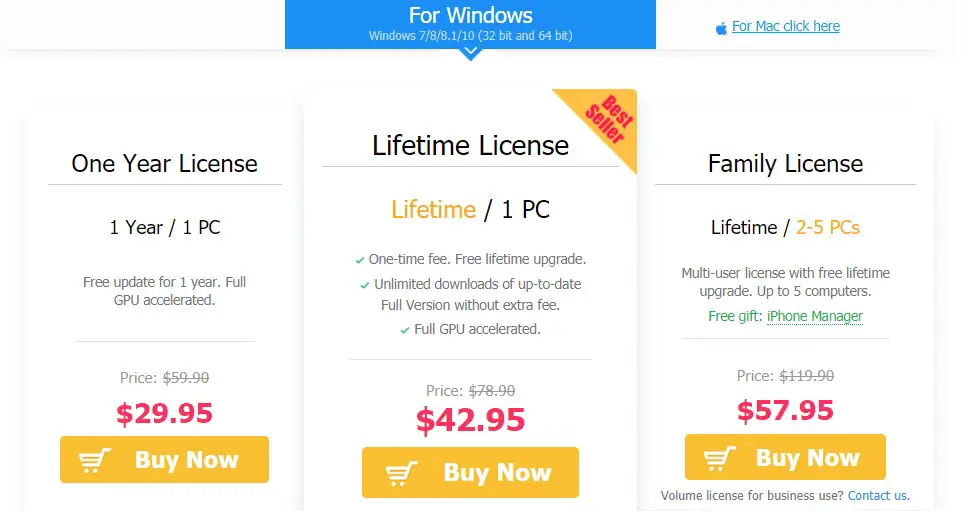
Final Words
As we have mentioned before, VideoProc is like a swiss knife of video-related tools. You can use VideoProc to edit videos, record your display, webcam, and iPhone, download videos from the internet, and convert them into various formats. The software is easy to use and requires no previous knowledge about video editing or screen recording. However, the User Interface could be slightly improved and the text used could be simplified for better understanding. Overall, the application is one of the best and smoothest recording tools we have used.
