Blocking some website can be quite useful. For example, some sites contain malware, viruses or may include lots of advertisement. According to reports, Google Chrome is the most widely used browser. So you might also need to know how to block websites on Google Chrome within a minute.
Blocking websites may also be helpful if you want the only particular type of sites to be opened by the users. The best example is for children i.e. Parental Controls.
There are several reasons why you want to block certain websites. Some of them are:
- Try to steal personal data
- contains viruses and malware
- not appropriate content & protect children from immoral content
- To stay focused when you want to study and don’t want to get distracted by social networking sites
As you might know that, previously we have covered how to access blocked websites, and in this tutorial, we are going to show you how to prevent them using Google Chrome. There is also another way to block websites on your computer, but probably we will discuss it later in this article.
Also read: 9 Best Chromium Based Browsers You Should Try
Steps to Block Websites on Google Chrome
Method 1: Using Supervised User
This may seem uncommon but the best way to achieve blocking a website is to create a supervised user account on Google Chrome and then switching to the newly created user. Here is how to do so:
- Open Google Chrome. Go to Settings using the three dots menu on the top-right near the address bar.
- Then under “People” you will find “Manage Other People”
- Now click on “Add Person” and fill out the name of the new user. Don’t forget to tick “Supervise this person” box and then save the person.
- Now go to https://chrome.google.com/manage and go to “Permissions” and click “Manage”.
- Add the list of websites that you want to block. (Choose appropriate behavior for the URL)
That was easy right?
Method 2: Using Chrome Extension
- First of all, you will have to download an extension named Block Site from Chrome Web Store.
- Now go the website that you want to block. Right-click there and click add “Add current site to the blacklist.”

- Now you will see something like this. It means you have successfully blocked that site.

- Now to make it even more interesting and protective, you can redirect the blocked URL instead of show blocked. This will trick the user to think that there is something wrong with the computer or internet connection. You can access these setting by going into the options of this extension.

- Furthermore, for additional security, you can buy the premium version of the extension to enable password uninstallation protection.

- You can also block websites that contain certain words and phrases using “Blocked Words” option in the extension.

- Also, you can set it to block the websites only in a certain interval of time using “Active Days and Time” menu.

If you are not comfortable with the extension that we have mentioned above, then you can try Blockit extension. Unfortunately, Blockit is no longer available in the Chrome store, so you will have to download it from a third-party website like Softpedia. Setting up this extension is very easy and quite similar to the one we did above.
Now if you are planning to block the websites in such a way that no one can access them with any browser. You might also be interested in the next method. So let’s get on with it:
Method 3: Block Websites entirely on a Windows Computer
- Sign into your Windows machine using an administrative account.
- Open File Explorer and go to C:\Windows\System32\drivers\etc\
- Open a file named hosts using Notepad or Notepad++.
- Now add this line to block google.com.127.0.0.1 google.com
- Now do the same for every website that you want to block. (Each entry in a new line)
- Save the file and reboot your computer.
- Now open any browser and check whether this method is working or not.
Method 4: Use a Third Party Software/Service
You can always have a third party software like an antivirus or a parental control software to easily manage and do it for you.
Method 5: Configuring the Router (For Advanced Users)
This process will help you to block websites on your entire network. Beware that changing your router configuration may lead to severe problems and may need reconfiguration. To prevent any of that, we will recommend you to backup your router configuration before making any changes. Without any further delay let’s get started:
- Open your router configuration using its IP address or URL. (Generally, it will be like 192.168.0.1 or 192.168.1.1)
- Different routers have a different admin panel. Look for something that says URL Filter, Firewall or Parental Controls.
- Look for an option to block URL in the admin panel. Add all the URLs that you want to block in the settings.
- Follow the instruction and reboot the router if asked.
- That’s it you have successfully blocked websites on your entire network.
So, that was it on how you can block websites on Google Chrome. There are several other extensions like SiteBlock, Simple Blocker, StayFocused, etc. that will help you do the same, but we consider it the best of all.

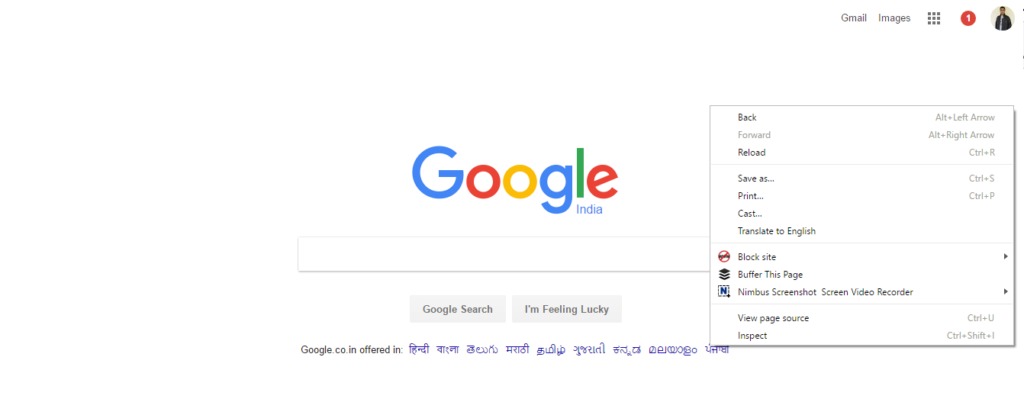
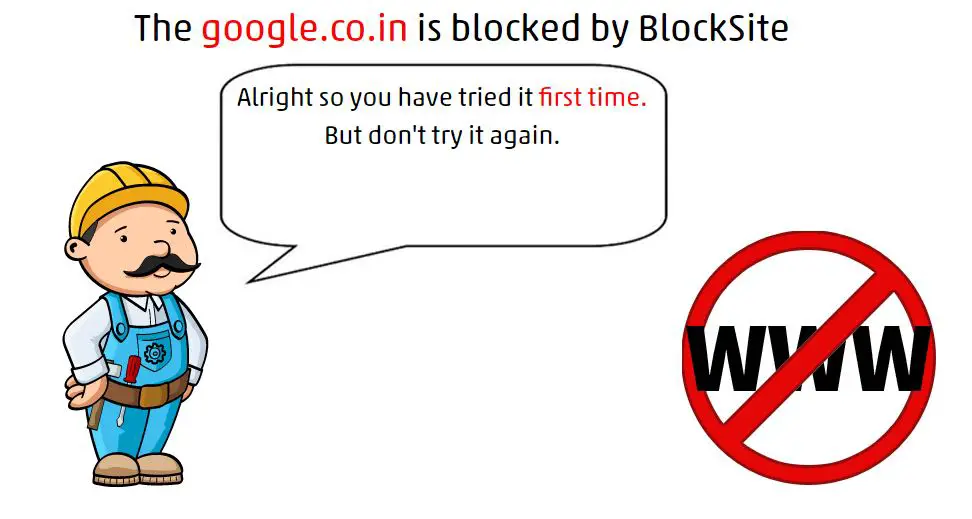
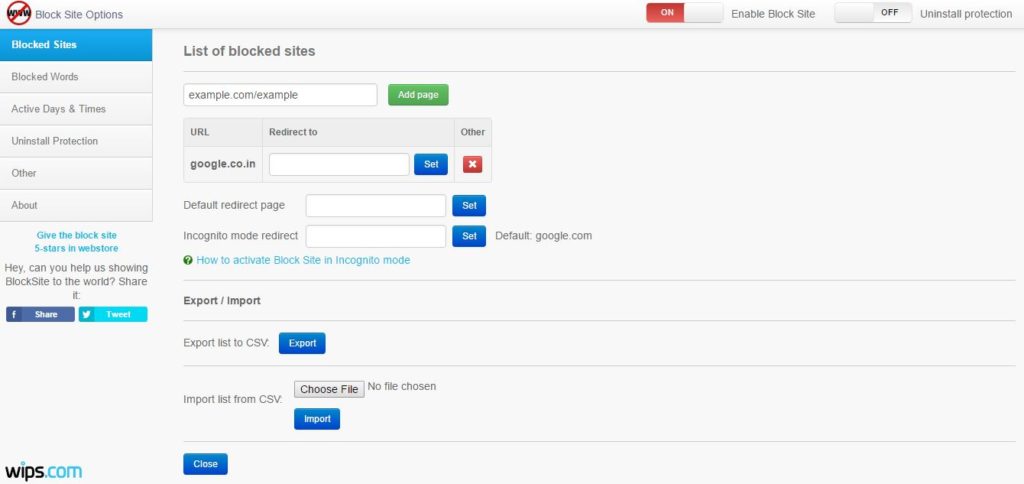
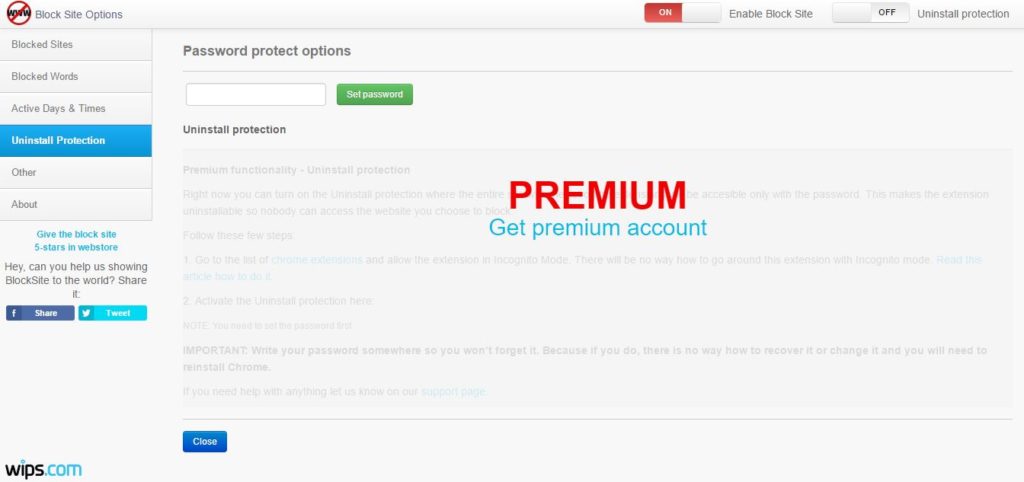
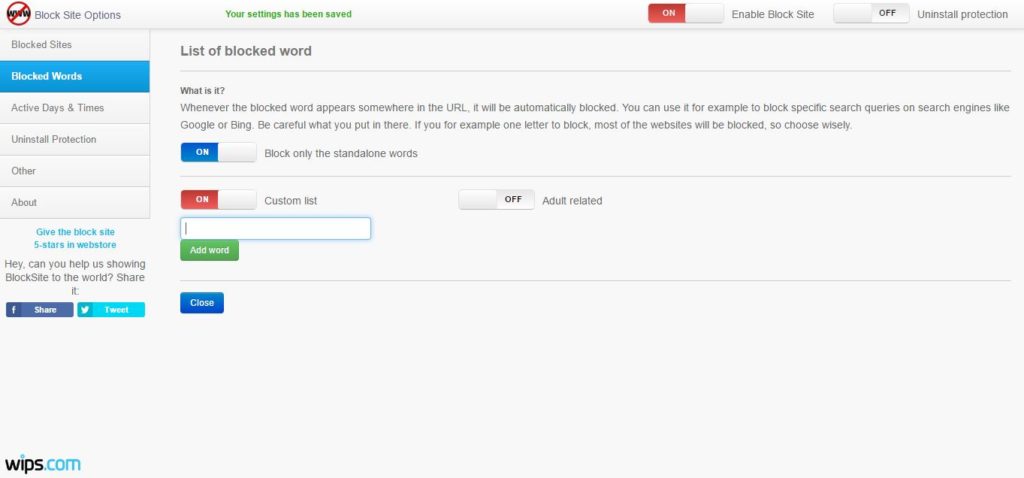
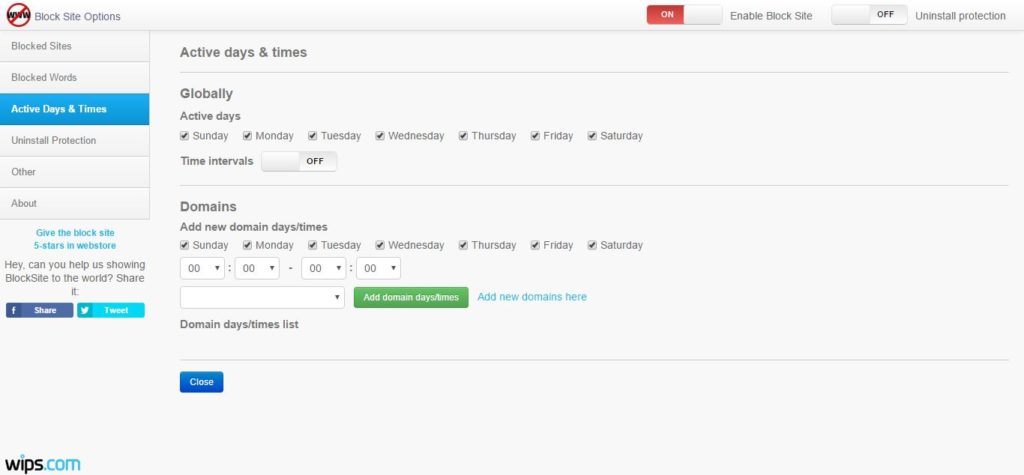
Hey Adit,
Thank you for bringing this to our attention. The facility of “Supervised Users” was shut down on January 12, 2018. We will be updating this article soon with new methods. Thanks again!
i cant find “people” on the chrome setting
What do you mean by block URL in search?
I don’t want to use an extension and the alternative offers are beyond my expertise level; it should be easier for me to block a url in ‘search’ that won’t let me in because I have adblock
Thanks for sharing this post because this post is very useful for block website on google chrome.
I learn block website on chrome using this post.
Thankyou