Android USB drivers are necessary for your Windows PC and Mac to connect your Android device to your computer. The USB drivers help connect your phone to your computer and perform tasks like transferring photos, adb, fastboot connection, and more.
There are plenty of Android manufacturers, and the drivers for each may differ. The best option in such cases is to download the drivers for your device from the official manufacturer’s website. If not, we will mention some generic Android device drivers that will work on most devices.
Tinkering with your Android device through your computer is simply not possible without Android device drivers, so without any further ado, let’s get started.
Download Android Device Drivers from Official Manufacturer’s Websites
| Brand Name | Driver Download |
| Acer | Download |
| Alcatel | Download |
| Amazon | Download |
| ASUS | Download |
| Blackberry | Wayback Machine | Mirror |
| Celkon | Download |
| Dell | Download |
| Essential | Download |
| Fujitsu | Download |
| Gionee | Download |
| Download | |
| Honor | Download |
| HTC | Download |
| Huawei | Download |
| iBall | Download |
| Intel | Wayback Machine | Mirror |
| Intex | Download |
| Karbonn | 64bit | 32bit |
| Kyocera | Download |
| Lenovo | Download |
| LG | Download |
| Lyf | Download |
| Micromax | Download |
| Motorola | Download |
| Nokia | When you connect your device via USB, you will see a virtual CD/DVD device from which you can install the device drivers. |
| Nvidia | Download |
| OnePlus | Windows | Linux | Mac | You will also see a virtual CD/DVD device when connected via USB; from there, you can install the drivers. |
| Oppo | Download |
| Razer | Guide |
| Realme | Download |
| Samsung | Download |
| Sharp | Download |
| Sony | Download |
| Toshiba | Download |
| Vivo/iQOO | Download |
| Xiaomi | Download |
| Xolo | Download |
| ZTE/Nubia/RedMagic | Download |
So, in most cases, you will find the drivers for your Android device from the list above. If not, you need not worry because the newer version of Windows is shipped with generic ADB drivers, so you might not need to install manufacturer-specific drivers anymore. But we still recommend installing them and not relying on generic drivers for a hassle-free experience.
How to Install Android USB Drivers You Just Downloaded
Method 1: Traditional Setup
If you have downloaded a .exe file, just open the file and follow the on-screen instructions to install the device-specific drivers on your computer or PC.
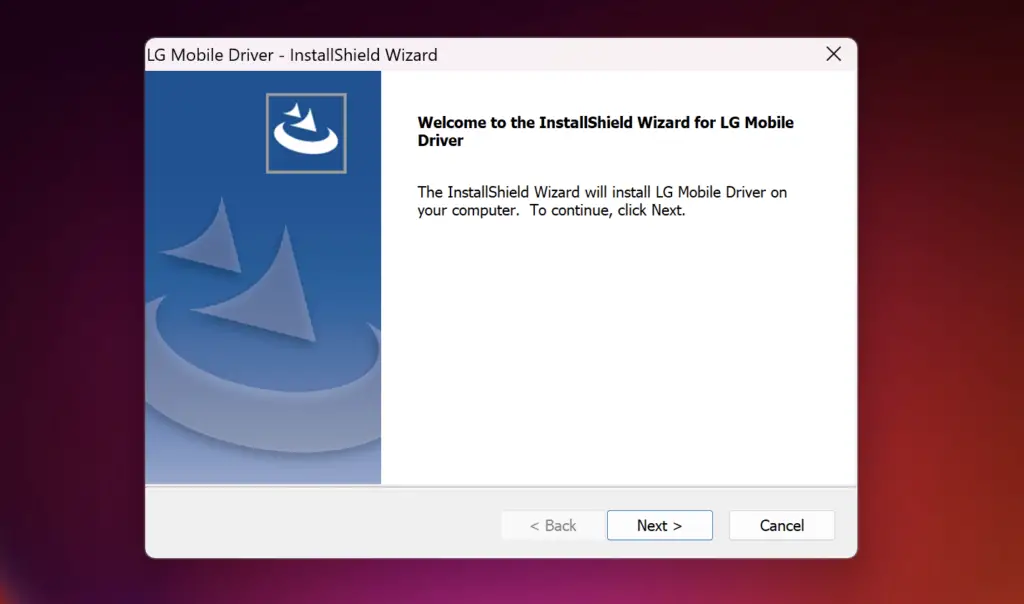
This is one of the easiest ways to install drivers on your Windows computer.
Method 2: Installing Drivers via Device Manager
- Extract the driver’s archive file anywhere on your computer.
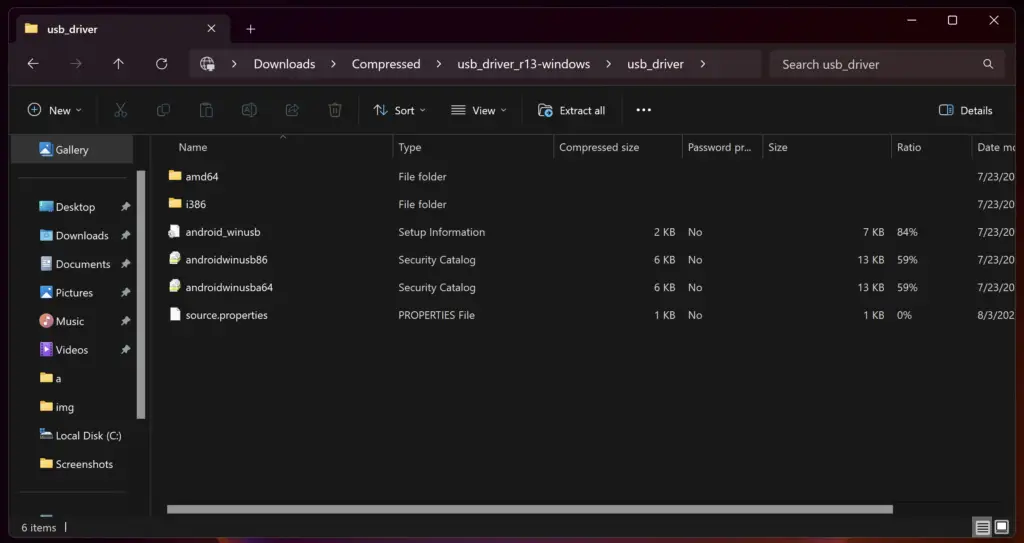
- Connect your Android device to your computer.
- Navigate to This PC -> Properties.
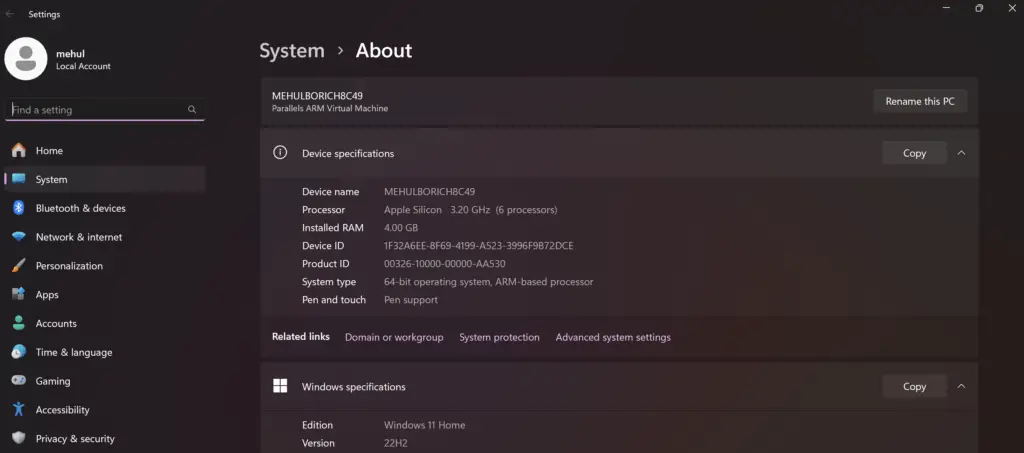
- In the left pane, search Device Manager. Click it.
- Find your phone. It will probably be located on Other Devices or Portable Devices. (If you have installed any drivers previously and want to update it should be named “Android Composite ADB Interface” and follow the same further process)
- Right-click on it and select Update Driver Software.
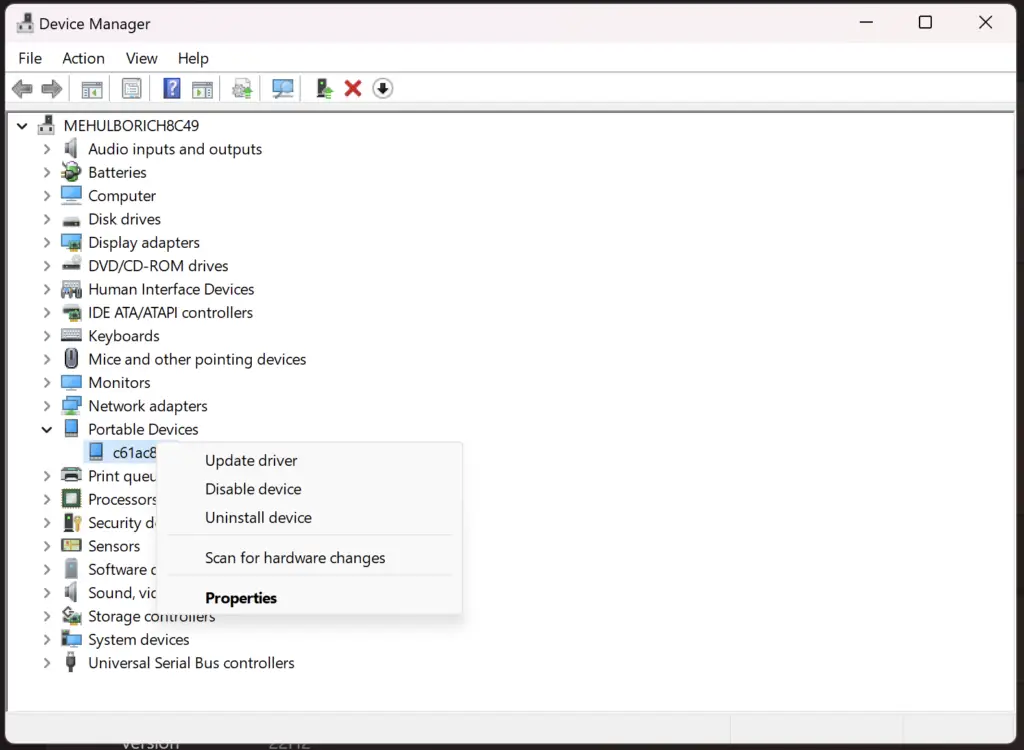
- Click Browse my computer for drivers and click Next.
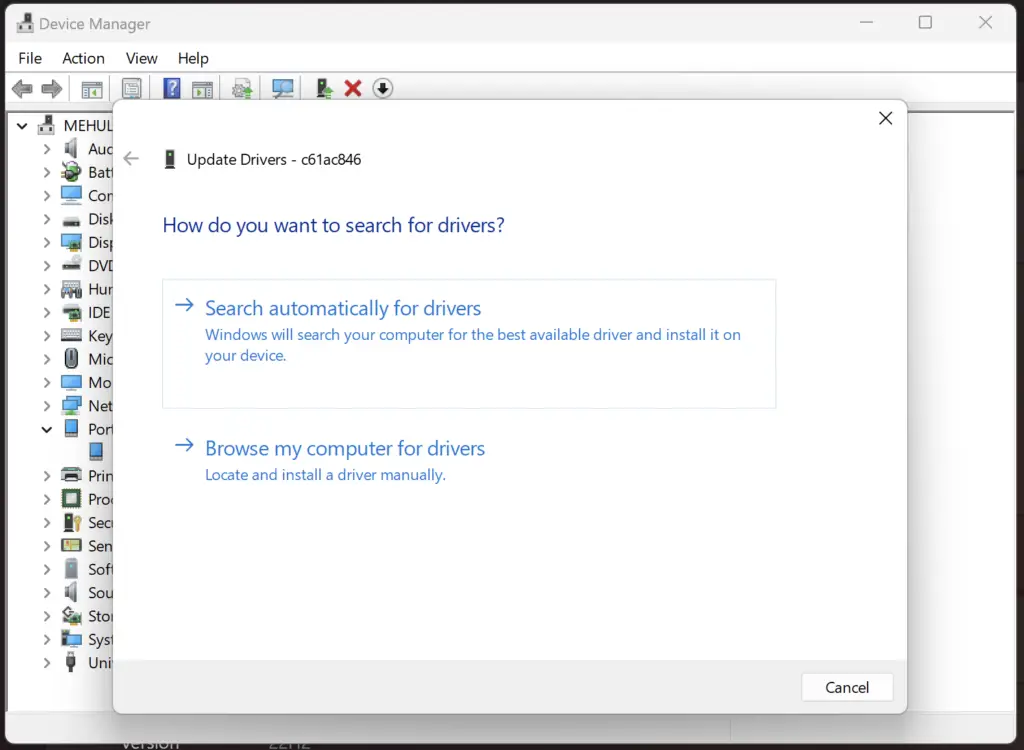
- Navigate to the folder where you have extracted the downloaded drivers and click next.
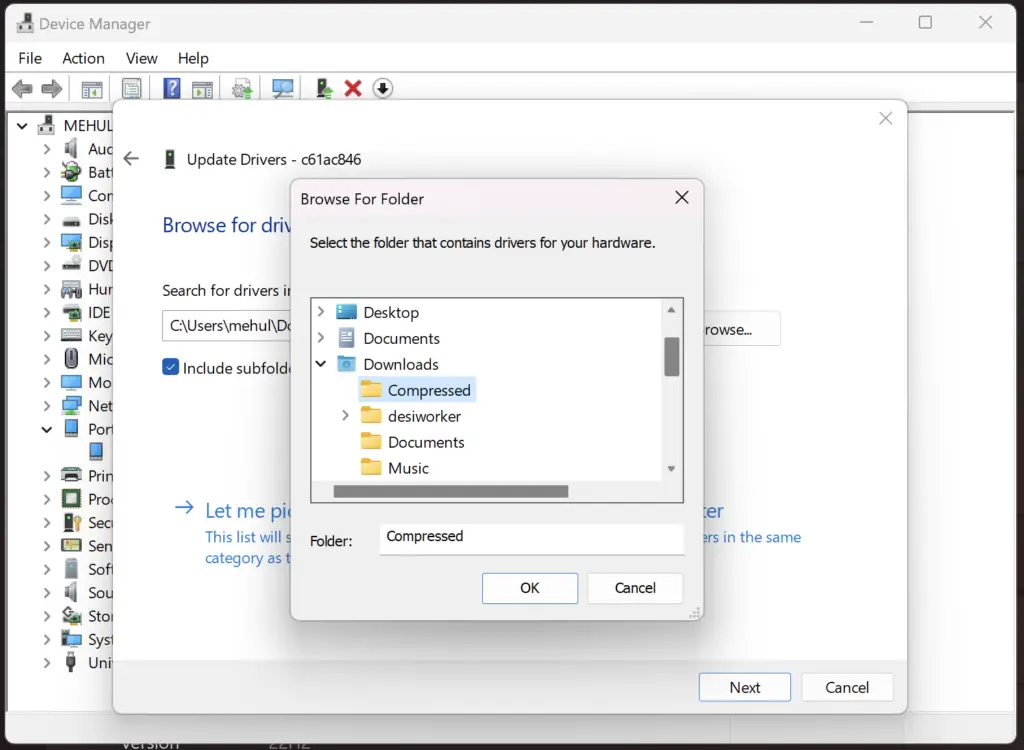
- So, you have successfully installed your Android device drivers on your computer.
Common Errors while Installing Drivers on Windows
You might run into another problem, something like: “The third-party INF does not contain digital signature information.” If you do, follow these simple steps:
- Go to Settings -> System -> Recovery.
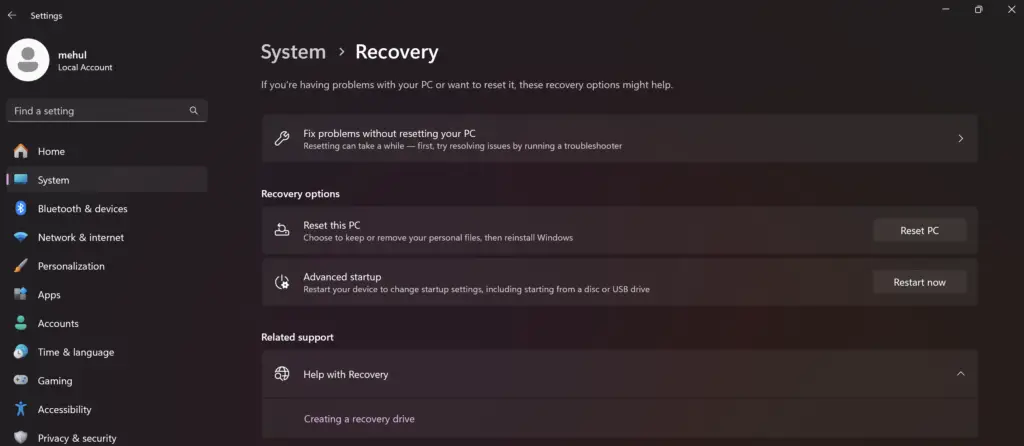
- From the Advanced Startup, click on Restart Now.
- Your PC will reboot, and you will reach an option screen.
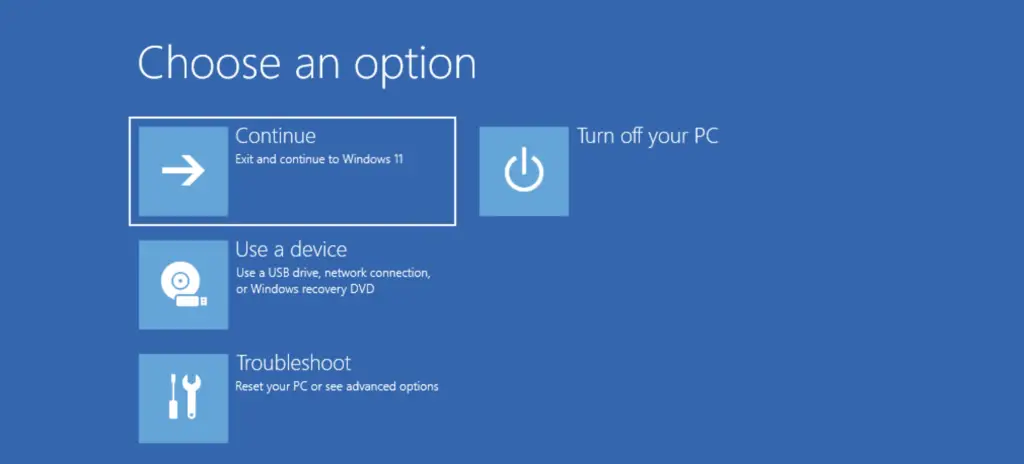
- Click on Troubleshoot -> Advanced Options.
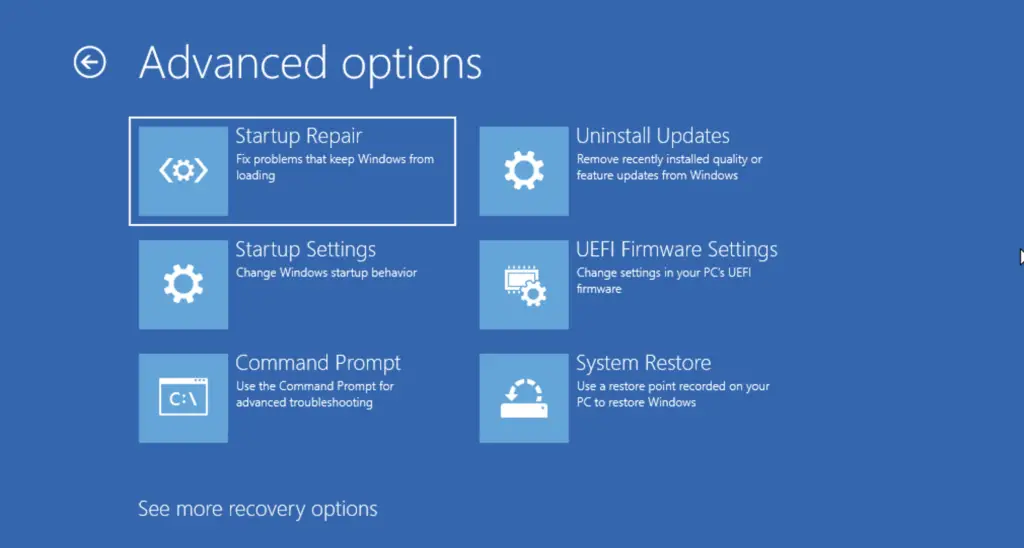
- Go to Startup Settings -> Restart.
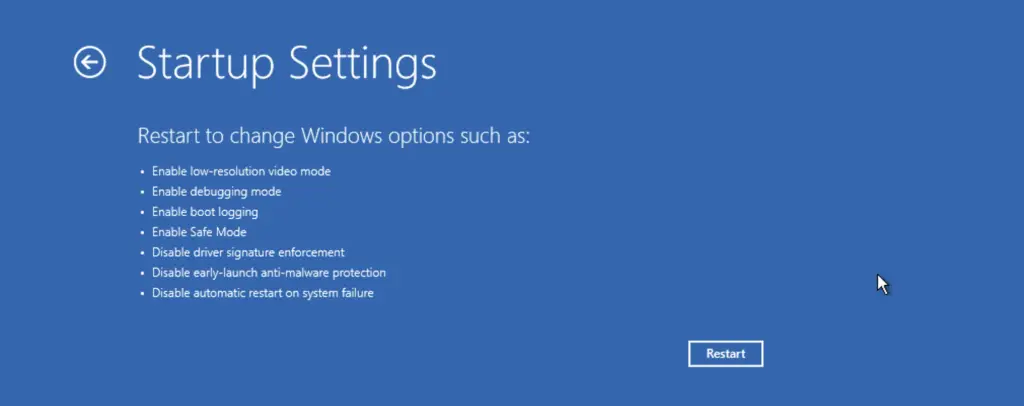
- Your PC will again reboot and display a startup settings page.
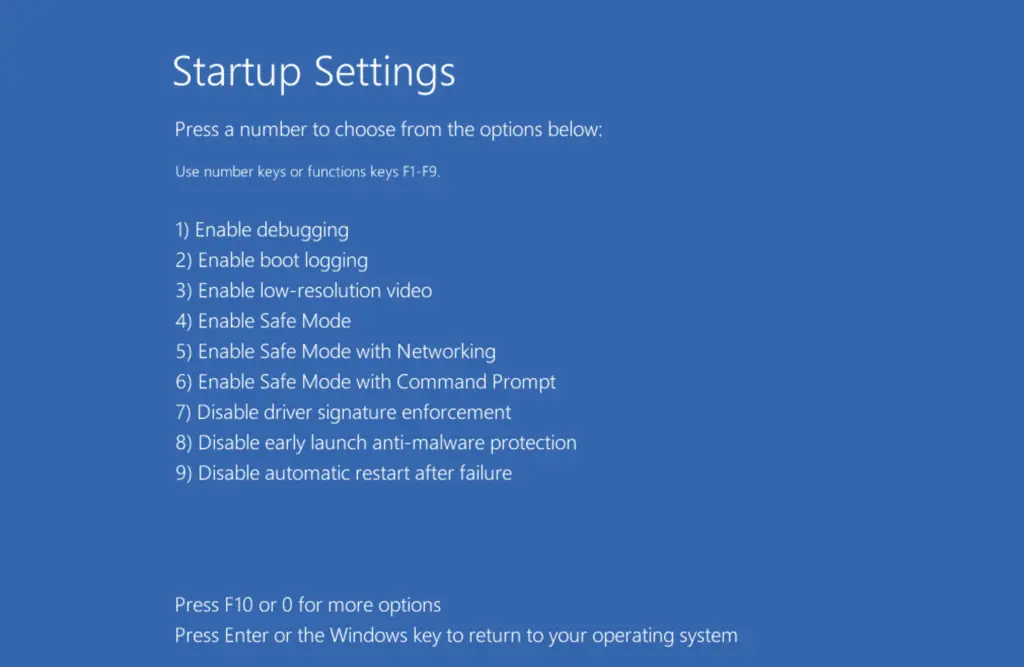
- Select the “Disable driver signature verification” (Option 7)
- Windows will boot in normal mode.
- Repeat the Driver Installation Process
- You may get a warning like “Windows can’t verify the publisher of this driver.”
- Select “Install this driver software anyway“. That’s all.
Once the drivers are successfully installed, you can proceed towards installing ADB & Fastboot on your computer if you are interested in flashing custom recovery, ROMS, and other customizations.
