While using any social media, your profile picture plays a key role in connecting you with other people. It is the first thing people notice on your profile. So having one is always necessary.
If your current profile picture has been there for a long time and needs an update. Changing the picture is the best you can do. You may have clicked some stunning pictures to use them on your profile. However, you’re wondering how to upload it on Instagram.
Also read: How to Change the Theme & Accent Color of Instagram DMs
But you don’t have to worry because Instagram gives you some easy-to-use steps to change your picture on the platform. Here is the complete guide to change profile picture on Instagram.
Steps to Change Profile Picture on Instagram App
You can change your Instagram profile picture from both smartphone and PC. But first, we will discuss how to do that using the Instagram app on your smartphone.
- Start with opening the Instagram app on your Android or iPhone device. From the bottom of the app, tap on the profile icon at the bottom right corner.
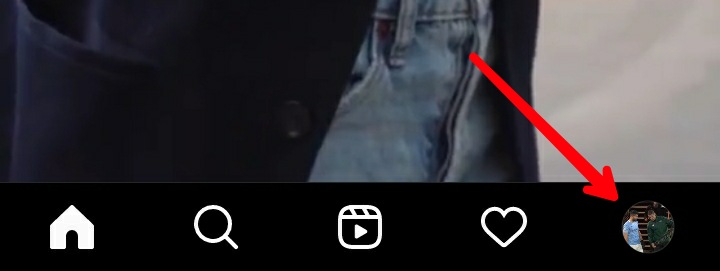
- This will open your profile page. From here, tap on the Edit Profile option just below your profile details.
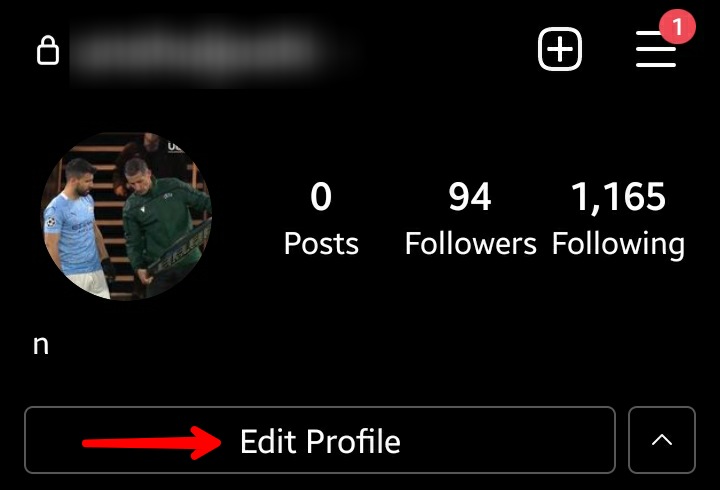
- Now on the Edit Profile page, select the Change Profile Photo option below your current profile picture.
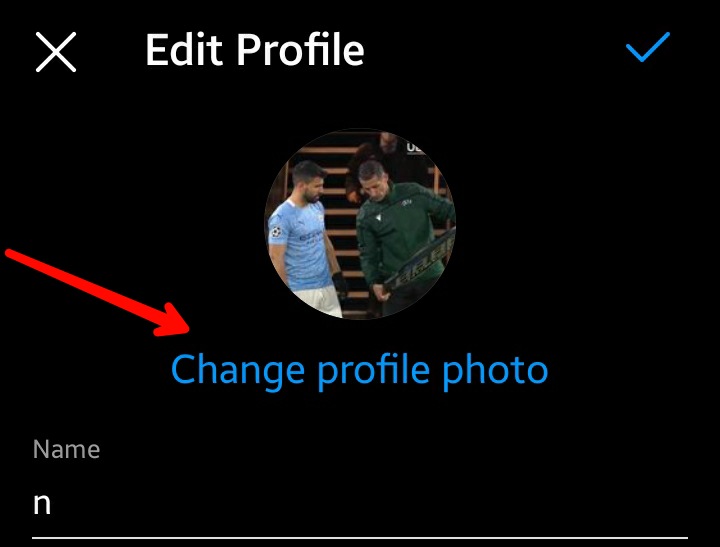
- Instagram will open a Change Profile Photo menu from the bottom. This will have all the appropriate options to change your picture.
- Select the New Profile Photo option if you want to change your profile picture using any photo saved on your device. The other option is Import From Facebook; select this if you want to upload the profile picture from your Facebook profile.
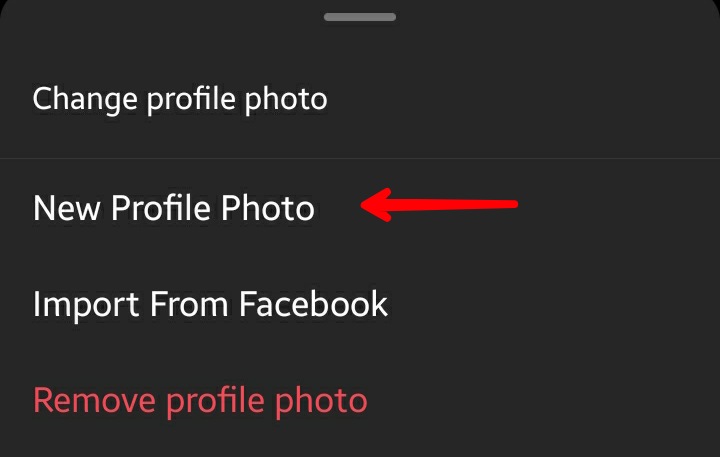
- You can also select the Remove Profile Picture option if you just want to remove your current photo.
- Use the option that you prefer. We will continue with the New Profile Photo one.
- After selecting, Instagram will open your phones’ gallery. From there, select the picture that you want to make your new profile photo on Instagram. Once you select Instagram will welcome you with a bunch of editing options.
- If you want, you can use them, if not. Tap on the right arrow icon at the top right corner of the app.
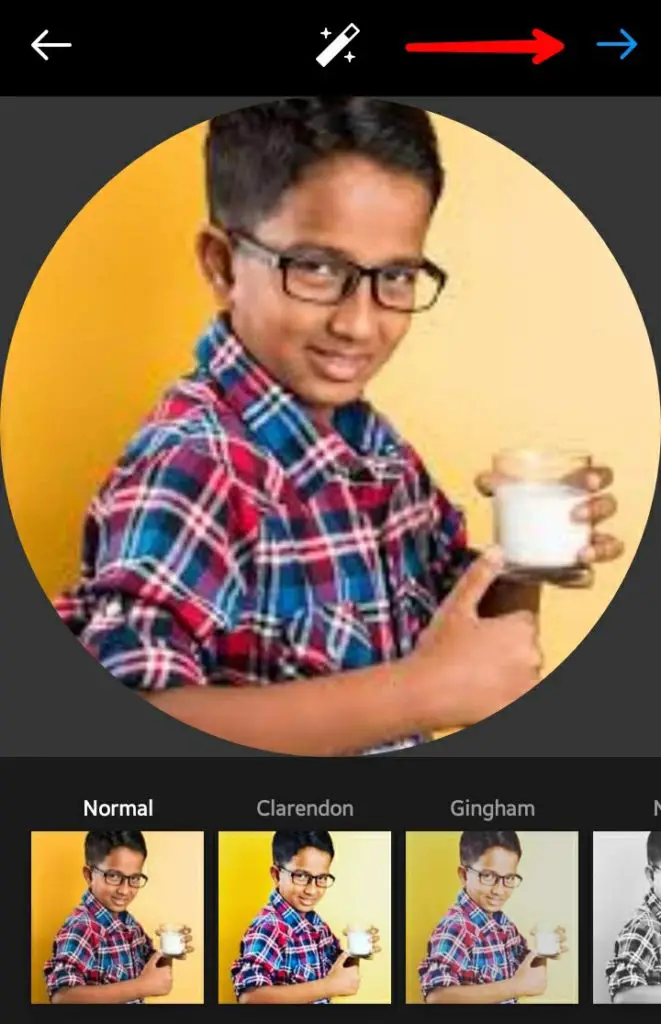
Within a few seconds, you will be on your profile page, where you can see your updated Instagram profile picture.
Steps to Change Profile Picture on Instagram using PC
For changing your profile picture using a PC, all you would need is a browser.
- Open any browser on your PC, and open the Instagram website. Now fill up your credentials if you haven’t logged in earlier.
- Now, on the website, click on your profile icon at the top right corner.
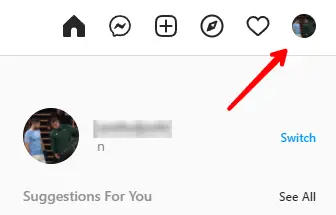
- A short menu will appear; from that, click on Settings.
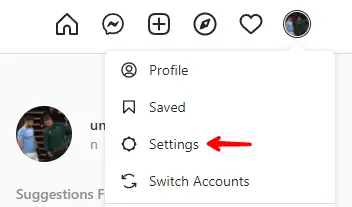
- You will be on the settings page; from that page, select Edit Profile from the left sidebar.
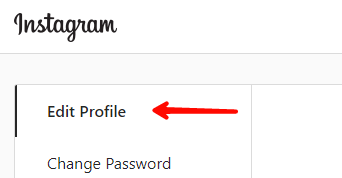
- On the right side, you will see a Change Profile Photo option under your Instagram username.
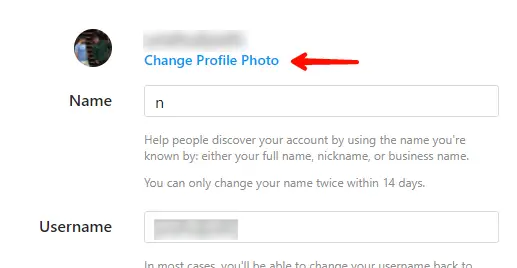
- A Change Profile Photo pop-up will appear; from there, click on Upload Photo.
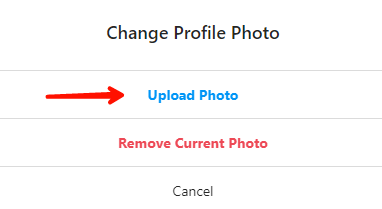
- Your browser will open an Open File window. From the window, move to the folder that has your new profile picture and select the picture.
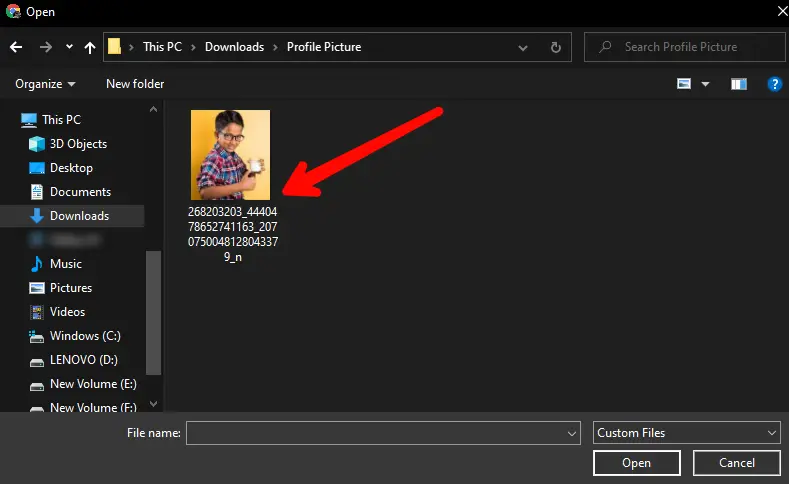
Again within a few seconds, Instagram will update your profile picture.
So, these were the methods that you can use to change your profile picture on Instagram. Now click some pictures and give your Instagram profile a new look.
Also read: How to Change the Instagram App Icon on iPhone & Android
Frequently Asked Questions (FAQs)
Can we change profile pictures on Instagram with cropping?
Instagram doesn’t let you use a full-size photo for your profile picture. So, you’re forced to crop the photo before uploading it as your profile picture.
Do your followers get notified once you change your profile picture?
No, Instagram doesn’t notify anyone about that. The notifications work only for posts, stories, likes and comments, messages and following, and followers. So unless someones notice the new picture, they won’t know.
What to do if you’re facing a problem while changing the profile picture?
Many users encounter this problem daily. If you’re one of them, try logging out. Also, make sure you’re using the latest version of the app. If the app isn’t working, you can try it on the desktop.
