Most people only have access to a single computer at a time. In the times when your only computer crashes, often the only way to bring it back is to create a bootable USB drive or a USB installation media, either for recovery or for a reset.
If you don’t have access to a spare or secondary computer, your Android device can rescue you if you have the proper knowledge and tools. So, in this tutorial, we will explain a straightforward method for creating a bootable USB from your Android device without needing a computer.
Downloading the ISO file to flash on your bootable USB
First, you will require the content you want to flash on your bootable USB. In this case, Google will help you decide what file to download for your computer’s recovery.
Tip: As a preemptive measure, we highly recommend keeping a copy of such recovery images, especially for Windows, handy, either on portable media or on the cloud. This can save you a lot of trouble when things go haywire on your primary computer.
In this case, we are downloading Ubuntu 22.04 for demonstration purposes. You can follow the same for any distro, including Windows, Linux Mint, Kali Linux, Fedora, etc.
Important: If downloading directly on your Android device, ensure you use a WiFi connection with no data restrictions because these ISOs usually are at least a few GBs. Any interruption in the internet connection will cause the download to fail, and you will have to restart it.
Installing the Android App to Create a Bootable Media
After downloading the ISO file, the next step is to find an app that can flash it on a USB device. Two options worked well during our testing:
1. EtchDroid ISO to USB Writer
This open-source Android app is also available on the Google Play Store and is our favorite. It resembles its name with BalenaEtcher, a bootable media creation utility for computers. You can follow this project on GitHub.
The only issue with this app is that it is not updated frequently. At the time of testing, it was updated four years ago. But this might be the only app with no ads and a great user experience. Let us know in the comments if it is working on your device.
2. ISO 2 USB [NO ROOT]
This is one of the alternatives we found when we wrote this article. We noticed the low ratings on the Google Play Store and found out that these ratings were mostly due to the very high number of ads in this app, which degrades the user experience significantly.
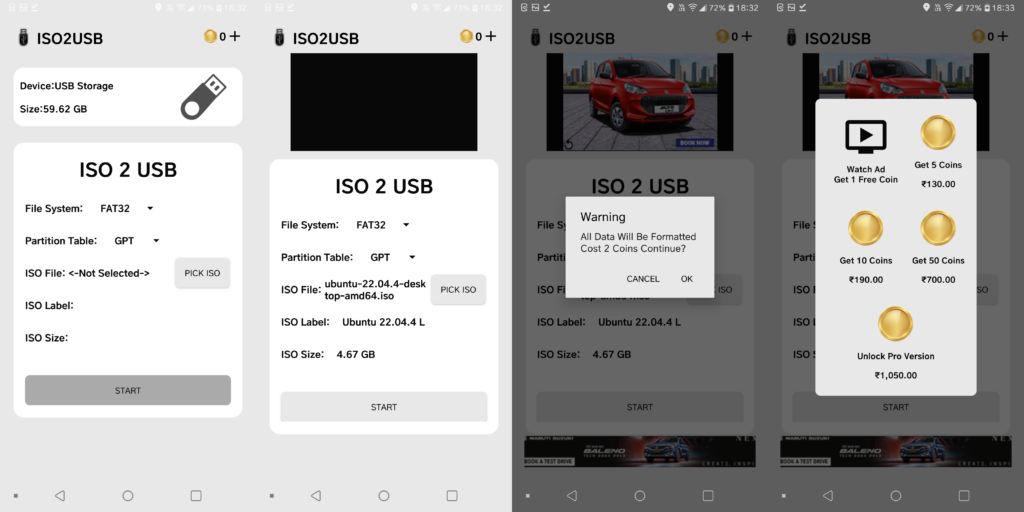
To flash the image on a USB drive, you will need 2 coins. You can earn 1 coin by watching one ad, or you can buy coins with real money. And to us, it was not worth it.
In this tutorial, we are going to use EtchDroid to create a bootable USB drive or pendrive. If you find any other app, the steps will be similar to most apps.
Steps to Create Bootable ISO Media on Android
- Download EtchDroid from the Google Play Store.
- Connect your USB Device to your Android device.
- Open EtchDroid.
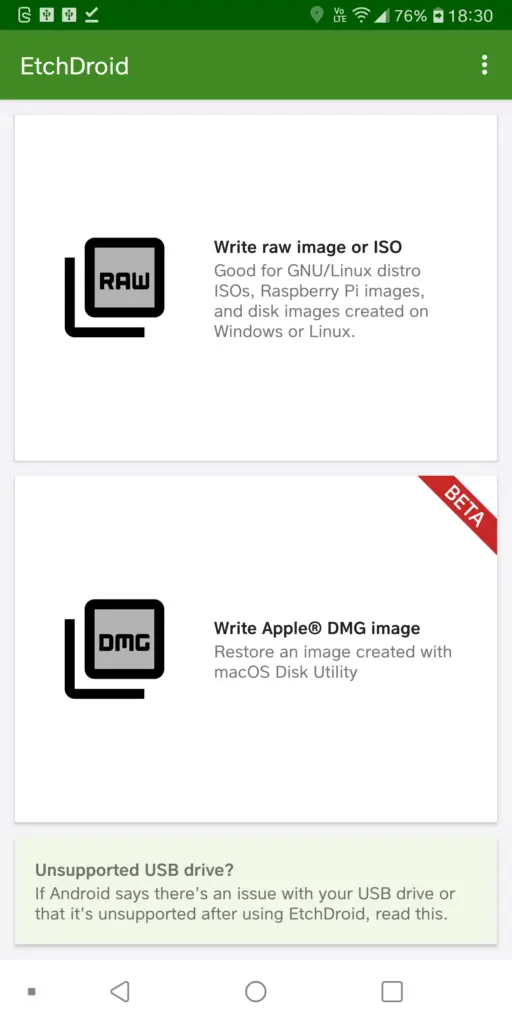
- Tap Write raw image or ISO.
- Select the image you downloaded earlier.
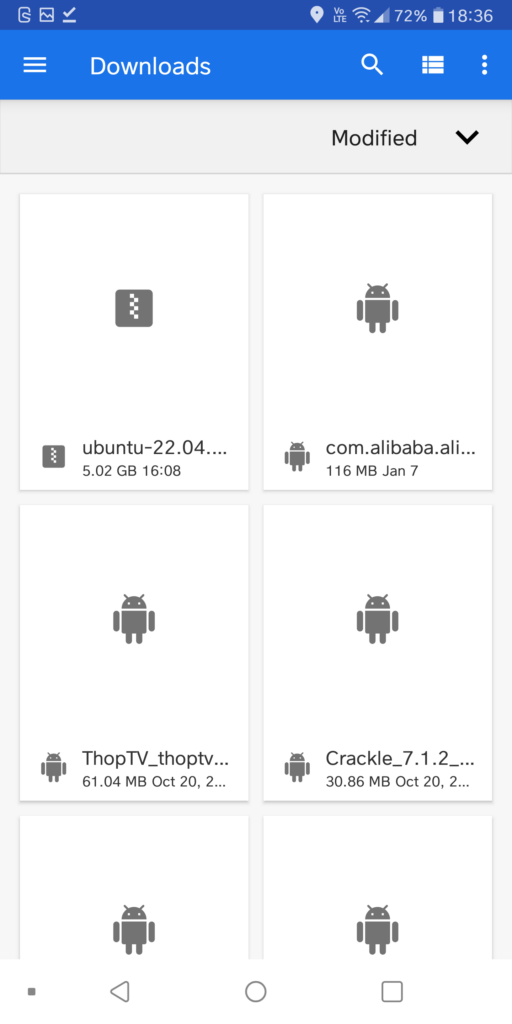
- Now select the USB drive that you connected to your Android device. (You will only see one option unless you connected a USB hub)
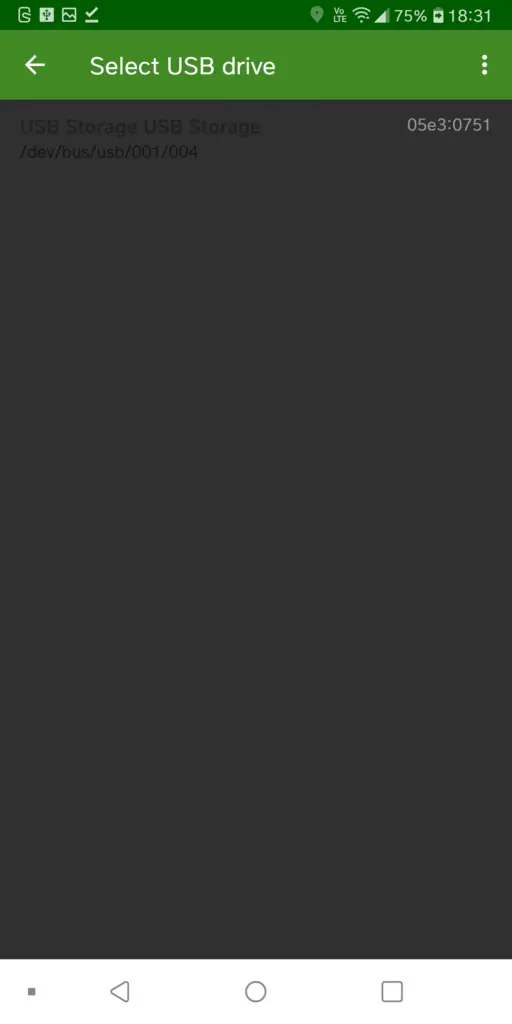
- Confirm all the details on the Ready to write page and tap the download button at the bottom right corner.
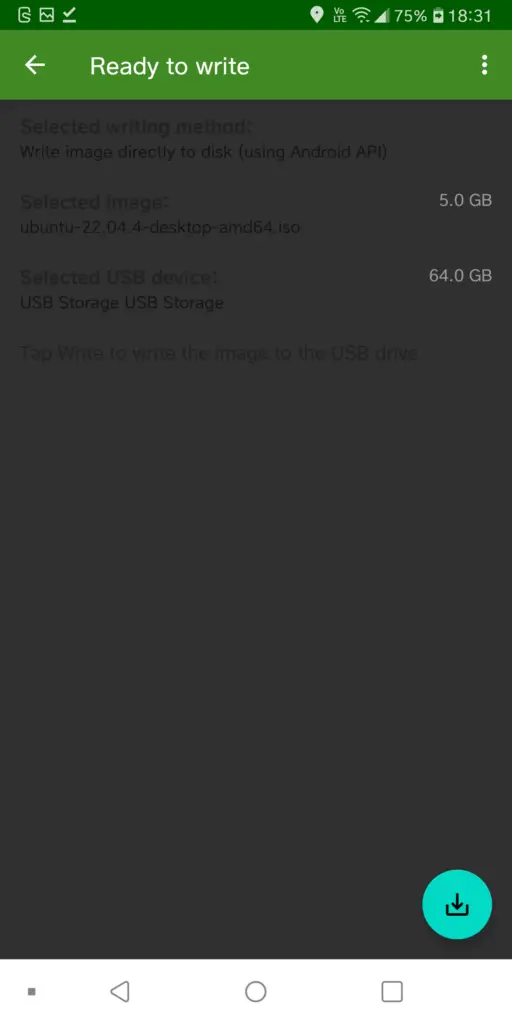
- The app will exit to home screen and the progress will be shown in the notification section. Please wait for it to complete.
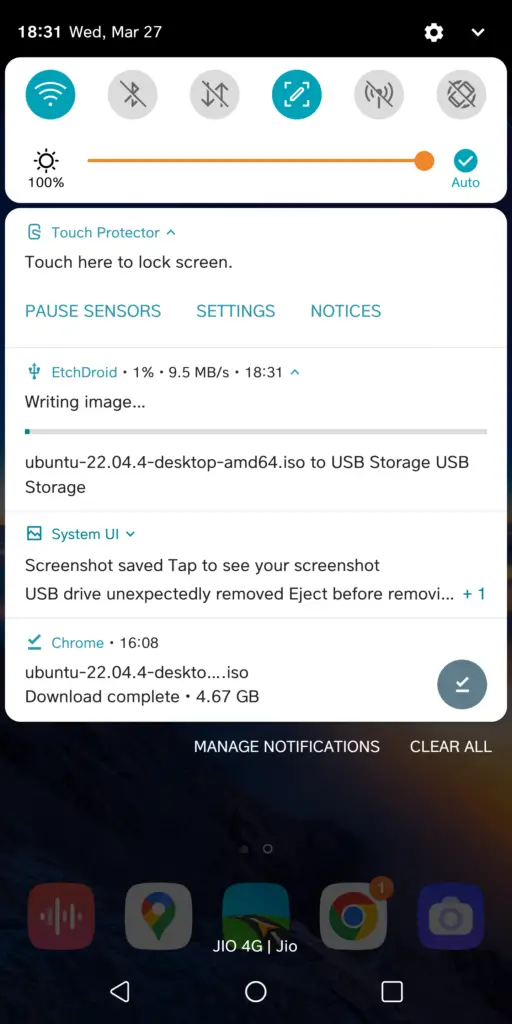
- Once it is complete, eject your USB drive from your Android device, connect it to your computer, and start the recovery process.
So that was all. You have successfully created a bootable USB with just your Android device. Although this may not be used frequently by most people, it will come in handy when you don’t have access to a secondary computer. If you encounter any problems following the process mentioned, let us know in the comment section below, and someone from our team will help you out.
Also read: Best Facebook Alternatives to Protect Your Privacy
Frequently Asked Questions (FAQs)
Can I make a bootable USB from Android?
Yes, several apps can do that. Our favorite is EtchDroid, which you can learn how to use in the article above.
Do I need to root my Android device to create a bootable USB using Android?
No, you don’t need root access to write to USB devices; the same goes for creating a bootable USB.
Can you boot your computer from an Android device?
Yes, you can, but it needs your Android device to be rooted first. There is an application named DriveDroid that can boot your computer, but the app has not been in active development and was last updated in 2018.

Thanks.
Wow. That’s an impressive tips there. Thanks for sharing. 🙂