As Instagram is growing into a massive social media platform. Many users are using it as their go-to messaging app. Instagram, which Facebook (Now Meta) owns, shares many features in its messaging service, like the OG Facebook messenger. They also have a full-fledged web messaging platform that includes similar features in the app.
When we use any messaging apps, our inboxes get filled with old and useless messages from time to time. And sometimes, we even send messages that aren’t meant to be sent. There isn’t any better option than removing them from your inbox.
Instagram offers very easy-to-use methods to delete these messages and conversations. Here are the simple methods that you can use to delete Instagram messages for both mobile and desktop versions.
Also read: How to Delete a Comment on Instagram
How to Delete Instagram Messages Individually
Instagram allows you to delete any message from the conversation using the unsend feature. This will simply delete the message from both the sender and recipient’s accounts. So let’s check the steps you have to follow.
Steps to Unsend Instagram Messages using Instagram App
- For deleting a message from a chat on your smartphone, you first need to open the Instagram app.
- You can then click on the message icon in the top right corner of your screen.
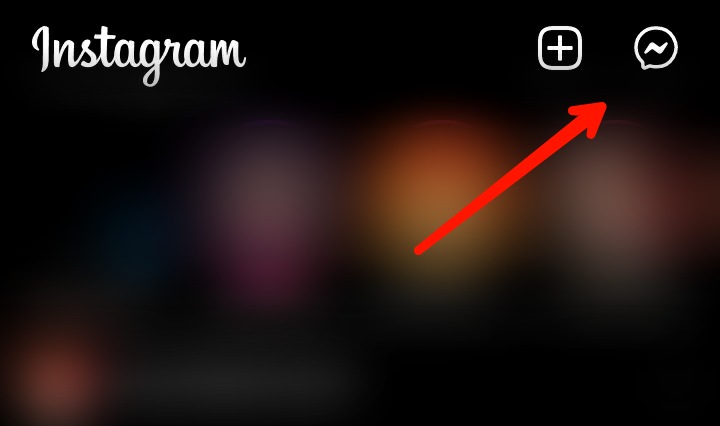
- Now a “Messages” screen will appear. Select the conversation from which you want to delete the message. Then select the message you want to delete.
- Tap on hold that message, and you will get a pop-up with an option to unsend the message. Select ‘unsend‘ from that pop-up.
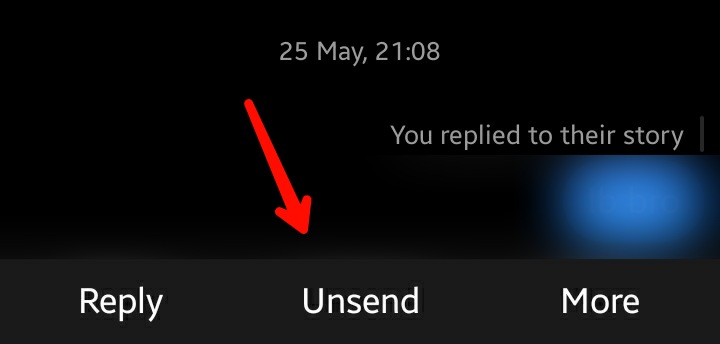
- The message will be deleted from both your and the recipient’s accounts; you won’t be able to see it anymore.
Steps to Unsend Instagram Messages using Instagram Web
- To delete an individual message on Instagram from your PC. You just need to log in to your account from a browser.
- After accessing your account, click on the message icon on the browser screen right to the home icon.
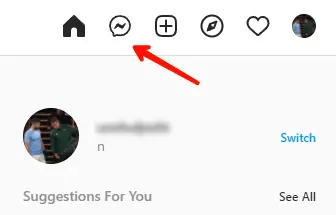
- Again a ‘messages’ screen will appear; now, from the sidebar, tap on the conversation from which you want to delete the message. The conversation will appear in the right panel. Move your cursor over the message you want to delete and click on the three dots option.
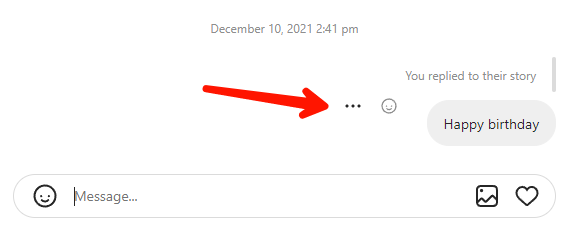
- A menu will appear; click on the unsend option from there.
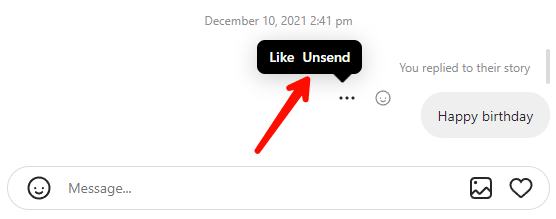
- Once you click again, a pop-up will appear; you have to click on the ‘unsend’ option to confirm your action. This will also delete the message from both ends.
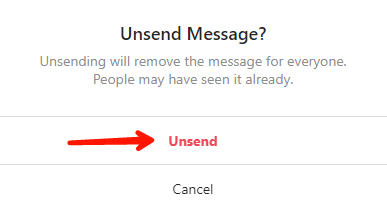
How to Remove an Entire Chat on Instagram
Instagram also gives you an option to entirely delete your chats on Instagram. This is best for those who want to delete unwanted and useless messages from their inbox.
But at the same time, you have to remember. When you delete an entire chat from your inbox, it will only get deleted from your account. Unlike deleting the individual messages, these chats will still appear in the recipient account. Follow the steps given below to delete an entire conversation on Instagram
Steps to Delete Entire Chats using Instagram App
- Firstly, open the Instagram app on your Android or iOS device. From the Instagram app, tap on the messages icon at the top right corner of the screen.
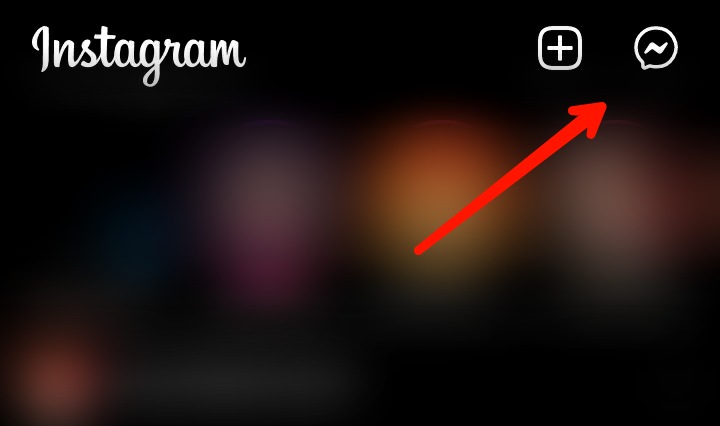
- On the ‘messages’ page, select the chat you want to delete. If you’re on Android, tap and hold the chat, and a menu will appear; tap on delete from there. For iOS, select the conversation, swipe to your screen’s left, and then tap on delete.
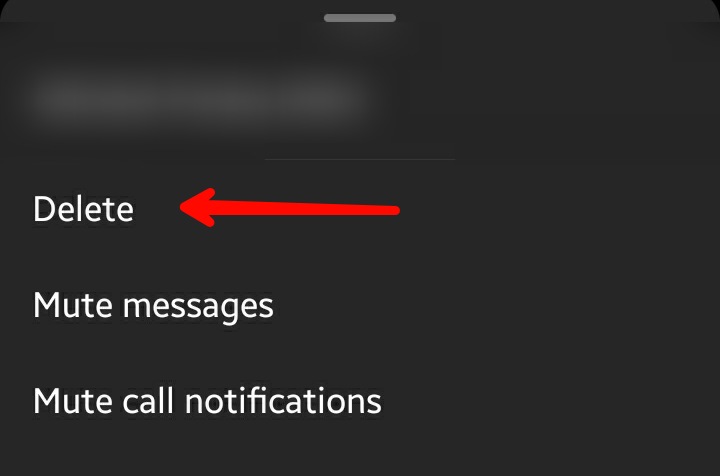
- Instagram will delete that entire chat from the inbox of your account.
Steps to Delete Entire Chats using Instagram Web
- As we mentioned for the Instagram web, you should be login with your Instagram account on your PC.
- Now open the Instagram website and click on the messages icon in the window’s top right corner.
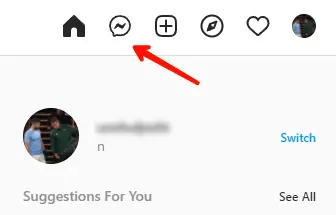
- Select the conversation you want to remove from the’ messages’ page.
- Then in the conversation panel at the right, you have to click on the i button at the top right corner.
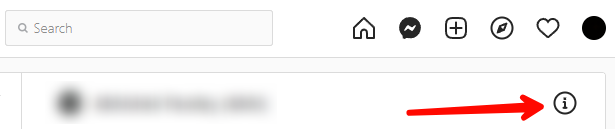
- A new detail panel will appear. Click on the delete chat option.
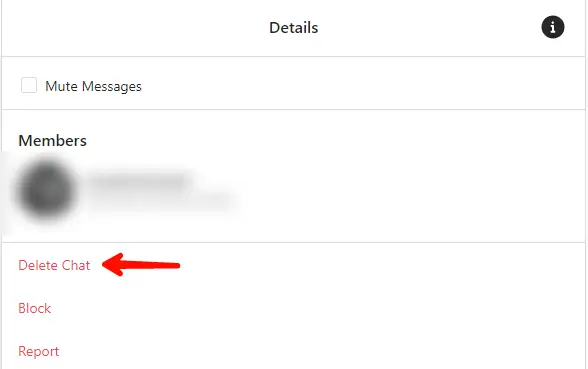
- A delete chat pop-up will appear; click on delete to confirm your action. This will delete that complete conversation from your account.
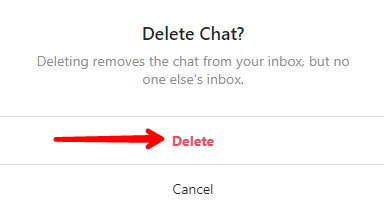
These are the possible ways by which you can delete messages from Instagram. Now you can delete a message or conversation from your account in no time.
Also read: How to Change Profile Picture On Instagram
Frequently Asked Questions (FAQs)
Will the Other Person Know if I Delete a Message from Our Conversation?
There is no way the recipient will know about your action. Once you unsend a message, it’s gone forever. However, this implies for both sides.
How to Know if Someone has Deleted your DM Request or Not?
When you send anyone a DM request, the recipient can view the text, image, or video without you being notified whether the message is seen or not until the recipient decides to accept your request. So, if someone deletes your DM request, there is no way to know.
I Am Facing Problems While Deleting Messages on Instagram?
This might be due to a technical problem. Make sure you have an active internet connection, or you can also try to update or reinstall the app.
