Google announced Chrome OS Flex in February 2022. Before that, only Chromebook users had access to Chrome OS. Users who wanted to use the operating system without a Chromebook had to rely on unsupported, hacked, or modified versions of the OS. But things changed with the launch of Chrome OS Flex.
For those unversed, Chrome OS Flex is a free version of Chrome OS developed for PC and Mac users.
Chrome OS Flex allows you to add life to your existing or outdated hardware. Instead of buying a new Chromebook, you can install Chrome OS Flex on your existing device. It gives you access to all the features and functions of Chromebooks.
Once you install Chrome OS Flex on your device, it will automatically update itself as new versions are released. Now let’s proceed to learn how to install Chrome OS Flex on your device.
Also read: How to Block Websites on Google Chrome Within a Minute
Requirements To Install Chrome OS Flex
The hardware requirements for installing Chrome OS Flex are minimal. It can run on almost any computer or laptop manufactured after 2010.
- 4GB RAM
- Intel or AMD x86/x64 device
- 16GB memory space
- USB pen drive with 8GB storage space
Preparing USB Drive to Install Chrome OS Flex On Your Device
- First, you need to install the Chromebook Recovery Utility extension for Chrome. It will allow you to flash the Chrome OS Flex on your USB drive.
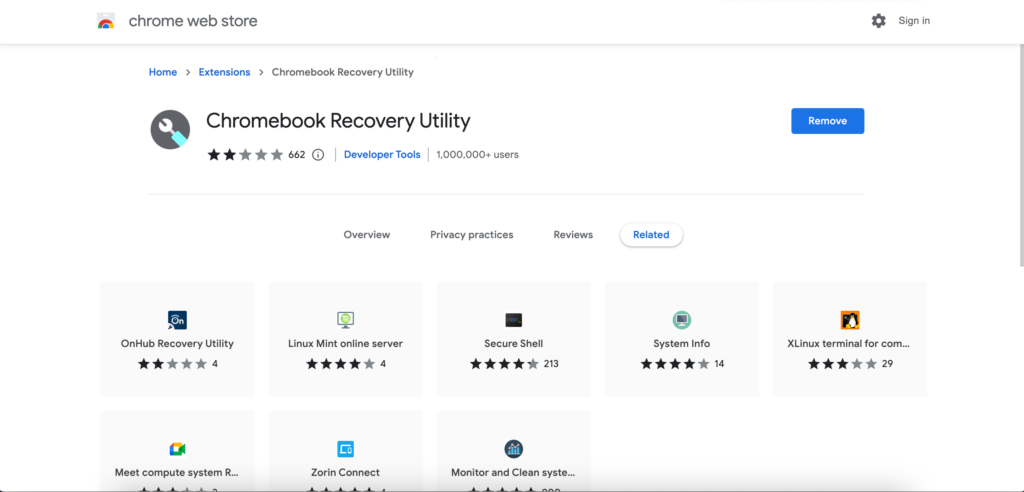
- Plug in your USB drive after launching the Chromebook Recovery Utility. Select the option “Get Started.”
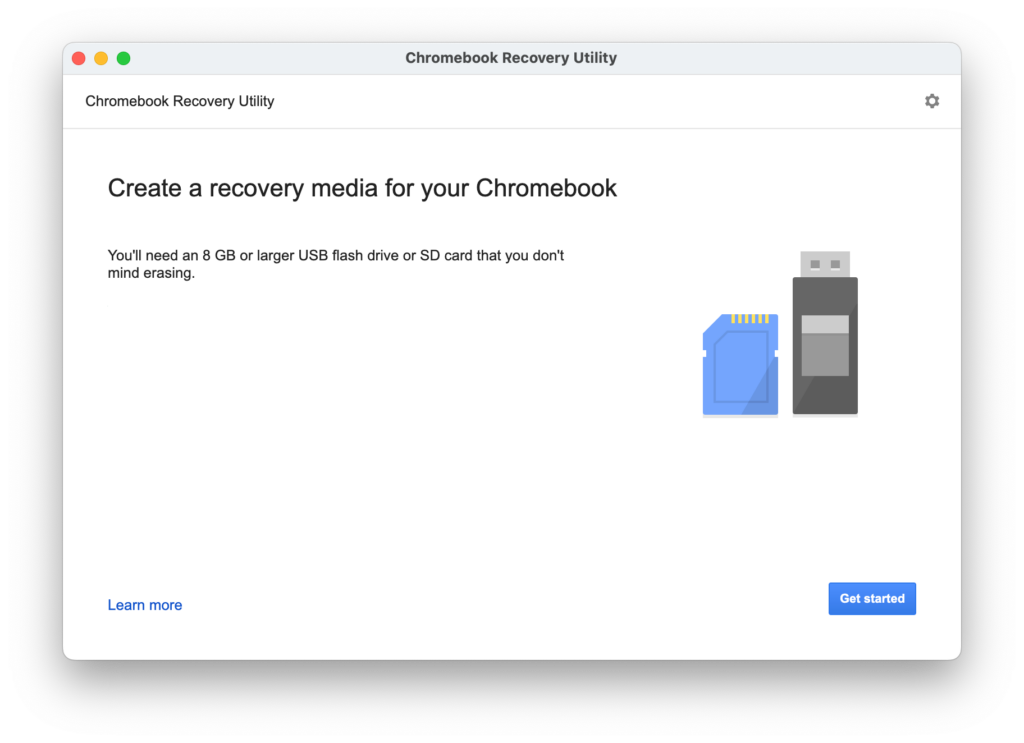
- This will take you to a new page, where you need to click on the option “Select a Model from a List.”
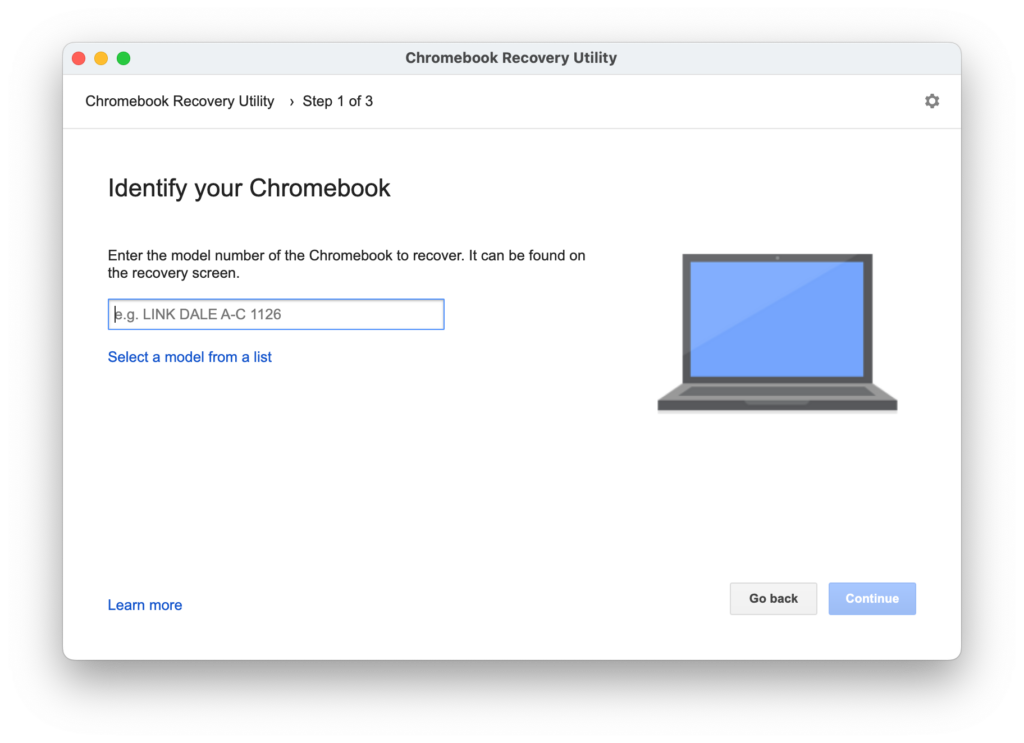
- From the drop-down menu, choose the option “Select a Manufacturer,” then select “Google Chrome OS Flex.”
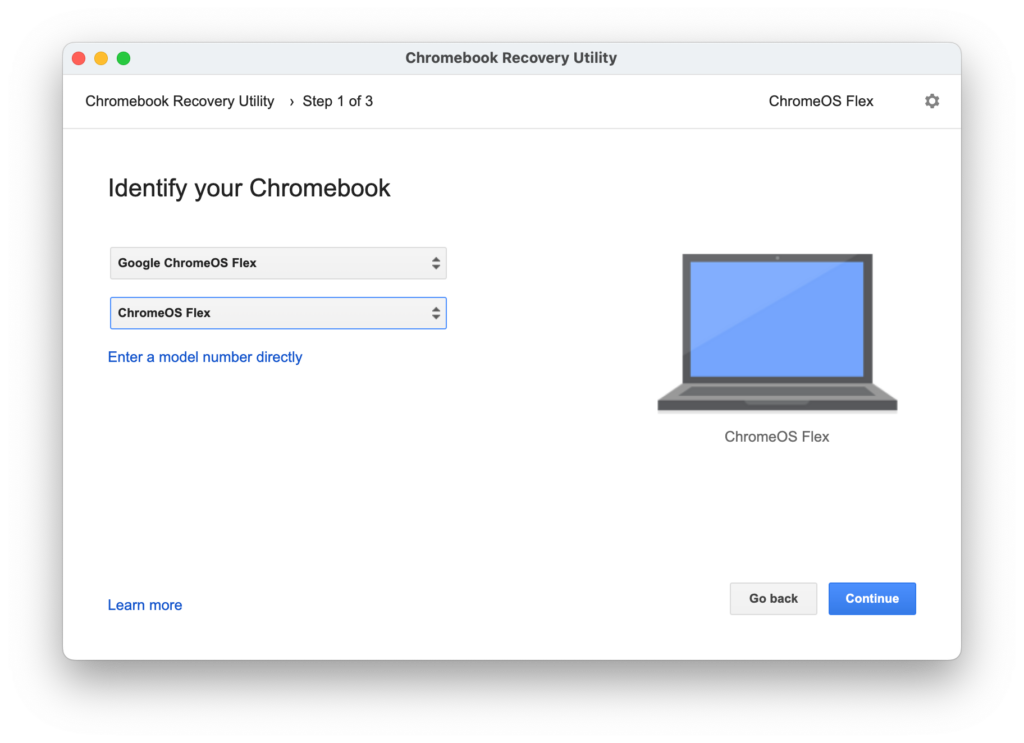
- Now hit the “Continue” option to proceed ahead.
- Select your USB thumb drive and select “Continue.”
- Click the option “Create Now.” This will cause the Chromebook Recovery Utility to create a bootable drive for Chrome OS Flex.
It will take you around 15-20 minutes to complete this process. However, the duration might vary depending on the speed of your internet connection.
Steps to Install Chrome OS Flex on Mac or Windows Computer
Once you are done with the flashing process, you can install the Chrome OS Flex on your device.
- After completing the flashing process, open boot selection menu.
- Now select your USB drive on the boot selection page, and then hit the “Enter” button.
- You will see the “Welcome to CloudReady 2.0” screen.
- Look for the “Get Started” option and click on it. Follow the instructions on the screen and use your Google account to sign in.
- Next, go to the Quick Settings panel, located on the bottom-right edge of the screen. Click the “Sign-Out” button.
- Select “Install CloudReady.” You will find this option on the bottom-left edge of the screen.
- After everything is done, click on the “Install CloudReady 2.0.” option. Then select “Install.” This step will delete all data from your computer’s hard drive. So make sure to create a backup before proceeding with this step.
- Once the installation is over, power off your computer and unplug the USB drive.
- Now Chrome OS Flex will boot up on your device. As soon as that happens, you are ready to use Chrome OS Flex.
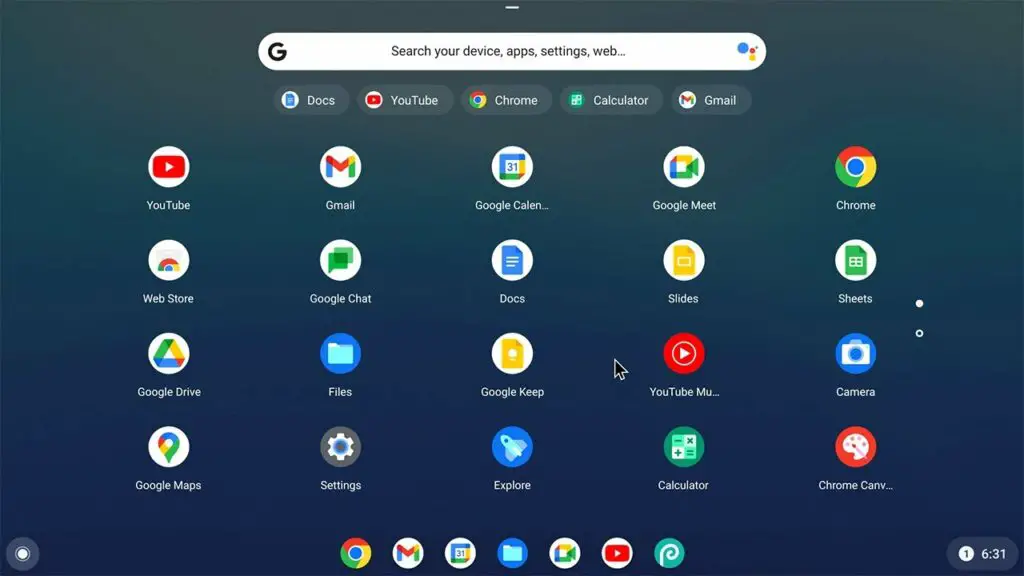
Chrome OS Flex is perfect for non-Chromebook users. It spares them from the trouble of purchasing a whole new Chromebook. By following these steps, you can install and run Chrome OS Flex on any Windows or Mac device.
Also read: 11 Best Google Chrome VPN Extensions
Frequently Asked Questions (FAQs)
How much does Chrome OS Flex cost?
Chrome OS Flex is entirely free to download and install. Since it is based on Google’s open-source Chromium platform, it doesn’t cost any money.
What can I use Chrome OS Flex for?
After installing Chrome OS Flex on your device, you can use it for all your daily tasks, install apps, and more. You can also use it to run Linux apps.
Does Chrome OS Flex support Android apps?
At this point, Chrome OS Flex doesn’t have support for Android apps. But things might change in the future if Google plans to do it.
Is it safe to install Chrome OS Flex?
Chrome OS Flex is entirely safe to use. It is officially launched by Google, so you can use it without any worries.
How much RAM is required to install Chrome OS Flex?
Your device should have at least 4GB of RAM to install and run Chrome OS Flex.
Does Chrome OS Flex occupy a lot of storage?
Chrome OS Flex is a lighter version of Chrome OS. Therefore, it will not occupy a lot of storage space in your device.
Can Chrome OS Flex run on 2GB RAM?
Yes, Chrome OS Flex can run on 2GB RAM, but for the best experience, you need at least 4GB RAM.
How do I download Chrome OS Flex?
To download Chrome OS Flex, you will need to first install the Chrome Recovery Utility extension in your Chrome browser.
Is Chrome OS Flex open-source?
Chrome OS Flex is based on open-source Chromium from Google.
