Imagine running both macOS and Windows 11 on your Mac computer. Wouldn’t it be great to have the best of both worlds in a single device?
If you are serious to know how to install Windows 11 on Mac, we have the perfect solution for you. The method we are about to discuss is called Parallels. The best thing about using Parallels is that it can help you install Windows on both Apple Silicon and Intel Macs.
However, Parallels is not a free tool. It offers a 7-day free trial, after which you will need to pay the full price of $80 to purchase the app.
Also read: How to Run Microsoft Publisher on Mac
Guide To Install Windows 11 on Mac
We have provided a step-by-step guide to installing Windows 11 on Mac. For this tutorial, we have used a non-activated version of Windows 11 and a trial version of Parallels.
1. Download the Windows 11 ISO Image
- Go to the official website of Windows 11 download and access the Download Windows 11 ISO section.
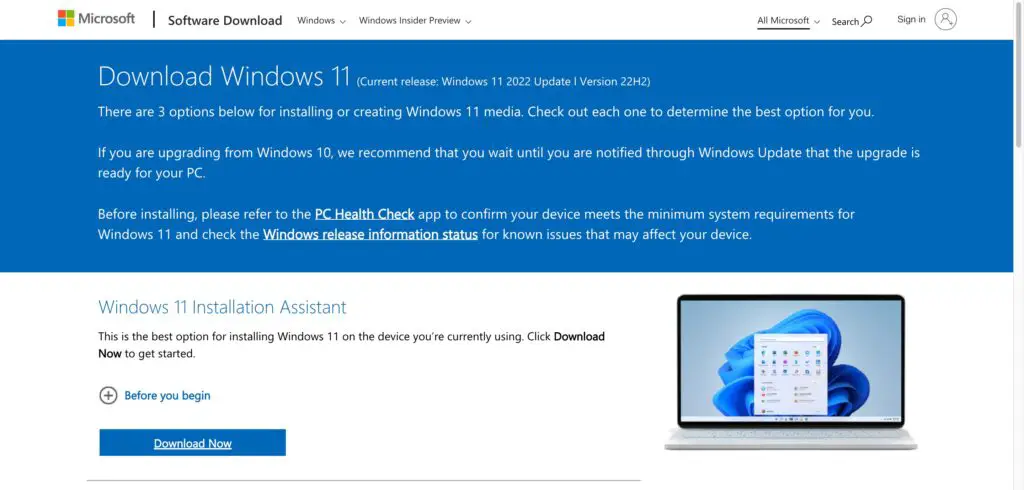
- Locate the option “Select Download” and click on it. Then choose the option Windows 11 (multi-edition) ISO.
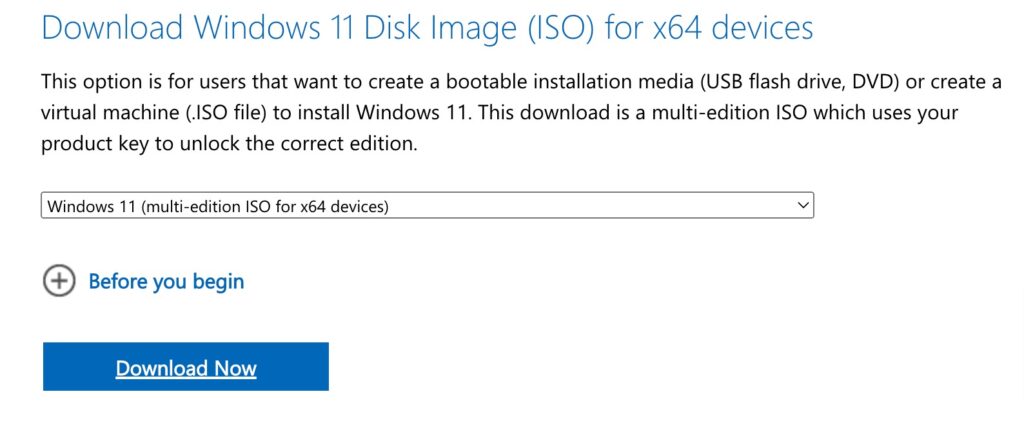
- Choose a preferred language & click the “Confirm” button.
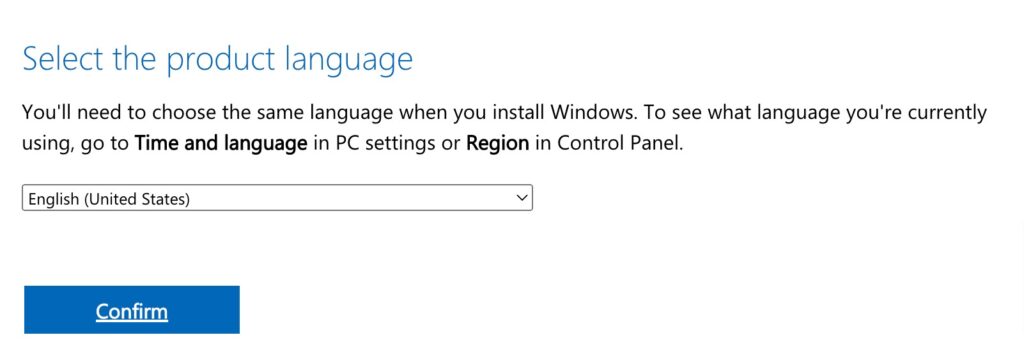
- To start the download process, click “64-bit Download.” This might take a while to complete.
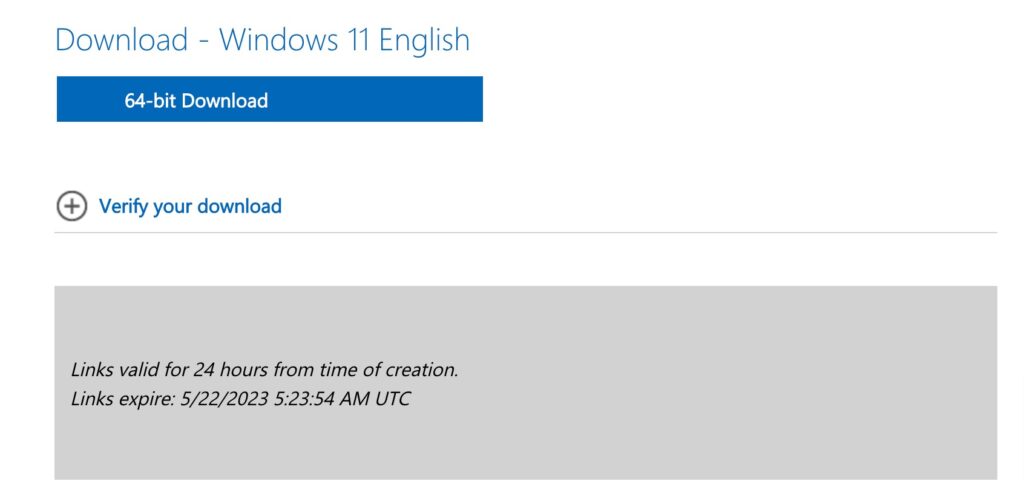
2. Download Parallels Desktop on your Mac
- Go to the official website of Parallels Desktop, and hit the “Download” button. Even though we are downloading the trial version of Parallels, you can still access all its features during the trial phase.
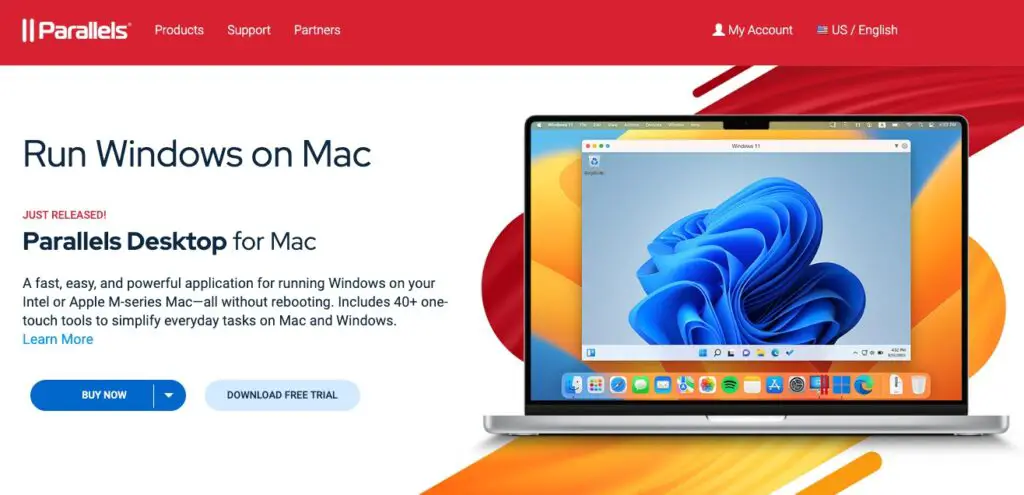
- Once the download process is over, go to the Downloads folder and Install Parallels Desktop.
- Now run the installer by double-clicking the Install Parallels Desktop icon in the Finder. You may see a security message popping up on the screen. Go to the Security System Preferences and override it.
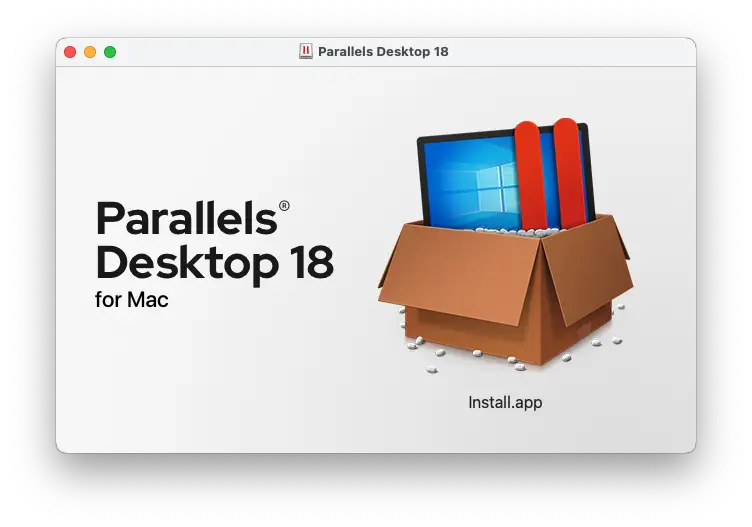
- Enter your password and username for your macOS account and accept the terms and conditions.
3. Install Windows 11 in Parallels virtualization
- Now run Parallels on your Mac. This will cause the Installation Assistant to take over the process. You will be given three options. Click on the option “Install Windows or another OS from a DVD or image file.” After that, hit the “Continue” button.
- Click on the “Image File” icon on the top, and then select “Find Automatically.” If the Windows 11 Installer is not found, choose the option “Select a File” and look for it in the Downloads folder. Select the file once you find it and click “OK.” Choose “Continue” to proceed ahead.
- Now you will be asked to provide a 25-character license key to activate Windows 11. You don’t need to go through this step to use Windows 11 on your Mac. Since you are using a non-licensed version of Windows 11, you will have to deal with a lot of unnecessary notifications reminding you to activate your Windows 11. If you want to keep using Windows 11 on your Mac, it’s better to purchase the license from the Microsoft Store.
4. Personalize Your Windows Installation
- Choose Windows 11 Home to install on your Mac. After that, click the “Continue” option.
- Select the “Name” field and assign a name to your Windows 11 virtual machine. Now select the “Save to” option to decide where you want to save it.
- Check the box next to “Customise Settings Before Installation.” After that, choose “Create.” This will open the Settings section, where you need to select the “Hardware” tab. This will allow you to fine-tune your virtual computer. Adjust the number of processors, RAM, and other essential things. Make changes as per your requirement and save the settings.
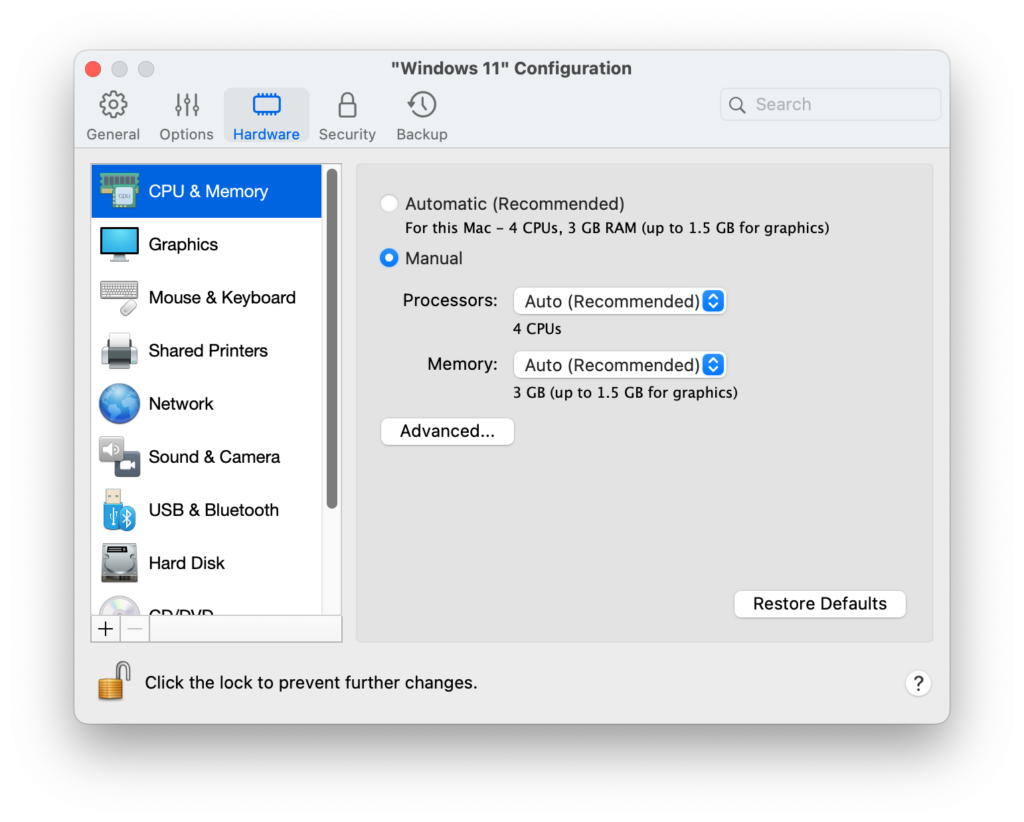
5. Complete the installation process
- Click “Continue” to execute the Windows 11 Installer. Once everything is ready, you will receive a message confirming that Windows 11 is ready to use.
- To continue using the Parallels Desktop app, you must activate it by completing the registration process.
- Parallels Desktop offers a 7-day free trial period. After the trial duration, you will need to pay to use the tool.
- Now you are all set to use Windows 11 on your Mac.
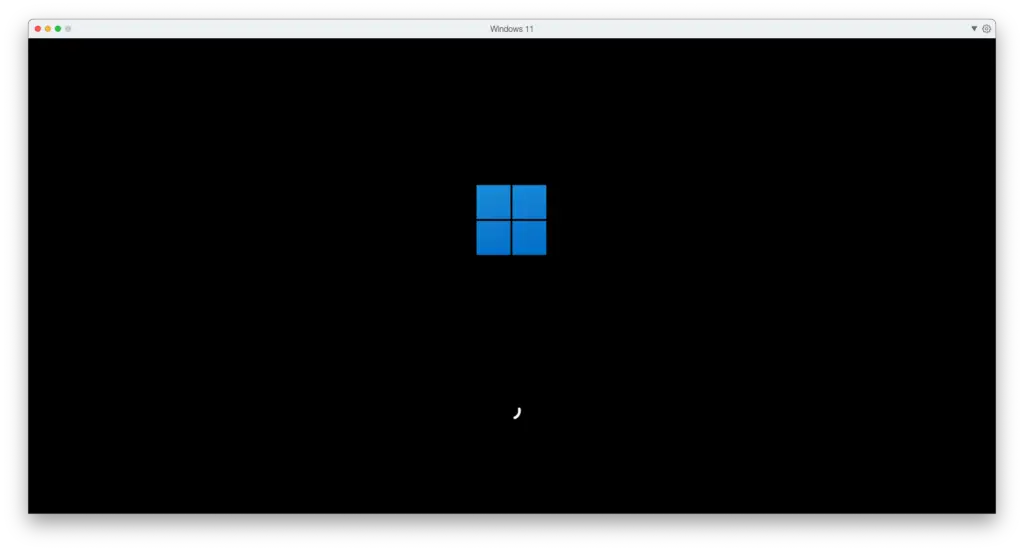
6. Install the Parallels Toolbox For Mac (Optional)
Parallels Toolbox comes with a variety of utilities for optimizing PC settings, freeing up storage space, and more. You would want to take advantage of these valuable features.
- To install the Parallels Toolbox, open the Parallels app, and go to the menu bar. Select “Install Parallels Toolbox for Mac, and click “Install Now.”
- Once the toolbox is installed, it can be accessed from the macOS menu bar.
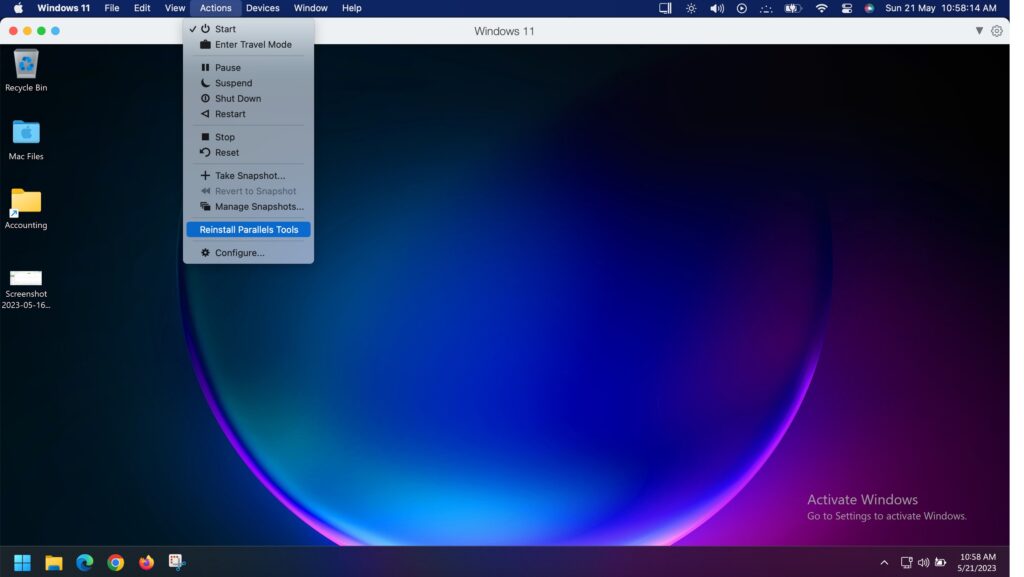
Although this is a lengthy process, it is worth it. If you are satisfied with this solution, you can get a licensed copy of Windows 11 and a paid version of Parallels.
Why would anyone want to install Windows 11 on Mac?
There are many reasons why someone would want to run Windows 11 on their Mac:
1. To use Windows-exclusive apps & games
Some many great apps and games are only available for Windows users. Now if you are a Mac user, you will have to get a new Windows device to run those apps. Instead of wasting your money on a new device, you can get the Windows 11 OS on your Mac computer.
2. To taste the best of both worlds
Some users who haven’t used Windows before would want to try the operating system. They can install Windows 11 on their Mac device and see how it works. This way, they will learn the difference between the two operating systems.
No matter what your reasons are, you can install Windows 11 on your Mac by following the method discussed above.
By installing Windows 11 on your Mac, you can run all your Windows apps, games, and programs on your Mac. Compared to other virtual machines, Parallels is better.
Also read: How to Use Internet Explorer on Mac
Frequently Asked Questions (FAQs)
Can I install Windows 11 on Mac?
Yes, you can run Windows 11 on Mac using a virtual machine like Parallels Desktop.
Why install Windows 11 on Mac?
Installing Windows 11 on Mac gives you the liberty to use both Windows and macOS apps on the same device.
Can I run Windows 11 on M1 and M2 Macs?
To install and run Windows on M1 and M2 Macs, you will need to use Parallels Desktop.
Is Parallels Desktop free?
Parallels Desktop is a paid tool. It requires you to pay a one-time fee of $80. However, it does offer a 7-day free trial to new users.
Is Parallels safe to use?
Parallels is a completely safe program. You can use it on your Mac device without any worries.
Will installing Windows 11 affect my Mac computer?
Running Windows 11 on your Mac device should be fine as long as it doesn’t consume a lot of processing power or storage space.
Do Parallels allow running Windows 11 and macOS simultaneously?
With Parallels, you can run both Windows 11 and macOS simultaneously.
How much RAM should I allocate to Parallels?
When using Parallels Desktop for Mac Standard Edition, 8 GB RAM is enough.
Does using Parallels Desktop slow down Mac?
Using Parallels Desktop on your Mac won’t slow it down in any way. It works seamlessly with all Mac devices, including M1 and M2 Macs.
Is Parallels worth it?
Parallels is one of the best emulation software made for Mac. It is super-fast and works with both Apple Silicon and Intel Macs.
