Task Manager has been a constant part of Windows PCs. It is one of the most commonly used programs because of various reasons.
Task Manager comes in handy when trying to close an unresponsive program or application. Not only that, but it also displays the processes, services, programs, and apps currently running on your computer.
It is a handy program that allows you to monitor and speed up the performance of your PC. Since this is a utility program, you must know how to open it. There are several ways to open Task Manager in Windows 11 and Windows 10. We will discuss the methods in the post below.
Also read: 10 Best Windows Themes & SkinPacks
List of Shortcut Ways to Open Task Manager in Windows
1. Run Task Manager with Keyboard Shortcuts
This is the easiest and quickest way to launch Task Manager in Windows 11. All you have to do is press a few keys.
- Press the Ctrl + Shift + Esc keys together.
Or
- Press the Ctrl + Alt + Delete keys to open the Advanced Menu.
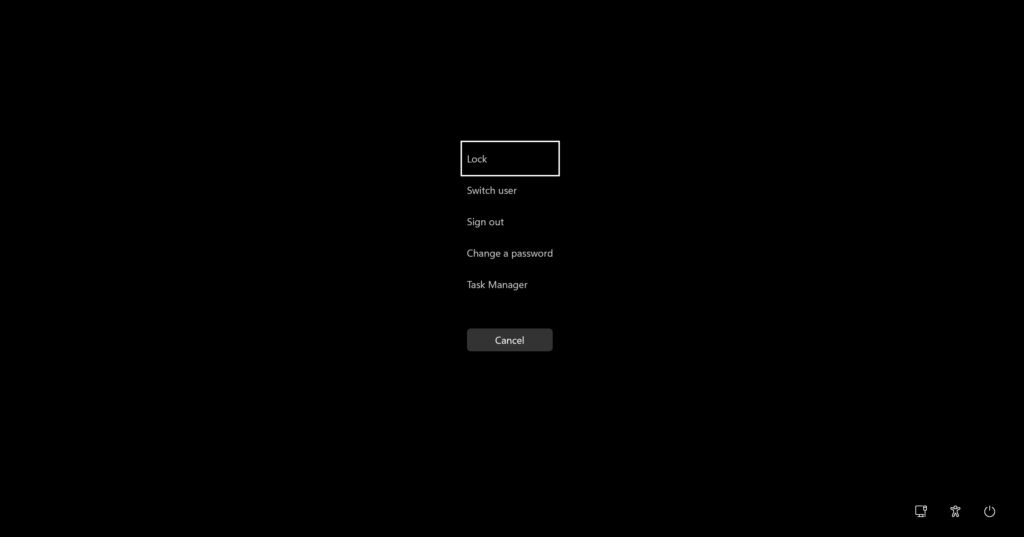
- Click on “Task Manager” to check the RAM, GPU, and CPU usage of the processes and apps on your PC.
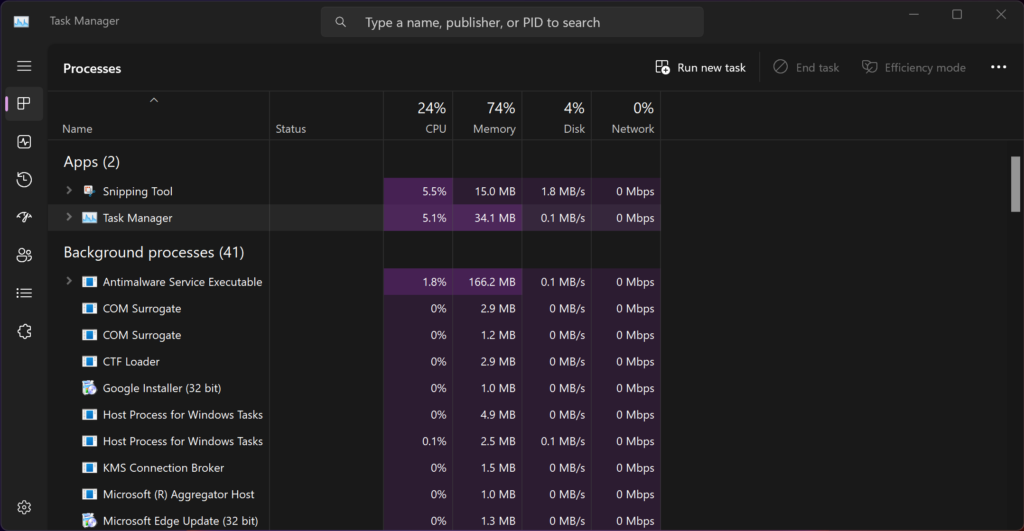
2. Open Task Manager from the Run Prompt
- Press the Windows + R keys at the same time. This will open the Run Prompt.
- Enter “taskmgr” in the given box and press the Enter button on the keyboard.
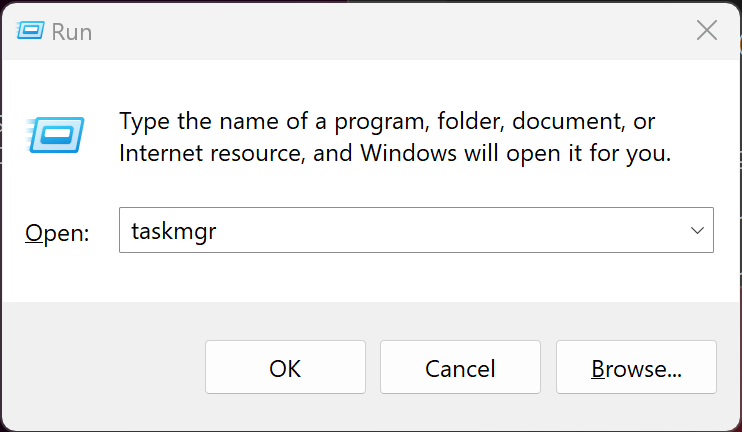
- This will open the Task Manager on your Windows 11
3. Launch Task Manager from the Quick Links Menu
- To access the Quick Links menu, you can either press Windows + X or right-click on the “Start” icon.
- Select Task Manager from the list, and you are done.
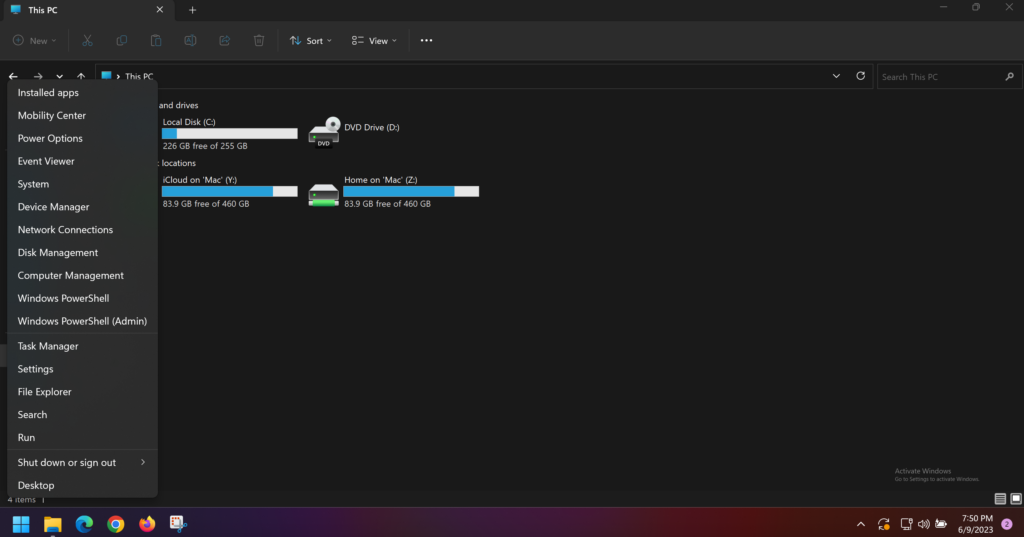
4. Open Task Manager from the Start Menu
- Go to the Start Menu and search “Task Manager.” It will show up at the top of the search result.
- Click on Task Manager to open the application.
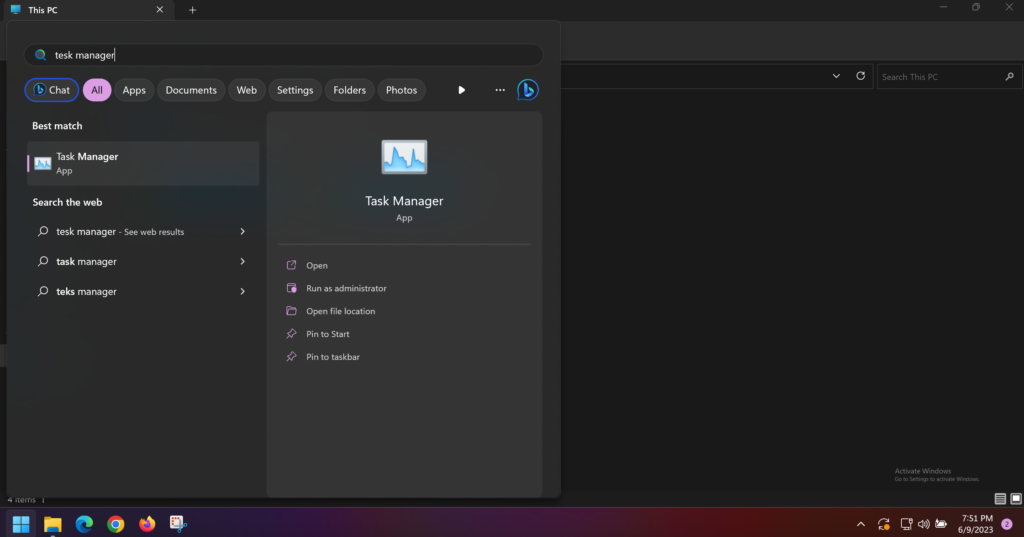
5. Open Task Manager using Windows Tools
- Start by pressing the Windows hotkey on your keyboard. This will open the Start Menu.
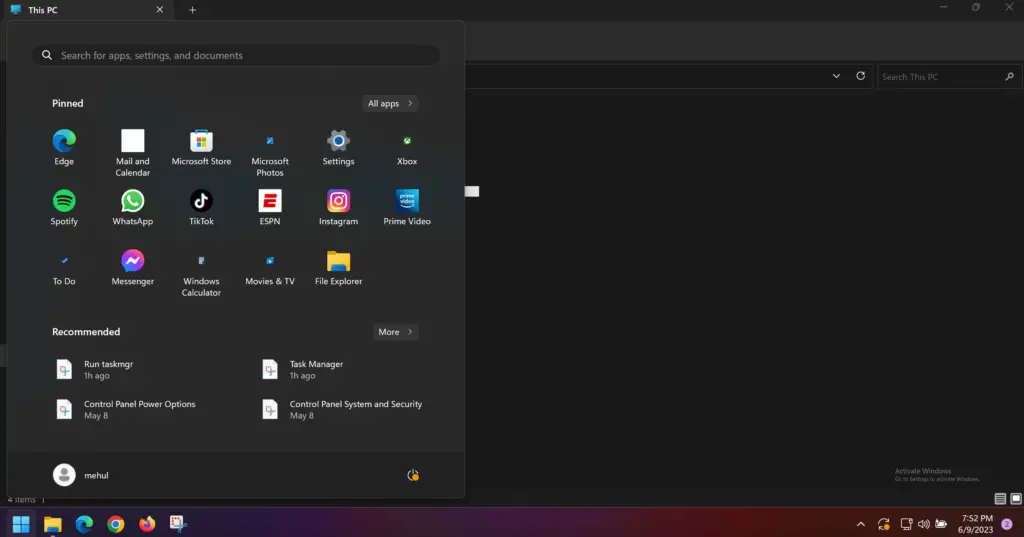
- Look for the option “All Apps” and click on it. You will find this option in the top-right corner.
- Click on “Windows Tools.” This option is located at the bottom, so you will have to scroll down to find it.
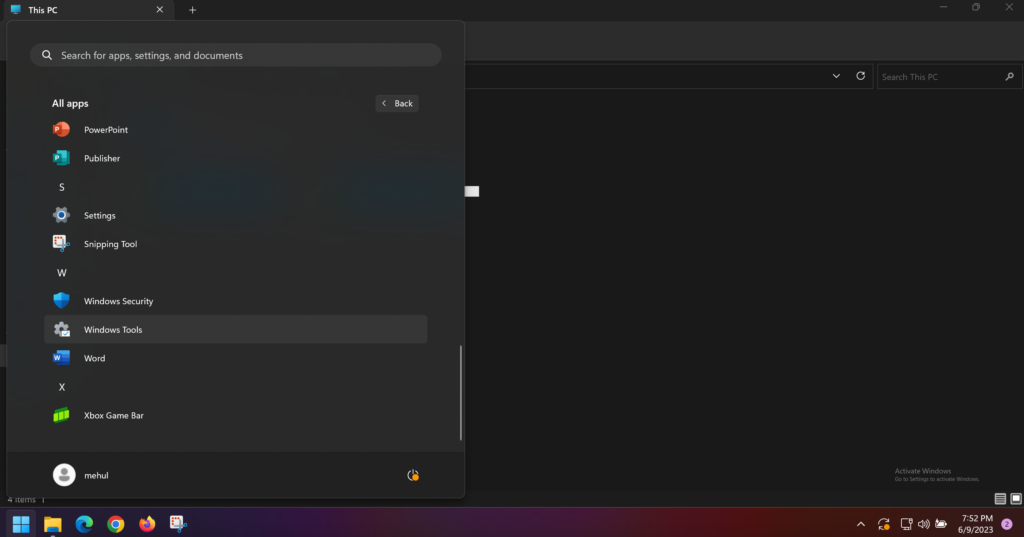
- Look for Task Manager in the Windows Tools window and double-click on it. That’s how you launch Task Manager using Windows Tools.
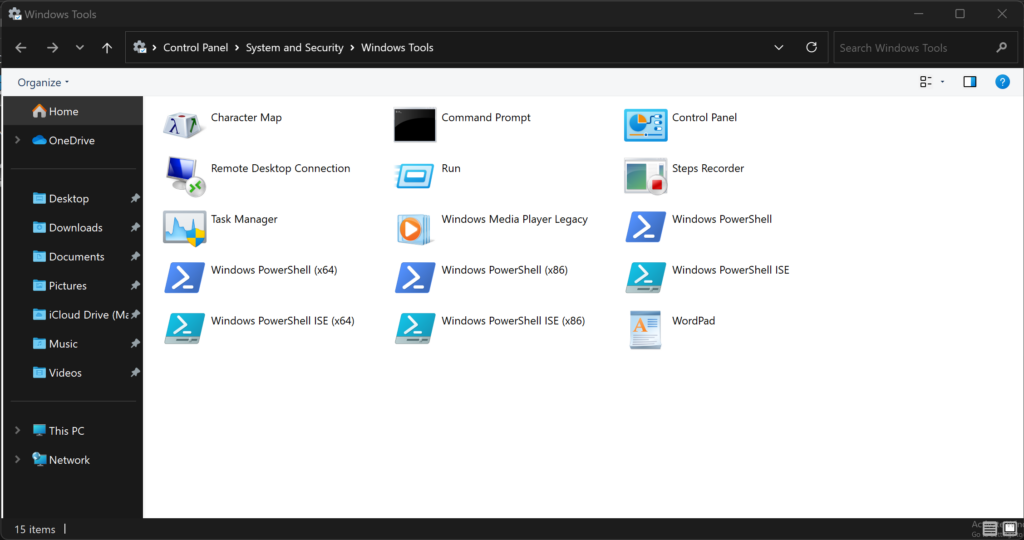
6. Open Task Manager from File Explorer
- In the File Explorer window, click on the address bar, type “taskmgr.exe” and press the Enter key.
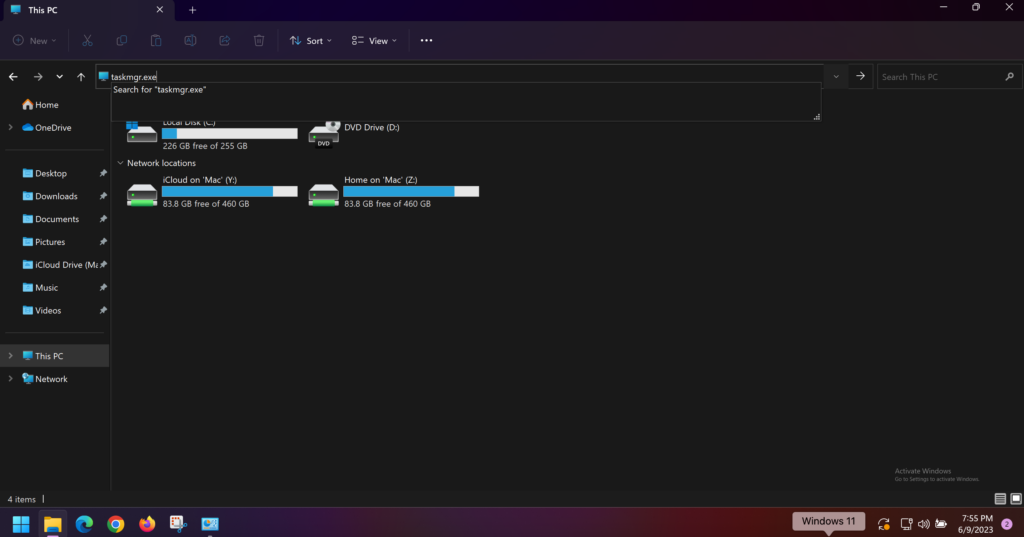
- The Task Manager application will open.
This method comes in handy when you are in the File Explorer window and want to open Task Manager quickly.
7. Create a Task Manager shortcut
- Right-click on the desktop and select New, and then Shortcut.
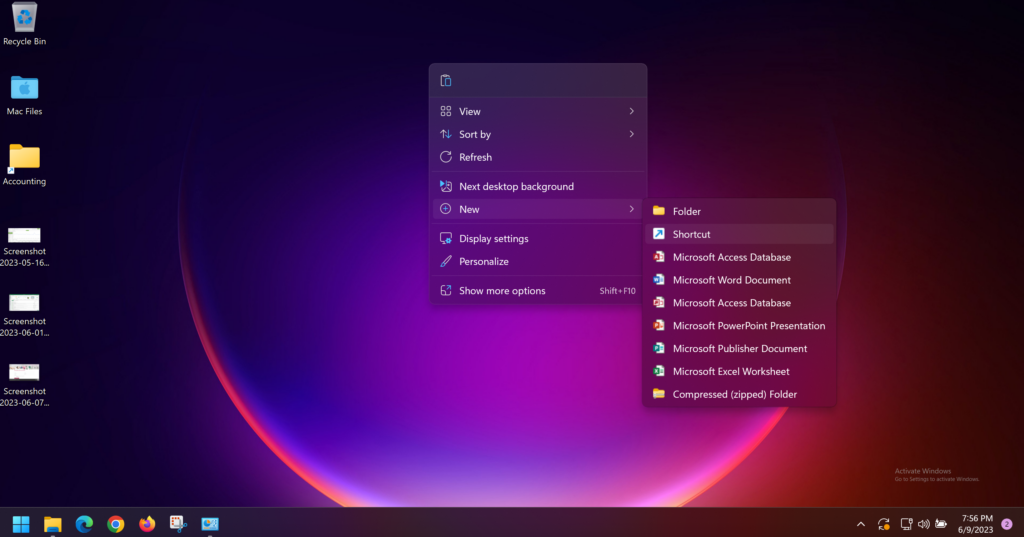
- In the given location field, enter “taskmgr.exe” and hit “Next.”
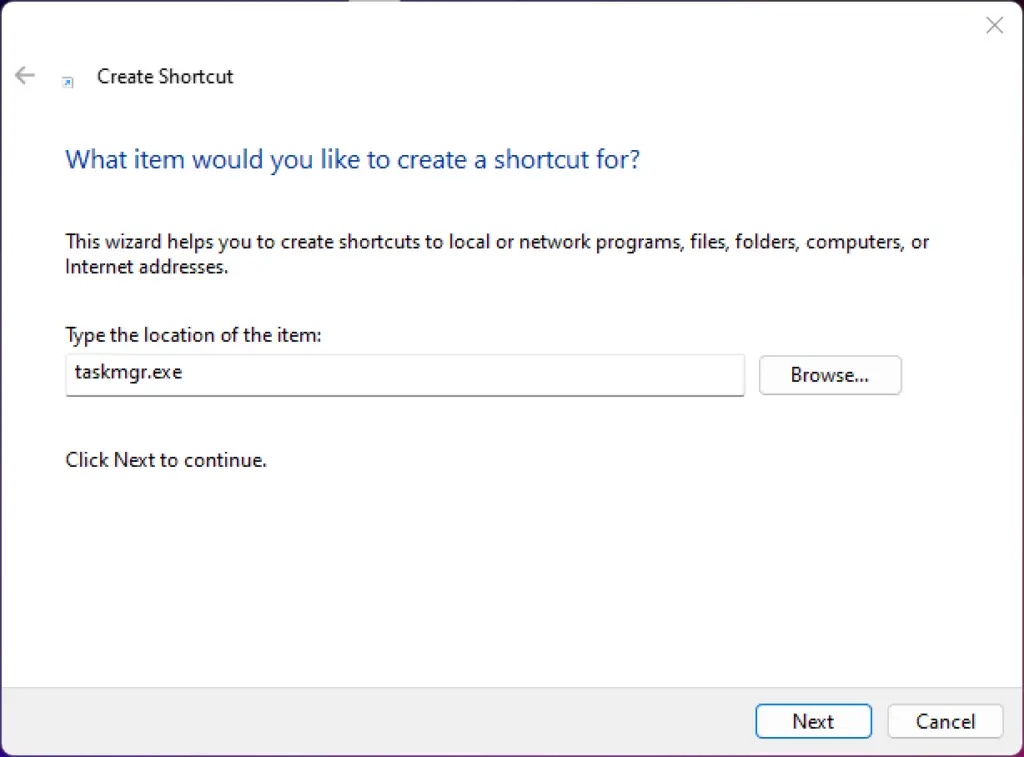
- A new page will open where you will be asked to enter the name of the shortcut. Type “Task Manager” and click “Finish.”
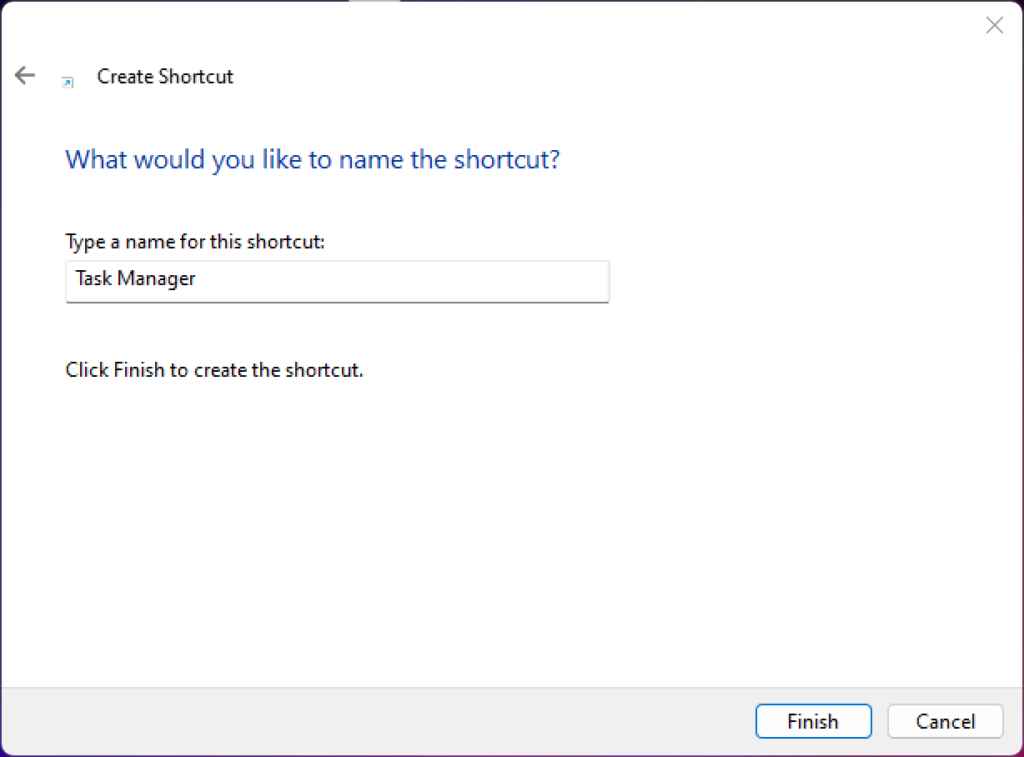
- Your Task Manager shortcut is ready.
- Go back to your desktop and double-click on the shortcut. This will launch the application on your PC.
8. Run Task Manager from PowerShell or Command Prompt
- Start by pressing the Windows key.
- Enter “cmd” in the search bar.
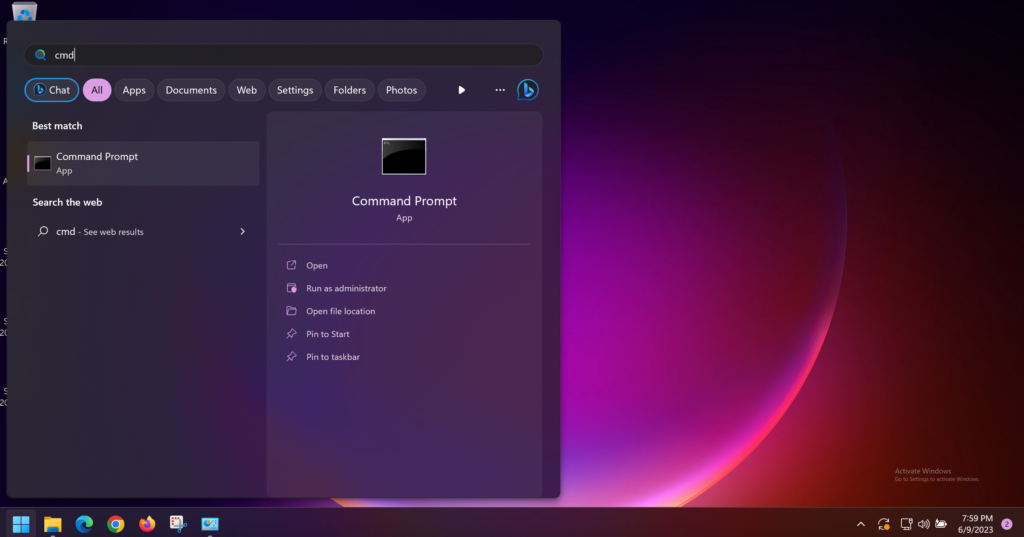
- Select “Command Prompt” in the search result. You can either open CMD with administrator privilege or without it.
- In the PowerShell or CMD window, enter “taskmgr.exe” and it should open the application instantly.
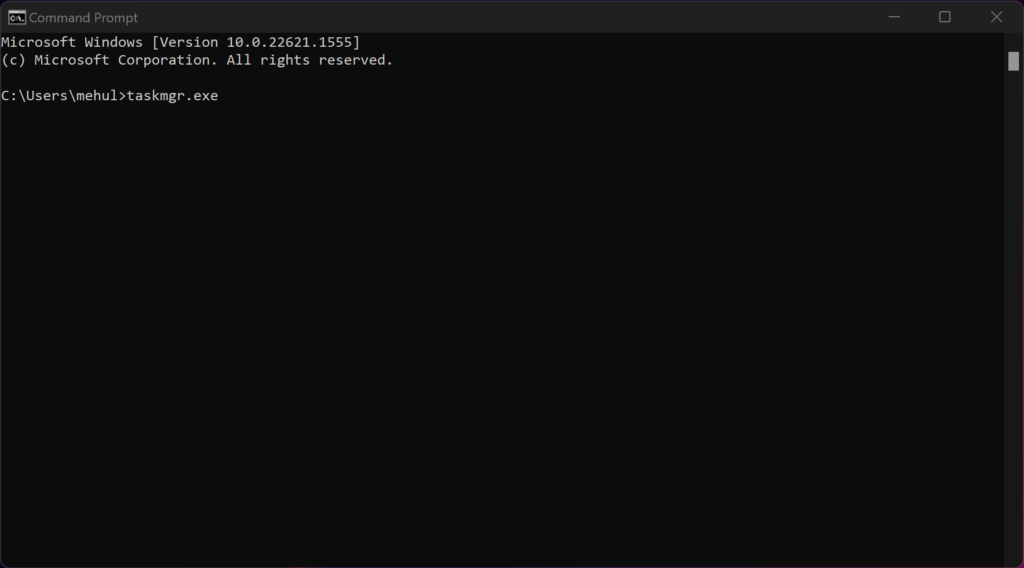
Also read: 22 Best CMD Commands for Windows
So these are the methods you can use to open or run Task Manager on your Windows PC. As you can see, all the methods are straightforward. Regardless of the method you choose, it takes just a few steps to launch Task Manager.
Frequently Asked Questions (FAQs)
What is Task Manager used for?
Task Manager shows you the apps, processes, programs, and services currently running on your PC. It also helps you to close an unresponsive program and monitor your computer’s performance.
How to open Task Manager?
To open the Task Manager, press CTRL + Shift + ESC simultaneously.
What to do if Task Manager doesn’t open?
Click Start, and then click Run. Enter “taskmgr.exe” in the given box and hold down CTRL+ALT+SHIFT at the same time. While holding them down, hit ENTER.
Why is Task Manager important?
Task Manager allows you to terminate or stop applications and processes currently running. It can also be used for adjusting processing priorities for the best performance. It also helps you to restart or shut down your system when it becomes unresponsive.
When do I use Task Manager?
You can use the Task Manager to see the real-time view of running processes and applications on your computer. It will show you informative statistics about your PC’s performance.
What processes can be stopped with Task Manager?
You can use Task Manager to make your Windows 10 or Windows 11 run faster. It helps you to stop most software processes.
Why is Task Manager using so much memory?
The high memory usage problem occurs due to the overcrowding of many internal processes. With the help of the Task Manager, you can stop the unnecessary apps and programs running.
How to open Task Manager from File Explorer?
You can open the Task Manager from File Explorer by using the built-in command running feature. In the File Explorer window, enter the command “taskmgr” in the address bar and hit the Enter key.
What is the fastest way to launch Task Manager?
The fastest and easiest way to open Task Manager is to press CTRL + Shift + ESC simultaneously on the keyboard.
Can I uninstall Task Manager?
You can’t uninstall Task Manager because it is a built-in program in Windows 10/11.
