The iPhone comes with many great and useful features that make it stand out in the smartphone market. One of the notable features is the “AutoFill” function that allows you to save your credit card details on Safari, so you don’t have to enter it whenever you shop online.
This feature is not only time-saving, but it also makes online shopping easier. However, it should be pointed out that old card details remain saved on AutoFill, even after they expire. So unless you remove it manually, it will stay there.
In this guide, we will tell you how to view and remove saved credit cards on iPhone. If you think this information is important, you should give this article a read.
Also read: 37 Best iPhone Widgets You Should Use
How to View Saved Credit Cards on iPhone via Safari AutoFill Settings?
You can easily find and see your saved credit card details on your iPhone using the AutoFill settings on Safari. Here are the steps you need to follow:
- First, open the Settings.
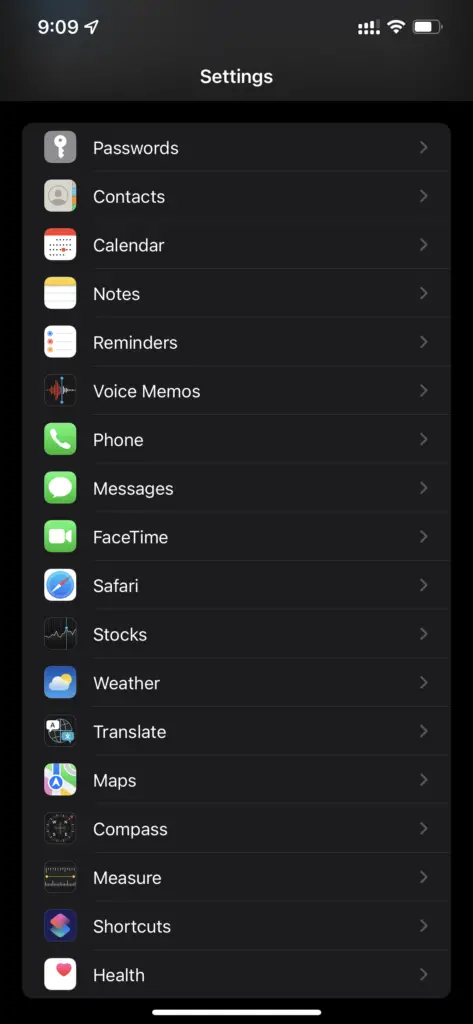
- Go to the Safari app at the bottom.
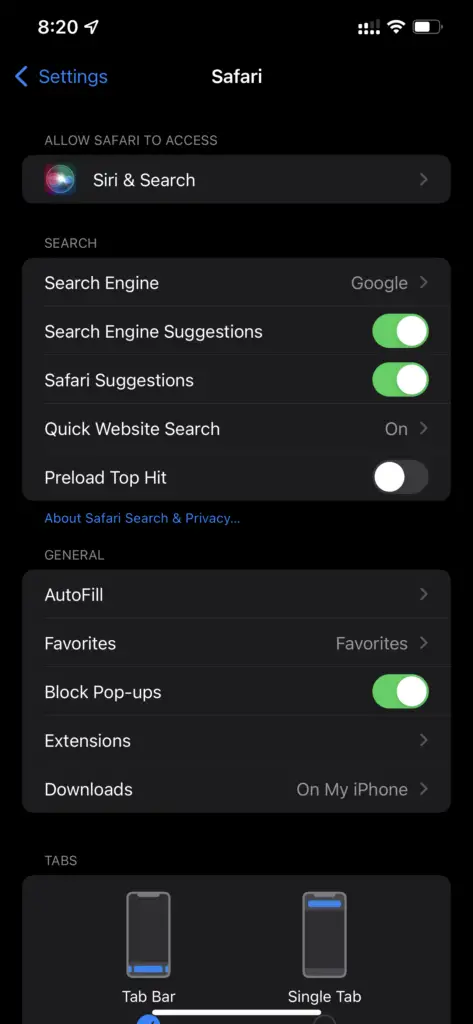
- Click on Safari and tap on the AutoFill option under the General section.
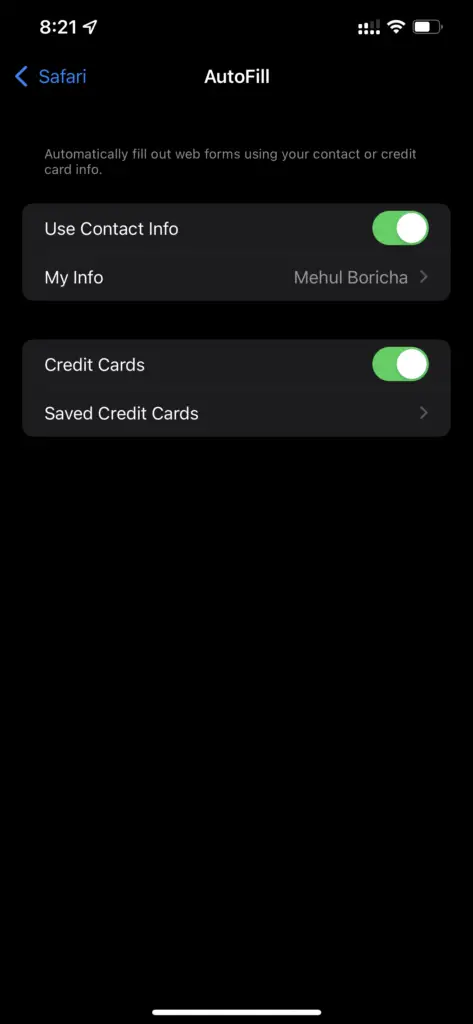
- You will see the option Saved Credit Cards, click on it. You will need to access the saved details by using your phone’s password or touch ID.
- Tap on any of the credit card numbers and you will be shown the card details.
How to Delete Saved Credit Card Details from your Apple ID?
Saved credit card information is normally in sync with your Apple ID. This allows you to purchase apps easily as you don’t have to re-enter your credit card details every time. If you want to delete your credit card details from Apple ID, you need to follow these steps:
- First, go to Settings & Tap on the Your Name to open Apple ID Settings.
- Tap Payment & Shipping.
- Select the payment method and tap Remove Payment Method.
How to Delete Credit Card Details from Apple Pay?
If you have saved your credit card details on Apple Pay, you can delete it too by just following a few simple steps. Here is what you need to do:
- Go to the Settings app on your iPhone.
- Access the Wallet & Apple Pay option at the bottom and click on it.
- Select the credit card that you want to remove from Apple Pay.
- Scroll down and find the Remove Card option. It should be in red. Once you locate the option, click on it.
- Click on the Remove button and you are done.
It is actually quite simple to remove saved credit card details from Apple Pay.
Saving credit card information on iPhone is a common practice. Now that you know how to view and remove saved credit card details, it should be easier for you to manage all your cards.
Also read: 12 Best Wireless Chargers for iPhone
Frequently Asked Questions (FAQs)
Is It Safe to Store Credit Card Details on Apple Pay?
No matter, how secure is Apple Pay; it is never a good idea to save all your credit card details at a single place.
Why Do People Save Credit Card Details on their iPhones?
Many iPhone users prefer to save their credit card information on their phones, so they don’t have to re-enter it the next time they shop online, buy apps, or make any in-app purchases.
Where Can You Save Credit Card Details on an iPhone?
You can save your credit card information in several places on your iPhone. For instance, you can save it on Safari AutoFill settings, Apple Pay, and Apple ID.
