Perhaps you might have forgotten your Windows 7 password and don’t have any reset disk or installation CD. Fortunately, there is no need to reinstall the system which might result in data loss. In this post, we will show 3 tips to reset windows 7 password.
How to Reset Windows 7 Password
Method 1: Reset with Other Admin Account
The best way to recover Windows 7 password is the password reset disc.
- Switch on the PC.
- After several seconds you will see the login screen, and you can go to a different account from there.
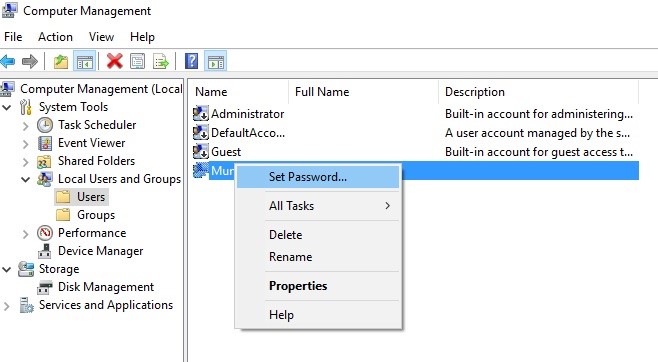
- If an account is listed there, you can use it to log in.
- Click “administrator” which is the account name and type “administrator” as the password. However, if you don’t find any name as such, it implies that the account was disabled. In that case, you must employ other methods,
- Click Control Panel > Accounts after logging in. After locating the username, use a new password to swap the old one.
Method 2: Using Command Prompt
Command Prompt or CMD is a popular tool for the admins. However, CMD is based on text, unlike the regular programs which are based on graphics.
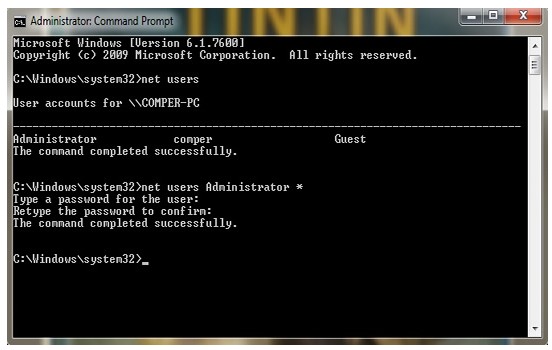
- Burn Windows 7 ISO on a USB drive or get hold of a Windows 7 installation DVD.
- Boot the computer from that DVD and click on the “Repair” option once Windows loads on the screen.
- You will find the Windows installation image after a couple of minutes. Next, bring up the “System Recovery Options” after clicking “Next”.
- Click “Command Prompt” from the resultant list. When a window appears on the screen, type the following:
copy d:\windows\system32\utilman.exe d:\ - After hitting Enter, type copy d:\windows\system32\cmd.exe d:\windows\system32\utilman.exe.
- Confirm the operation by typing “Y”. Following this, restart the PC and open the Command Prompt by pressing Shift 5 times. Type the following: net user geek MyNewPassword.
- Replace “geek” with your username and type a fresh password which you will use to log in.
Also read: How to Reset Windows 10 Password
Method 3: Using Windows Password Recovery
You can reset any lost password including regular password, admin password and so forth using this tool. At first, you must prepare a bootable DVD disk or USB. Following this, use the disk to boot the computer and then find the account whose password you will remove. Lastly, unlock the password by clicking the Reset button.
Below we have discussed how to reset Windows 7 password using Windows Password Recovery tool.
- Download and set up iSeePassword Windows Password Recovery Pro on a regular computer.Following the installation, open the application as an administrator (Select run as administrator after right-clicking on the desktop shortcut).
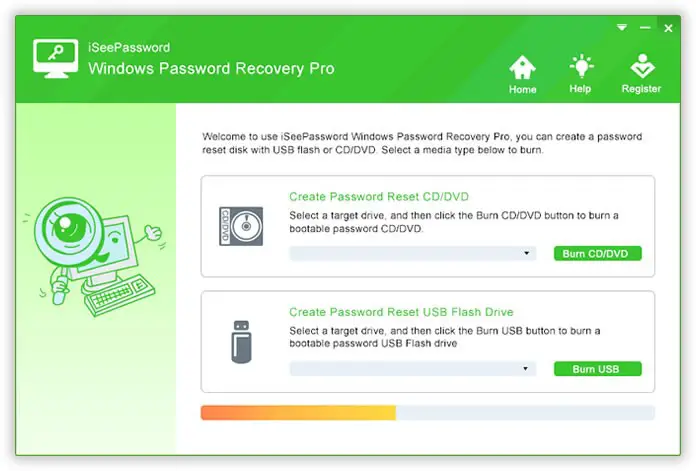
- Make a Bootable Password Recover Disk with a DVD or USB DriveYou require a DVD or USD flash drive in front of you prior to proceeding to the subsequent step. Once the program is run, it requires you to select a media type to create the recovery disk. Click the current media names. In this case, let’s take the USB drive for instance.
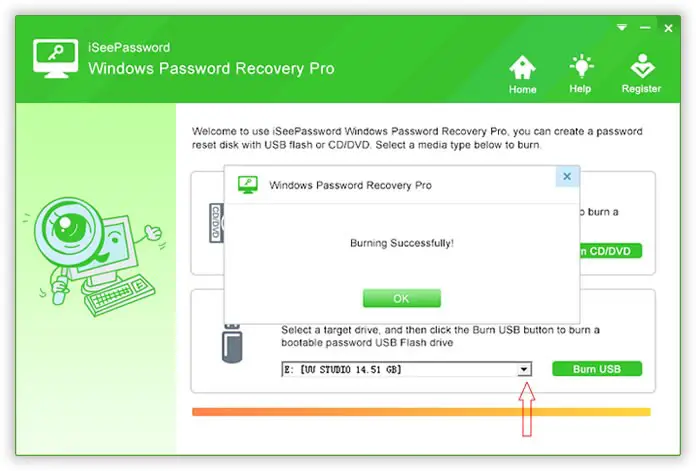 Click the USB Device button which will guide you to a screen where you have to choose the USB drive from the drop-down list. Next, start copying image files to the USB drive after clicking on Begin Burning. After the process is finished, you will see a pop-up message saying Burning Successfully. It indicates that the disk is working flawlessly.
Click the USB Device button which will guide you to a screen where you have to choose the USB drive from the drop-down list. Next, start copying image files to the USB drive after clicking on Begin Burning. After the process is finished, you will see a pop-up message saying Burning Successfully. It indicates that the disk is working flawlessly. - Insert the DVD or USB to the PC and Boot the machine from USBInsert the USB or CD to the computer system which password is recently locked. Once you boot the computer, go to the BIOS settings by pressing certain keys. This procedure is unique among different computer brands. Next, choose the alternative of booting from DVD or USB.
- Begin to Reset the Password, and then Reboot the ComputerReboot the computer as soon as the boot order changes. On this occasion, Windows Password Recovery is going to startup throughout the booting process.
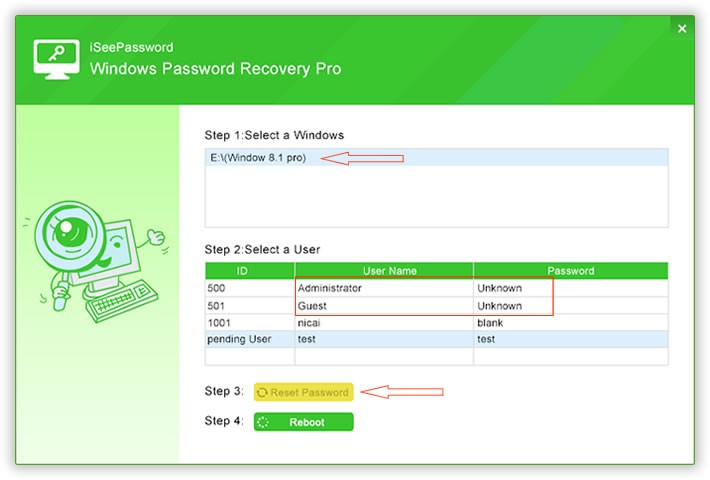 Choose the target user whose password you want to reset. After that click on the Reset Password button at the bottom. Click Yes once a verification message appears. After the password is reset, the target user’s password will be empty. Click on Reboot to eject the recovery disk; restart your computer after that. Right now, you can boot the computer without a login password. However, do not hesitate to set one when entering into the system successfully.
Choose the target user whose password you want to reset. After that click on the Reset Password button at the bottom. Click Yes once a verification message appears. After the password is reset, the target user’s password will be empty. Click on Reboot to eject the recovery disk; restart your computer after that. Right now, you can boot the computer without a login password. However, do not hesitate to set one when entering into the system successfully.
