We all know that a computer is a powerful tool, but for some reason, we tend to use it less efficiently than we should. So, here are some tips that will help you get the most out of your PC. With your productivity at stake, it is time to make some changes.
In this article, we’re going to cover 10 tips that can help you save time and be more productive overall on your Windows PC.
These tips include how to speed up your computer, organize your files, Using Shortcuts to move around quickly, increase the overall performance of your computer, make your computer more secure; there’s plenty to read about.
Let’s dive in!
List of Tips for Speed & Productivity on Windows
1. Turn Off All Unnecessary Startup Programs
When you turn on your computer, the first thing that happens is that Windows loads all the startup programs. Startup programs can be useful, but if you have too many on your machine, they can slow it down. Most of them are unnecessary, and you can safely disable them.
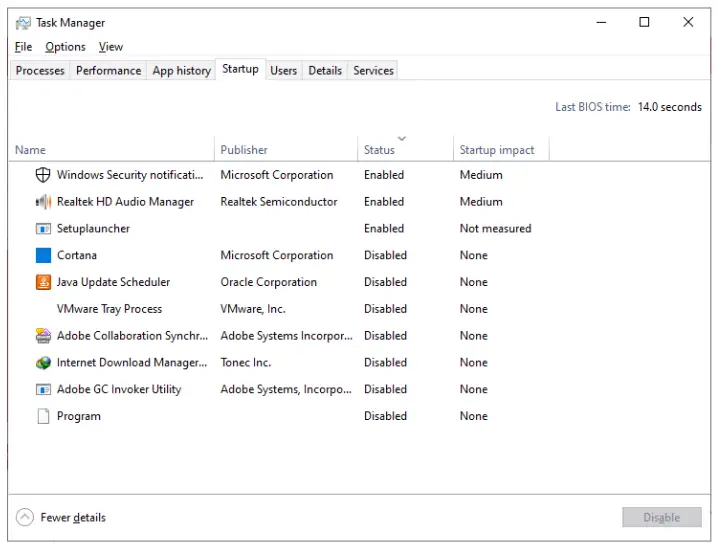
You’ll need to open up Windows Task Manager. You can do this by pressing Ctrl+Shift+Esc at the same time. Once the Task Manager opens up, you want to click the Startup Apps tab. You can then scroll through each app and decide whether you want to disable them. If you’re unsure, you can always leave the setting unchanged for now.
Also read: 22 Best CMD Commands for Windows
2. Disable Annoying App Notifications
One of the quickest ways to kill your productivity is by getting constant, annoying notifications from apps. If you’re someone who can’t stand being disturbed, disable the app notifications. You can disable them by going to Start > Settings > System > Notifications. Here you can turn off all the app’s notifications, turn off sound for individual notifications, and even choose which apps can send you notifications.
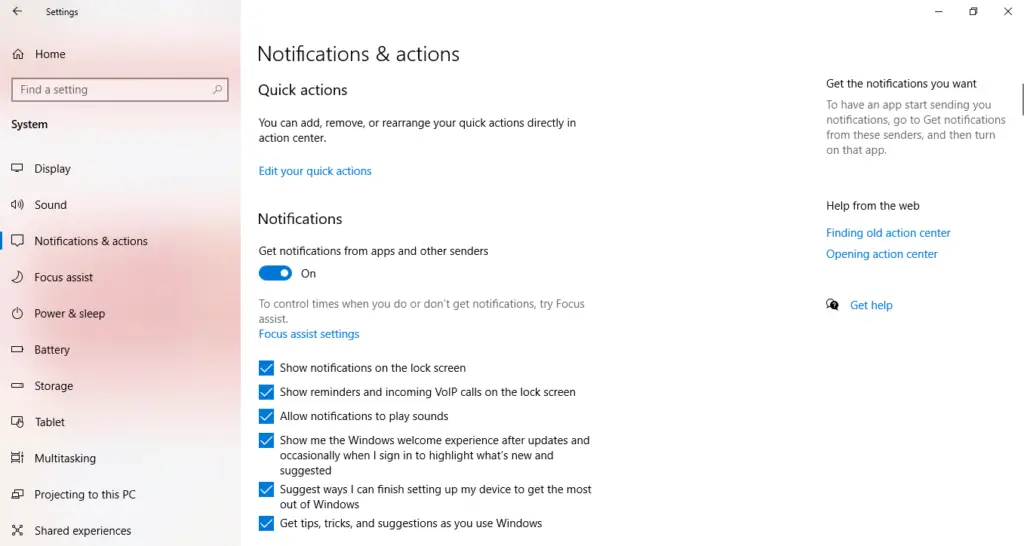
To disable an app’s notification, go to Settings and click on “Notifications”. You’ll find the option for each of the apps that you use. Disable the notification next to any apps you don’t want to get notified from.
To disable Windows Notifications, open Notification Settings and disable “Get Notifications from Apps and Other Senders”.
Just like we enable Do Not Disturb Mode on our smartphones to silence all the Notifications and Calls, we can do the same on Windows. This feature is called Focus Assist, and you can toggle it on or off from the Action Center. You can Open the Action Center by Clicking the Notification Icon on the Taskbar or pressing Windows Key + A Key. Then click the Crescent Moon icon; if It’s not there, click on the + (Add) button and add it to the Action Center.
You can also go to Settings and customize your focus assist to get a more personalized experience.
3. Uninstall Programs You Don’t Use
You probably have several programs installed on your computer, but not all are useful. We know it’s tempting to keep every program on your computer, but if you don’t use them very often, the only thing they do is just take up space. You should remove programs that you no longer use.
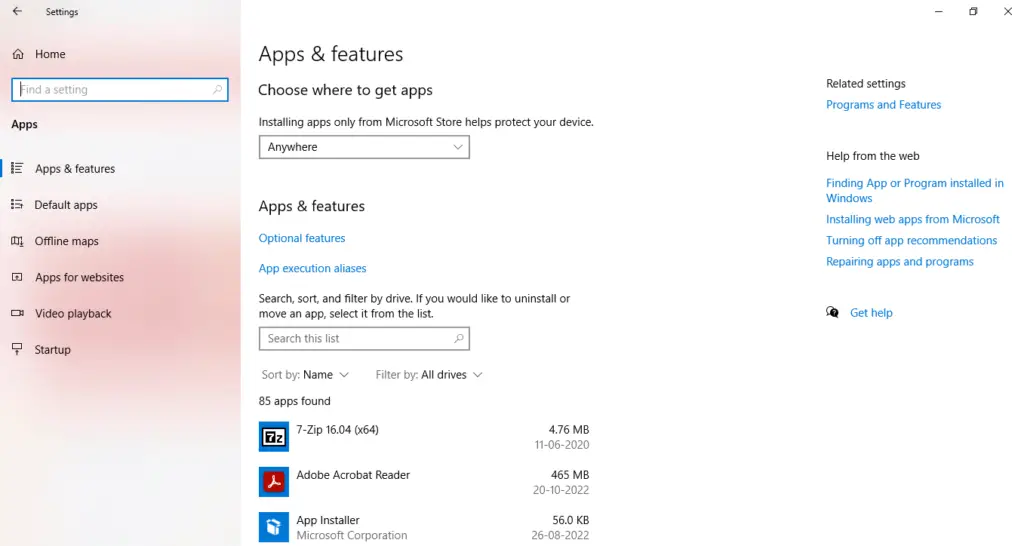
You can use the Programs and Features option in the Control Panel. Here, you’ll find a list of all the programs currently installed on your computer. Just search for the app you want to uninstall, right-click on it, and select “Uninstall.” You’ll then be asked to confirm the uninstallation. Afterward, the app will be removed from your computer, and any data it may have taken up will also be deleted. This will save a lot of space and help your computer run faster.
4. Install a VPN
If you’re looking to encrypt your internet traffic and keep hackers at bay, a VPN is the way to go. Even your internet service provider can track what websites you visit and sell that information to advertisers.
A VPN (Virtual Private Network) can help you keep your privacy while being online. By connecting to a VPN, you’ll be hiding your identity (Such as IP Address) and routing all of your Internet traffic through an encrypted tunnel. This will make it harder for anyone to track or spy on your online activity.
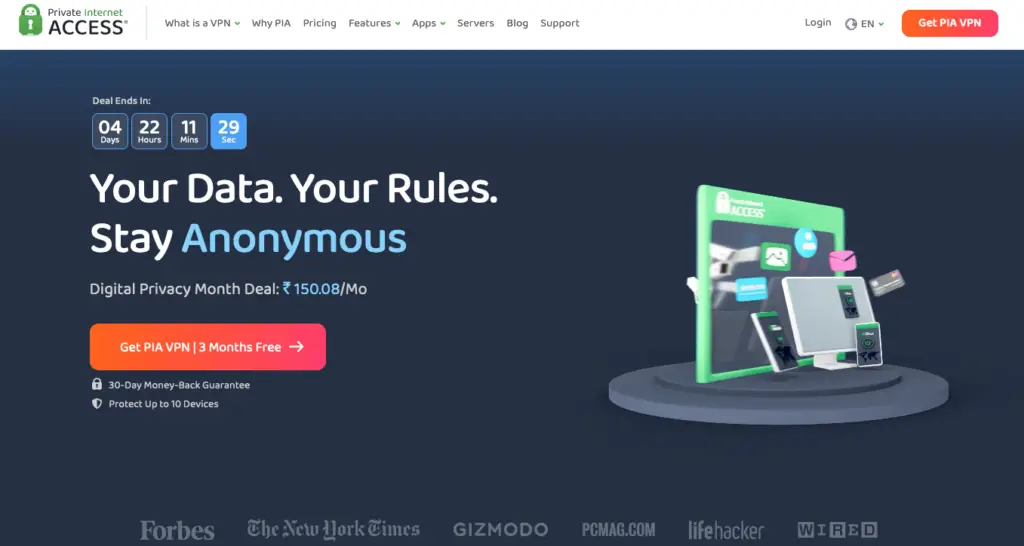
Use a VPN to stay grounded from online criminals, there are many good VPNs (including some free ones), but we recommend Private Internet Access because it has excellent customer service and many features (including Proxy Servers). A VPN will also help you to access Geo Restricted Contents on Netflix and other streaming services.
5. Use Touchpad Gestures for Quick Tasks
Many people find that they use the touchpad more than they use the mouse for quick tasks. If you’re someone who loves using a touchpad, then you should look into using touchpad gestures. Touchpad gestures are a quick and easy way to perform everyday tasks on your Windows computer.
Here are some common gesture combinations:
- To scroll through documents or pages in a document viewer application such as Microsoft Word or Scroll through Web Pages: Place two fingers on the trackpad and drag up or down to scroll up and Down.
- To zoom in (or out) while viewing images: Position two fingers side by side near the top of the screen and drag them inward (to reduce) or outward (to enlarge).
- Right Click (Show more commands): Click in the Bottom Right Corner of the Touchpad, or Tap the Touchpad with Two fingers.
- Check all the Open Windows: Place three fingers on the touchpad and swipe upwards.
- Minimize all Open Windows: Place three fingers on the touchpad and then Swipe Downwards.
6. Keep the Computer Up-to-Date
Keeping the computer up-to-date is essential for security and performance. However, many people don’t bother that their computers aren’t always up-to-date. New viruses, malware, and other malicious software can attack your system anytime, so it’s essential to keep your Operating System fully patched and installed with the latest security updates.
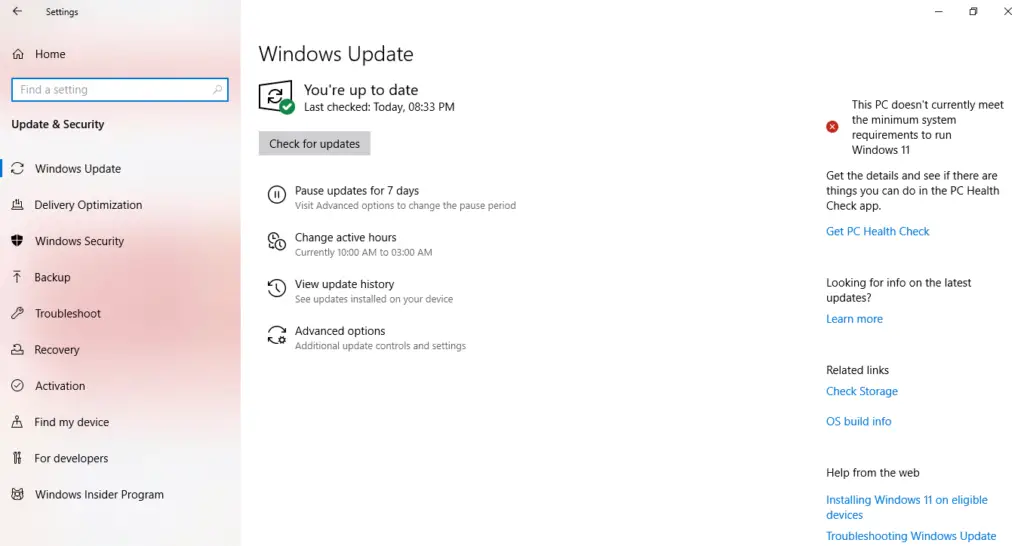
Windows will always download and install updates automatically, but you can also choose to check for updates manually. Go to Windows Settings > Windows Update, then Click on Check for Updates. If there are updates available, click on “Download and Install”. By taking these simple steps, you’ll ensure that your computer, running smoothly, is ready when the next big threat comes along!
Driver updates are also critical. Whether you are running Nvidia or AMD, you should keep their companion app installed (Nvidia GeForce Experience or AMD Adrenaline) to receive the latest driver updates.
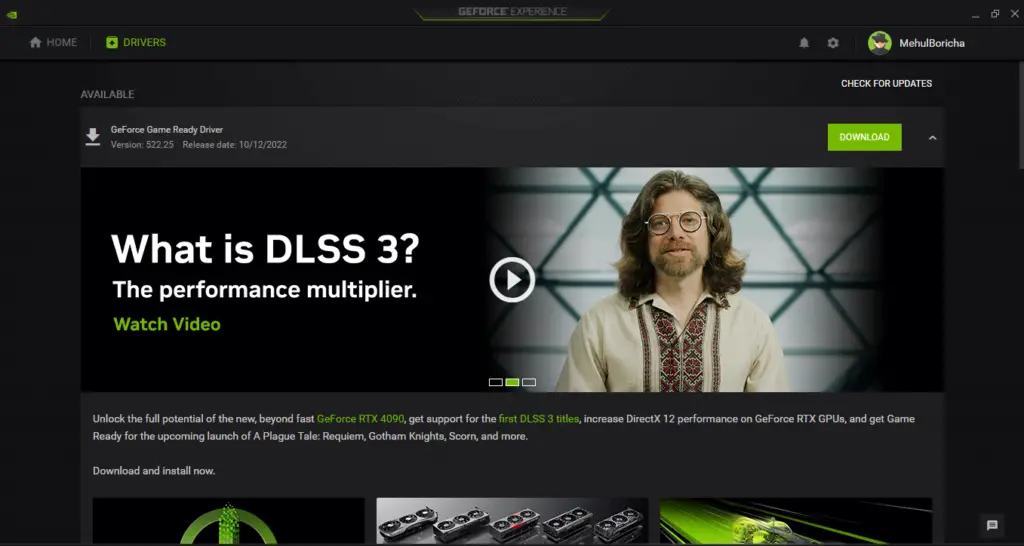
You should also occasionally update your most used Apps to the Latest version. This will ensure that you have all the latest features available.
7. Use Shortcuts
Keyboard shortcuts are keys or combinations of keys and are a great way to speed up and simplify your daily tasks on the computer. The keyboard shortcuts are also universal and used by most applications; they’re also very easy to learn.
For example, a standard keyboard shortcut is Windows Key + Print Scrn, which allows you to take a screenshot quickly.
The following are some of the more commonly used keyboard shortcuts:
Keyboard Shortcut for Files and Apps
- Ctrl+N: Create a new file.
- Ctrl+O: Open an existing file.
- Ctrl+S: Save the current file.
- Ctrl+Z: Undo the Previous Action.
- Ctrl+Y: Redo the Previous Action.
- Ctrl+Alt+Delete: Using this keyboard shortcut, you can open the Task Manager and close unresponsive or frozen apps.
Keyboard Shortcuts for Internet Browsers
- Ctrl+T: Open a new browser tab.
- Ctrl+N: Open a new browser window.
- Ctrl+D: Bookmark the current page.
- Ctrl+B: View bookmarks.
Keyboard Shortcuts for Text Editors
- Ctrl+C: Copy the selected text.
- Ctrl+X: Cut the selected text.
- Ctrl+V: Paste the copied or cut text.
- Ctrl+B: Bold the selected text.
- Ctrl+I: Italicize the selected text.
- Ctrl+U: Underline the selected text.
- Ctrl+A: Select all the text on the page or in the active window.
To find more of these shortcuts, Open any application, then open a Menu, and you will find keyboard shortcuts mentioned next to the Menu items.
You can also hover over a button, and it might display a keyboard shortcut if it exists.
8. Use Windows Snap and Virtual Desktop for Multi-tasking
When you have many apps opened at once, you might find yourself switching between them by either minimizing one app, then opening the other or moving them around on the screen. Windows Snap allows you to quickly move open Apps side-by-side or divide them into multiple segments. This allows you to focus on multiple apps at once.
For instance, you can open a Word Document or a Spreadsheet on One side of the screen and look at emails on the other. This is also very useful when transferring data from one app to another.
To Snap two Window Side by Side: Press and Hold the Title Bar of Any App using the mouse and then drag it to the Extreme left side of the screen; you will see a transparent outline indicating that the Window is going to fill half the screen. Release the Mouse. Similarly, Snap another Window to the Right Side of the Screen.
Windows 11 introduces an extended Snap functionality. Just hover over the Maximize button, and you will see 6 different Snap options to run up to 3 Apps together.
Another way that you can maximize your productivity is by turning on the “virtual desktops.” You can create a new desktop, each dedicated to its own set of Apps.
To Open a new Desktop, Click the Task View Icon on the Taskbar and then click on the + icon, which says “New Desktop”.
Here are some Windows Virtual Desktop Keyboard Shortcuts:
Windows+Ctrl+D: Create and open a new virtual desktop
Windows+Ctrl+F4: Close the current virtual desktop.
Windows+Ctrl+Left/Right: Switch to the virtual desktop on the left or right.
Windows+Tab: Open Task View/Virtual desktop interface.
9. Create Shortcuts for your Favorite Websites
If you regularly visit the same website, like Facebook, Youtube, or Instagram, it is better to create a shortcut for it. This way, you can open these websites with just one click.
You can also create a Progressive Web App (PWA) for most websites on Windows. These Progressive Web Apps look and feel more like a dedicated app than a website.
To Create a Progressive Web App, follow these Steps:
On Google Chrome: Open the website of your choice, then click on the icon which indicates a Monitor Screen with a Downward Facing Arrow. Then, on the Pop-up, click on Install. This will launch the Progressive Web App for the website. You will then find the shortcut on the desktop. Now you can place it anywhere you want as per your convenience.
On Microsoft Edge: Open the website of your choice, then click on the 3 dot menu in the top right corner of the screen. Then Click on Apps > Install this site as an app.
Once you have created a Shortcut or Progressive Web App, you can pin it to the Start Menu or Taskbar for quick access.
10. Adjust the Battery Plan to Get the Best Battery Life
Finally, let’s save some battery. This will allow you to get a few extra hours of work done before you need to plug your laptop in again.
Windows 10 has a built-in feature that lets you quickly switch between battery profiles. Look for the battery icon on the Taskbar; there, you will find a slider to adjust the power plan.
To get the best battery life, Turn on Battery Saver. It lowers the brightness and underclocks the CPU to reduce power consumption. Best if you only need to do light tasks such as browsing the web or editing word documents. This option also automatically turns on when the battery is below 20%.
Otherwise, you can switch between: Better Battery, Better Performance, or Best Performance depending upon the Apps you want to run.
See? How easy it is to make your computer last longer by adjusting these simple settings.
Also read: 11 Best Photo Viewers for Windows 10
Wrapping Up
So, these were some of the best tips for increasing productivity on your Windows Computer.
We hope that you’ve learned something new today. This will save you time and allow you to focus on more creative aspects of your work.
Do you have any suggestions to add them to the list? Please let us know in the comments below.
Also, if you found this blog helpful, don’t forget to share this with your friends and family and let them know about these amazing Windows Productivity Tips.
