Mac is capable of supporting macOS as well as other operating systems such as Windows and Linux. But in this guide, we will focus strictly on running Windows on Mac.
Installing Windows OS on a Mac computer can be useful for various reasons. It supports both Windows 11 and Windows 10 for running games and software.
Instead of getting a new Windows PC, you can install the operating system on your Mac desktop. It is not only affordable but also a convenient option for many.
Some of you might assume that installing Windows on Mac is difficult. But that’s not true. With the right approach, you can complete the installation process within no time.
Also read: How to Run Microsoft Publisher on Mac
List of Ways to Run Windows on Mac
1. Boot Camp
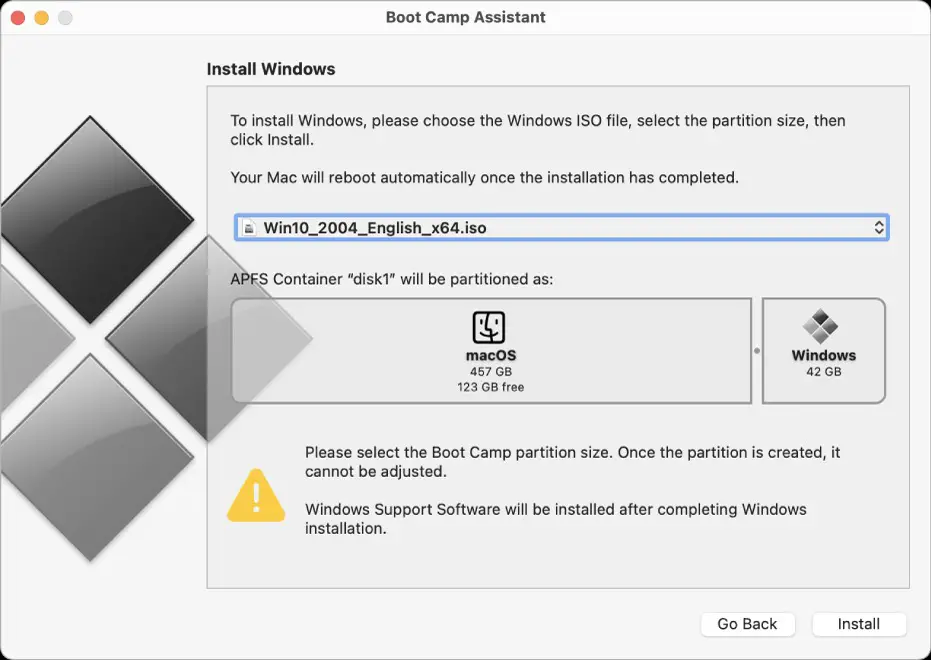
Boot Camp is the most preferred option available. It lets you introduce Windows on Mac and choose between the two operating systems on startup.
With Boot Camp, you can use Windows on your Mac device. It doesn’t require emulation or virtualization. It can run Windows smoothly without any complications.
Boot Camp comes free with your Mac. It creates a partition in the startup drive to create space for Windows and the other drivers needed for Windows to run.
Note: This will not work on newer Apple Silicon processors (M1, M2, etc.).
2. Wine
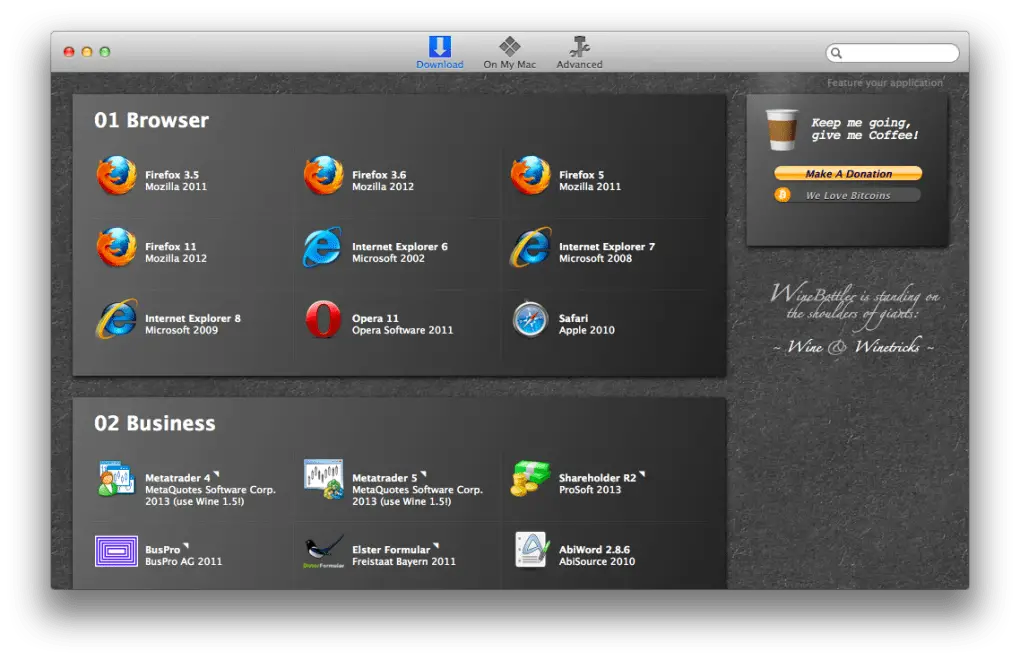
Wine is slightly different from the other options on this list. It changes the Windows API calls into portable operating system interface (POSIX) calls, which Mac and Linux OS need.
This allows Windows applications to run using the API of the host OS. But this solution may only be suitable for some. Converting all the Windows API calls can be too much. Also, some Windows software may not have all of its API calls translated.
Before using Wine, you must check the database to ensure that the Windows app you want to use has been tested. Using Wine can be difficult for those unfamiliar with UNIX apps or Linux.
It is distributed via .pkg or tarballs. But we recommend you opt for the former as it has a standard installer for Mac.
Once you install Wine on your Mac, it needs to be operated from the Terminal app. When running Windows software, the Mac GUI will be in use.
3. Virtual Machine
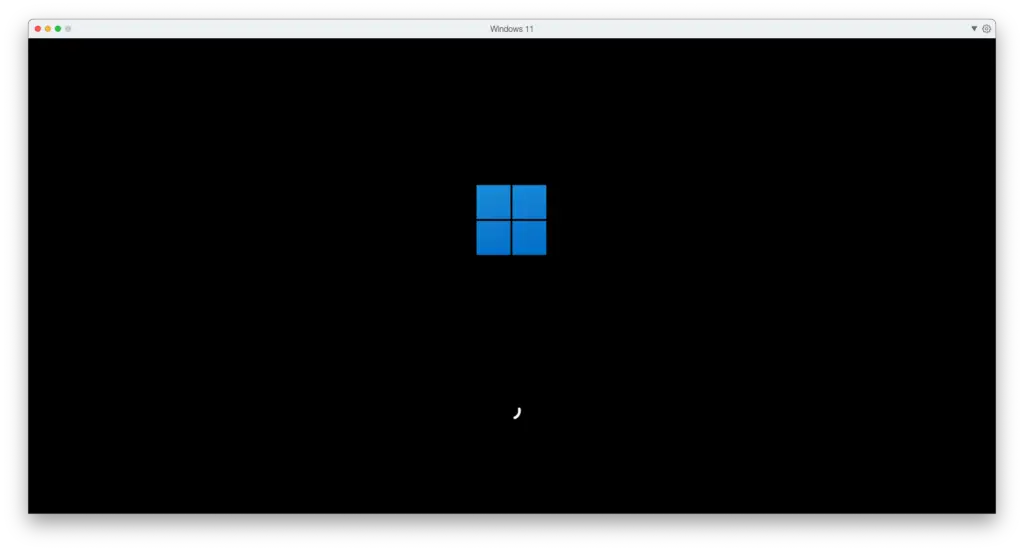
This option is considered best for beginners. This is also known as virtualization software. It allows you to run Windows in a virtual environment within macOS.
Two of the most preferred virtualization software are VMWare Fusion and Parallels. Some users also opt for VirtualBox, a free, open-source option. But compared to the other two, VirtualBox is more difficult to use.
Out of all the three options, Parallels is the best. It is not only fast and convenient but also easy to install. With Parallels, you can easily switch between the two operating systems. You can also use this software to run Windows on M2 and M1 Macs.
The latest Silicon Macs from Apple use a different ARM MI chip. Parallels were the first virtual machine to support Windows on M1 and M2 Macs.
The biggest advantage of using Parallels is that it allows you to install Windows on Mac for free. The only thing you need to pay for is the activation key which is required only if you want to customize the Windows OS.
Many users prefer this method because it allows them to switch between macOS and Windows as per their wish. It also gives you access to all your Mac apps despite having the Windows OS installed.
The biggest competition to Parallels is VMWare Fusion, which has now launched a non-commercial version. Although it is free, it is no match to Parallels.
4. Crossover

Although Crossover is based on Wine, it is easier to use. However, it is not a free option and costs $39.95.
Before you think of using Crossover, you should be informed that it can only run Windows apps that are compatible with Wine. This limits the number of games and software you can run on a Mac.
It uses Rosetta 2 in macOS to translate the Intel chip-only software and games to make them compatible with Apple Silicon chips. Since this is a paid option, it will be better for you to check the list of games and apps supported by Crossover. This way, you can prevent yourself from investing in the wrong option.
Crossover offers three plans to suit different requirements. The basic plan costs $39.95, which includes no support. The next plan is a Crossover Pro at $59.95, which comes with one year of support. For lifetime support, it offers Crossover Life at $499.95. New users can opt for the 14-day free trial to check if it’s the right software for them.
5. Microsoft Remote Desktop
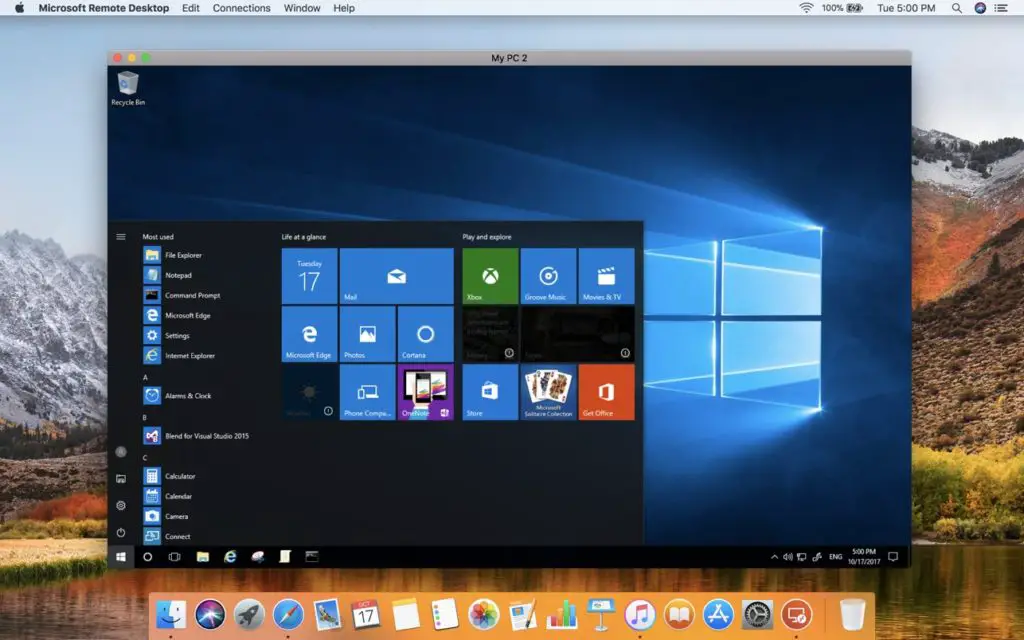
This is another method you can use to run Windows on Mac. In this case, Windows OS is run on a PC, and you are required to connect it with your Mac computer. So basically, it doesn’t allow you to run Windows OS directly on your Mac device.
By connecting your Windows PC to your Mac, you can launch apps, play games, and move files. But this method is not good for graphic-intensive apps or games.
This method is ideal for beginners. All you have to do is get the app from the official app store Mac. After the installation process, allow remote access on your Windows PC. After that, choose the Windows system located within the Microsoft Remote Desktop application to use its games and apps.
6. Frame
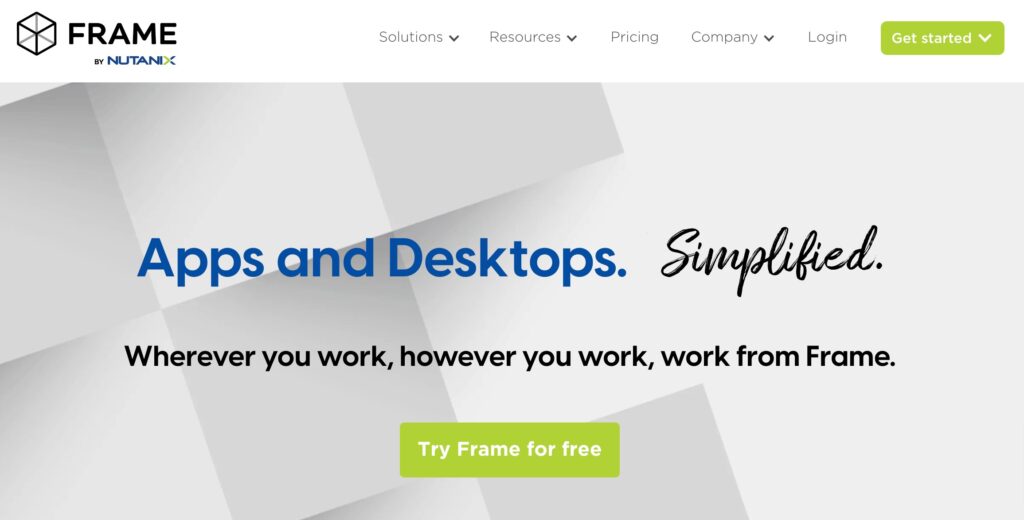
Frame is similar to the Remote Desktop app as it doesn’t allow you to run Windows OS directly on your Mac. Instead, it lets you use Windows apps on your Mac in your web browser.
Like the Remote Desktop app, Frame hosts Windows apps in the Cloud so that you can access them through your web browser. This means you cannot use Windows, but only some Windows applications.
This option comes in handy when using CAD applications on your Mac system, like Solidworks. Since this is a Cloud-based option, you cannot use it without an internet connection.
Talking about Frame, it is not suitable for those on a budget. Despite all the limitations, Frame is expensive software. The pricing starts at $20 per month. So unless you are ready to pay that much for just using a few Windows applications, you shouldn’t opt for Frame.
Running Windows on Mac has become easier with this software and tools. You can pick any of the mentioned options based on your requirement and access Windows apps and games on your Mac laptop or computer. Some of these options offer a free trial period, so you can use them for free for a few days. This will help you to determine if that software is right for you.
Also read: 7 Best iOS Emulators for Windows & Mac
Frequently Asked Questions (FAQs)
Can you install Windows on Mac?
With options like Boot Camp and Parallels, you can easily install Windows OS on your Mac computer.
What is the advantage of running Windows on Mac?
Installing Windows on your Mac device allows for a better gaming experience. Not just that, but it also allows you to install any software you want. Additionally, it helps you to develop cross-platform apps.
What is Boot Camp?
Boot Camp is utility software that is included on Mac for free. It allows you to switch between macOS and Windows. Once you download and install Windows 10/11, you can use Boot Camp Assistant to switch your operating system.
How do Parallels work?
Parallels make the first choice for those who want to run Windows on an Apple Silicon M1 or M2 Mac. It is fast, smooth, reliable, and glitch-free.
What is an example of virtualization software?
A virtualized software is an app that is installed into its self-contained unit. Some of the best examples of virtualized software are Parallels, VMware, and virtual box.
Is Wine for Mac safe?
Wine is a safe and reliable option. It converts the Windows API calls into POSIX calls, so you can access Windows apps on your Mac device. With Wine, you won’t get a virus on your device.
Is Frame free?
No, Frame is not free software. It costs $20 per month.
Is it risky to run Windows on Mac?
There’s always some amount of risk involved while running Windows on Mac. For example, it will reduce the drive space on your Mac device.
Does running Windows slow down Mac?
If too much memory is allocated to Windows, then it will slow down your Mac device.
How running Windows on Mac is cost-effective?
By running Windows OS on Mac, you don’t need to spend money to get a new Windows PC.
