The Instagram app has changed a lot throughout the years. From the internal UI to its logo, we have seen a lot of updates. Talking about the logo right now, we see a normal camera design with multiple color gradients.
Although this design has no problem, some people prefer using any other logo than this one. For those, Instagram did offer an in-app feature, through which you can change the logo of the app. This feature was introduced in 2020 when they were celebrating their 10th anniversary. And it gave plenty of icons to choose from.
However, fast forward to 2022, there isn’t any feature present on the app through which you can change the app icon. But don’t worry, we still got a way for you. In this article, we will tell you how you can change the Instagram App Icon on your iPhone or Android device.
Also read: How to Change Instagram Fonts for Your Profile & Captions
List of Ways to Change the Instagram App Icon on Android
If you’re on an Android device, then there are some ways through which you can change the app icon. Some android devices have a built-in feature through which you can change the icon. However, not everyone has that. So, here are two methods through which you can use a different Instagram app icon on Android.
1. Using a Third-Party App
The first method is using a third-party app. There are several apps on the Play Store that you can install and use to change app icons. For that, just search for “custom icon app” on Google Play Store. We will be using an app called X Icon Changer. You can use anyone that you want.
- Start by installing X Icon Changer on your device.
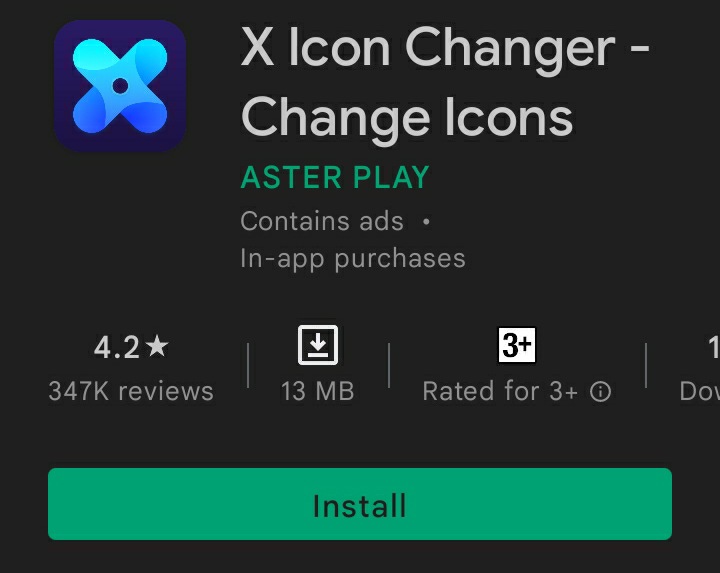
- Now open the X Icon Changer app. It will give you a complete app drawer from which you can choose the app of which you want to change the icon.
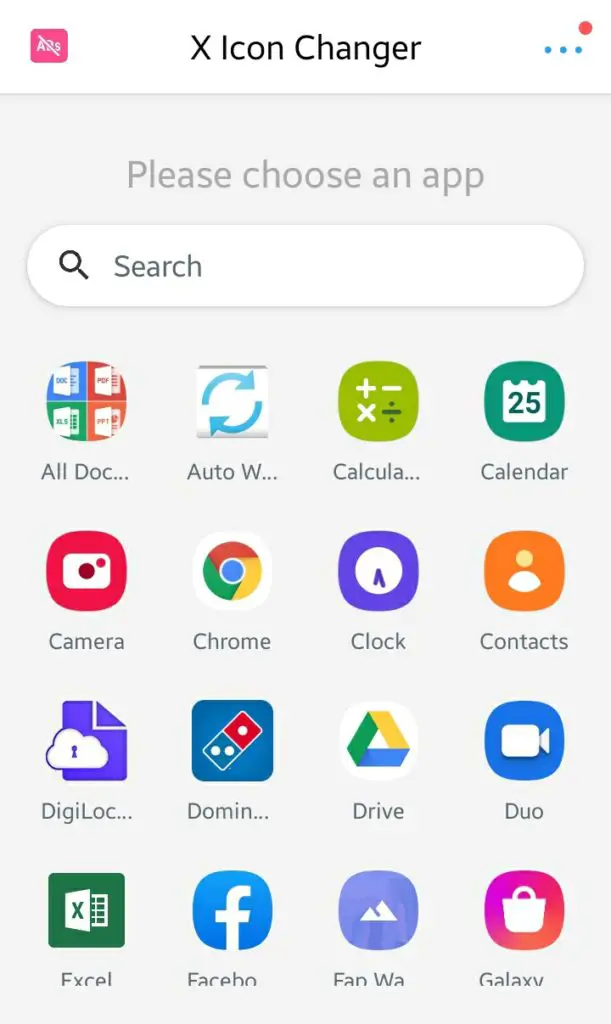
- Here we’re talking about Instagram, so we will choose Instagram.
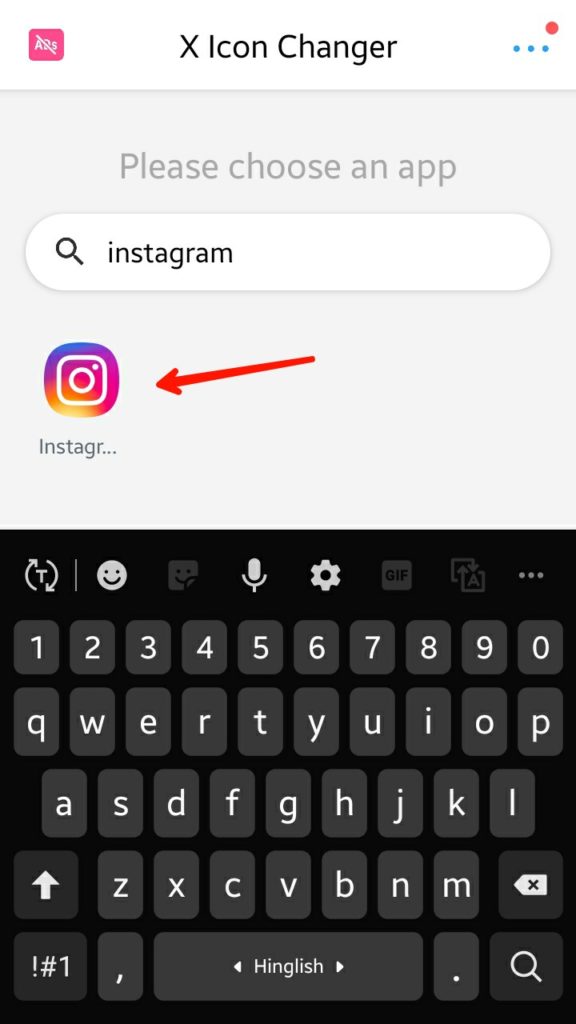
- On the next page, you will have the option to select the pre-made icons from the app. You can also tap on the Photo option, through which you can choose any picture from your gallery for the app icon.
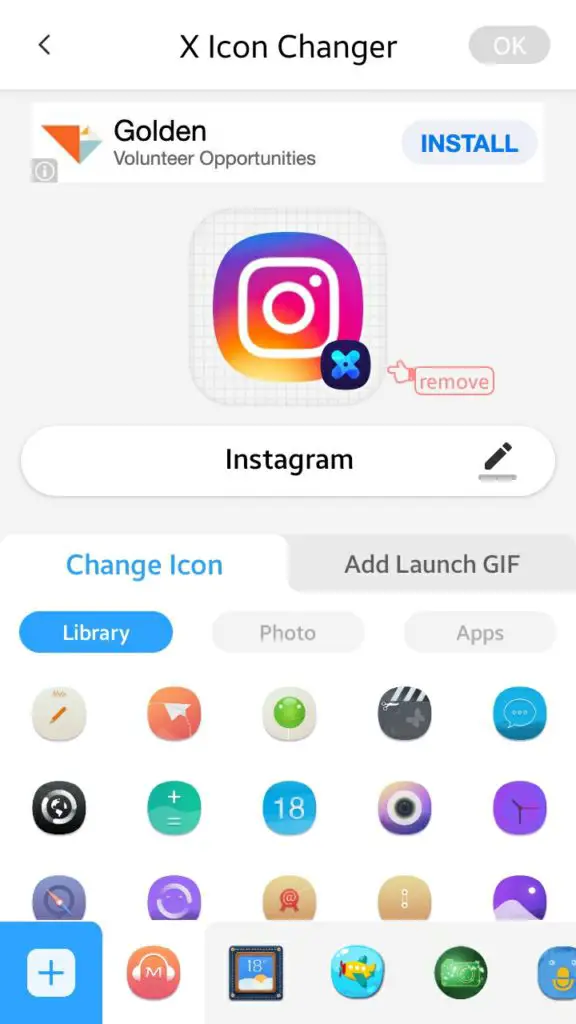
- Once you select the icon or the picture, tap on Ok. Now, wait a few seconds, and the app will change the icon.
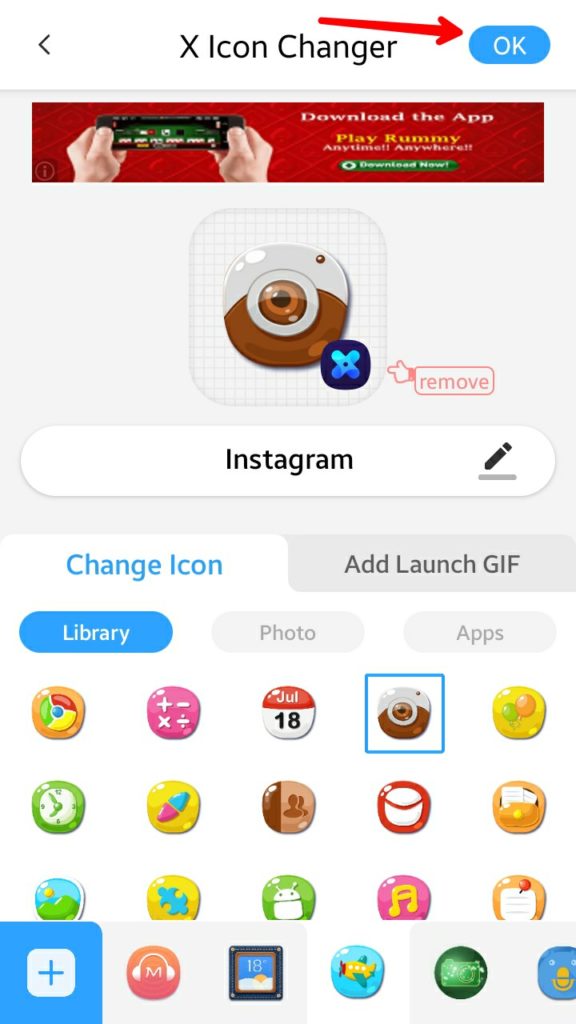
However, you have to remember that this app creates a shortcut of the original app to change the app icon. So, you will have both the original and shortcut app present on your smartphone.
2. Using an Android Launcher
This is another method to change your Instagram app icon on any android device.
Android launcher lets you customize the complete appearance of your device. There are plenty of them who even let you change the app icon. Here we will be using the Smart Launcher app. Again you can use any android launcher of your choice.
- Moving to the steps, install the Smart Launcher app on your device.
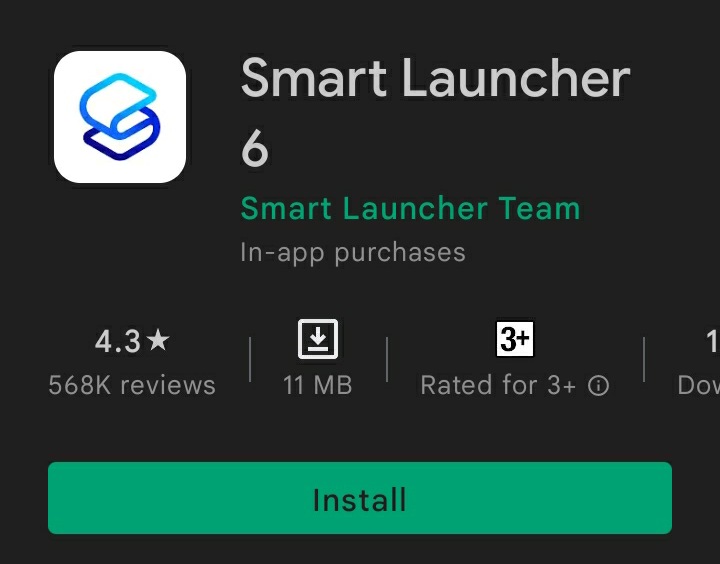
- Now launch the app, and finish the setup process.
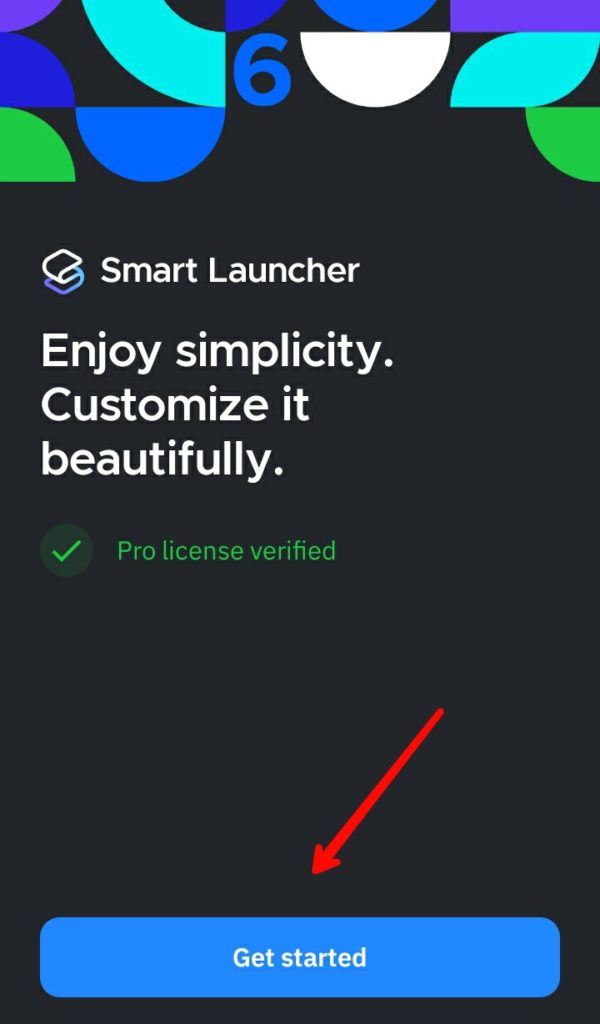
- Once the launcher has been set up, the launcher will automatically arrange the Instagram app on a Contacts page.
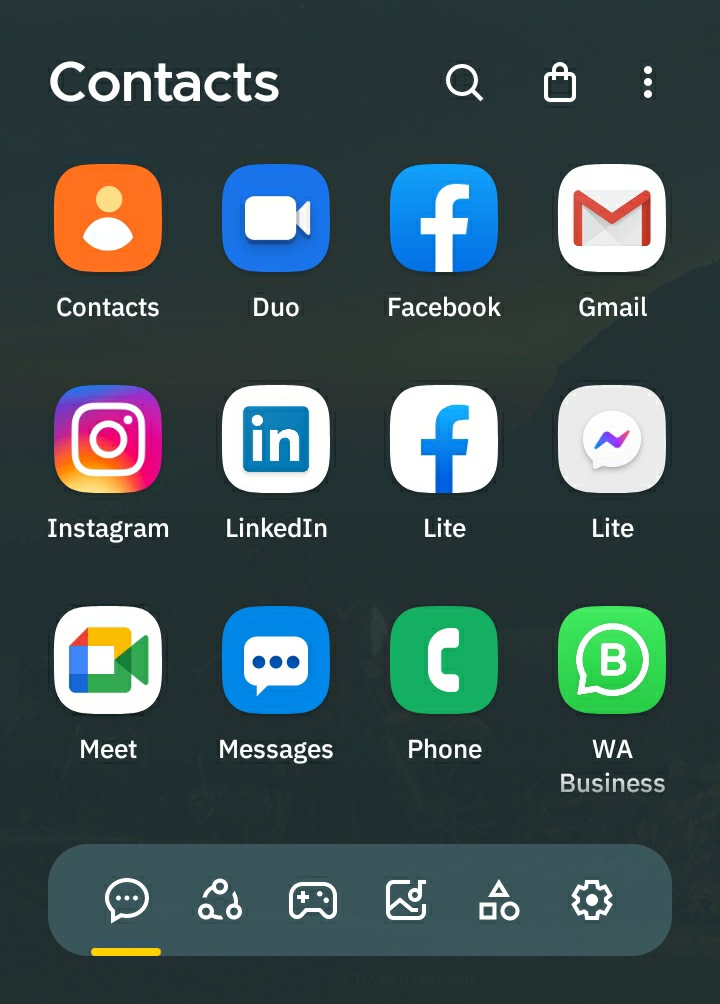
- Tap and hold the Instagram app icon from that page until you see a pop-up menu. Tap on the Edit icon from the menu.
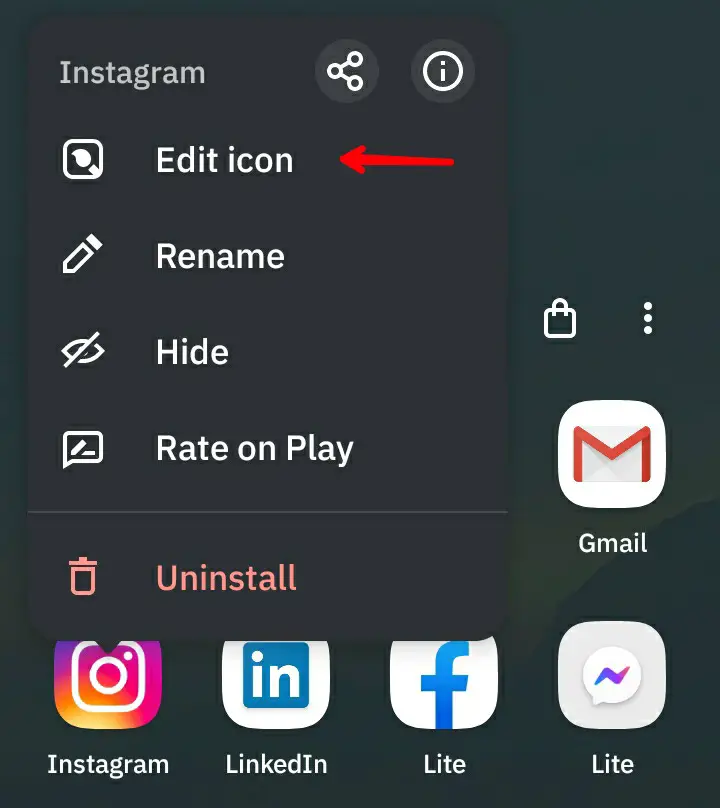
- Now select the icon you want to use for the app. You have the option to either choose icons from your phone’s gallery Smart Launcher icon collections or install other icon packs from the Play Store and use them.
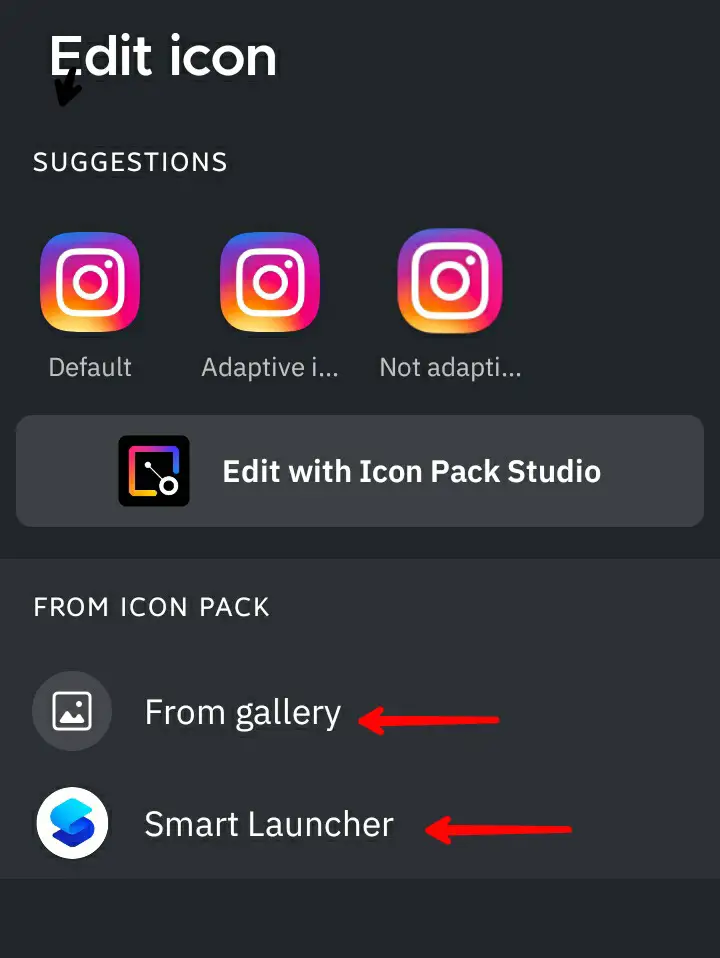
Steps to Change the Instagram App Icon on iPhone
Changing the Instagram Icon on iPhone is as simple as Android. However, you must have a few things before we begin. The most important is, having an iPhone device running iOS 14 or later.
Along with this, you should also have the icon that you want to use on the app. If you have all of these, we can now move on to the next step.
- We will be using Apple’s Shortcuts app. The app is pre-installed on the device. So, you just need to open the app.
- Once you’re on the app, you will have to tap on the ‘+’ icon at the top right corner.
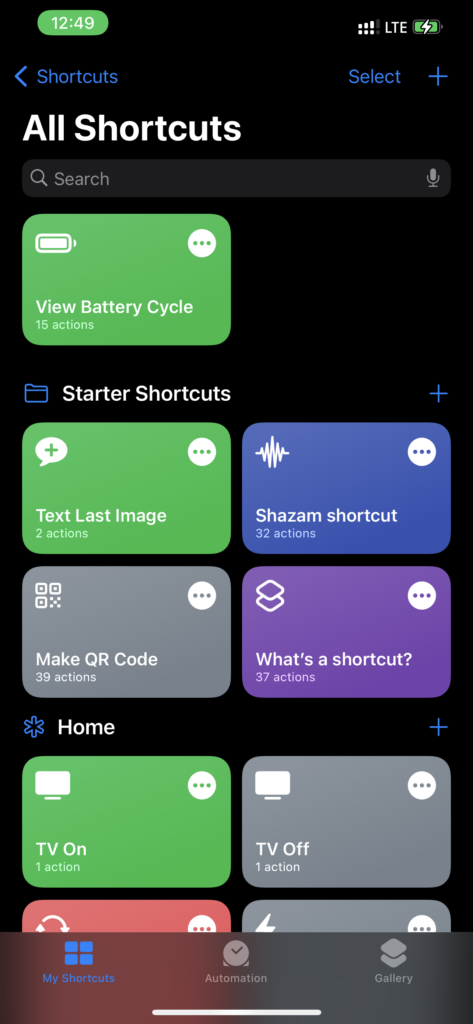
- Enter the name for your shortcut and tap on Add Action.
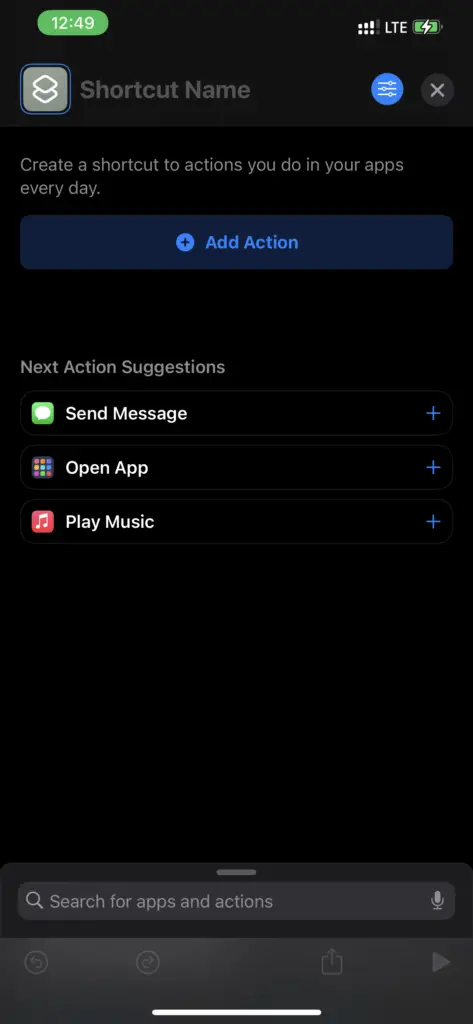
- Now search for the Open App option and tap on it.
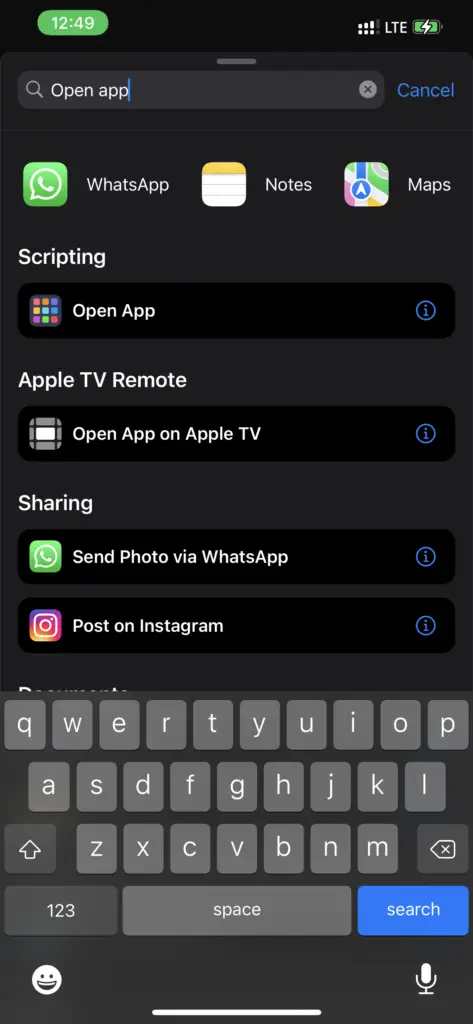
- Choose the app that you want to use. We will be selecting Instagram.
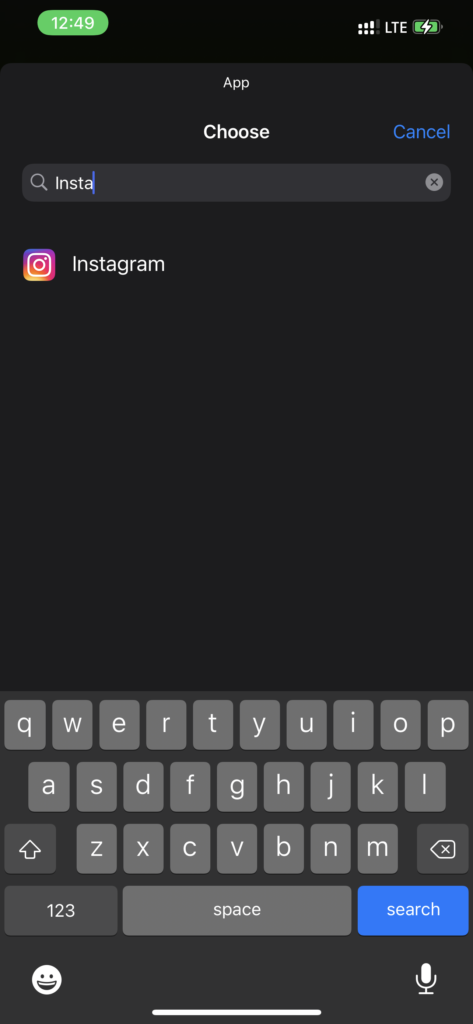
- Tap on the blue icon from the top, and from the next page, tap on Add to Home Screen option.
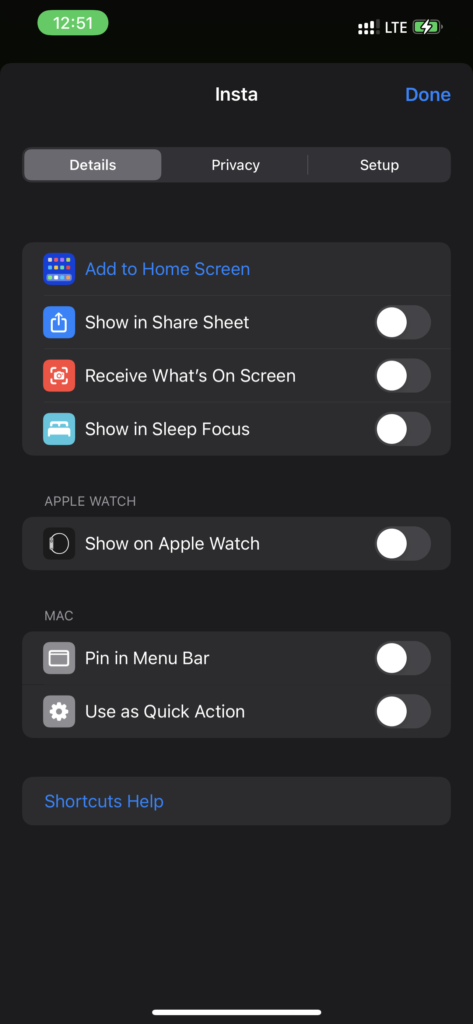
- Now, it will give you a preview of what the shortcut icon looks like.
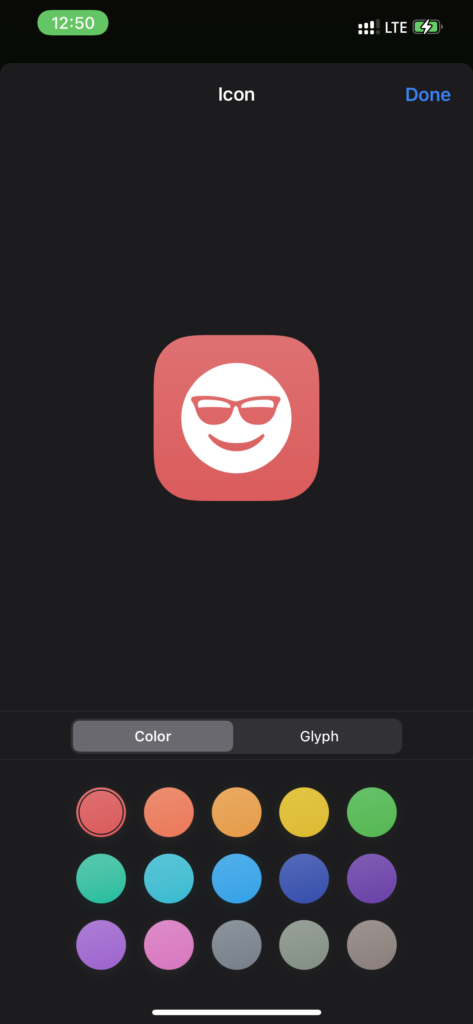
- To change the icon, you have to tap on the existing icon under “Home Screen Name and Icon”.
- Tap on the Choose Photo option to select the icon on your device.
- Once you’re done, you can come to the home screen. And here, you will see the new shortcut with the name Instagram and your custom icon.
However, the original app will still appear on the Home Screen. For that, you can also hide the app from your Home Screen in a few steps.
So, this was the process to change the Instagram App icon on your Android and iPhone devices. Now, add new and existing icons to Instagram or any other apps. You can use the same method to change icons on any other app.
Also read: How to Automatically Add Captions to Instagram Reels
Frequently Asked Questions (FAQs)
Why can’t we change the Instagram app Icon through the app anymore?
The feature that Instagram introduced in 2020 was for a limited period only. It was rolled out as the celebration for the 10th anniversary of Instagram. It’s been a year since the feature was removed.
Is it safe to change the Instagram app icon using Third-Party applications?
Yes, there is no issue with using any Third-party applications. As anything that you’re doing is with the icon of the app. Your account won’t be used in this process. So, there is no threat to your privacy.
