Not every person on this planet grows up with luxury at their feet. Some people work hard for it and eventually taste the sweet nectar of luxury when they are older and earning. Owning a smartwatch, especially owning an Apple smartwatch, is one of those luxuries. However, operating an Apple Watch is no joke. Especially if you have used an iPhone all your life, you will struggle quite a bit trying to figure out how to use an Apple Watch.
That said, one of the most confusing issues that people complain about when it comes to an Apple Watch is the fact that closing the apps on that tiny display seems close to impossible. Not only do you need to watch out for the quality of the products, but you also need to be mindful of the functions of the gadget to maneuver it easily.
Also read: 12 Best Wireless Chargers for iPhone
In this article, we will discuss everything there is to know on how you can close apps on Apple Watch without any complications.
What is the Standard Way of Close Apps on Apple Watch?
When it comes to using an Apple Watch, it is always easier to suggest the standard or the traditional way to close the apps. After all, that is what most people use or opt for because it is an easier way to do so.
If you notice a slight lag to your Apple Watch’s speed and performance, or you are noticing the apps not working to their full potential, you must close the apps running in the background, but you aren’t accessing them actively.
Closing these apps frees up the integrated RAM and makes the watch work a lot faster and more seamlessly without risks of slowing down as you’d expect in most parts.
The standard way of closing apps on an Apple Watch include:
- On your Apple Watch, navigate to the side of the watch and press and release the other side button apart from the digital crown
- Using the digital crown, you can navigate through the list of applications that are running in the background
- From the list of apps, select the specific app that you want to close and slide it from right to left and then tap on the X button that pops up to close the running app.
Be assured that closing the application from the background doesn’t necessarily delete the app from your Apple Watch, unlike many would assume it would.
What are other Troubleshooting Methods to Close Apps?
If the standard method of closing apps on your Apple Watch isn’t working, there are a few other troubleshooting methods that you can consider looking into. There are quite a few different troubleshooting methods that you can try out in case nothing is working out for you.
1. Restart the Apple Watch
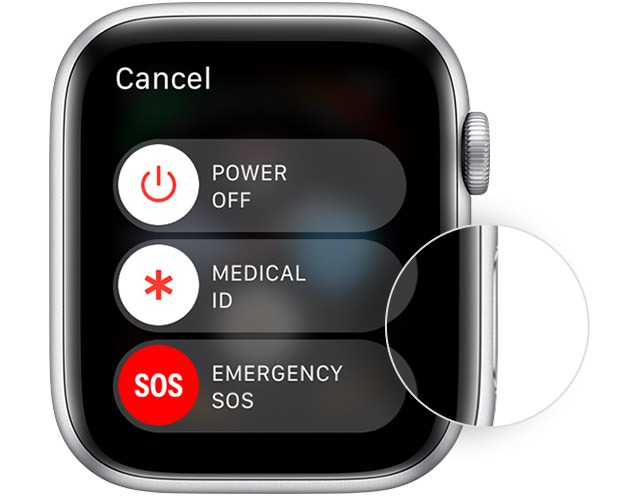
As basic human instinct would suggest, the easiest and possibly one of the most common troubleshooting methods is by restarting the Apple Watch. Sometimes, there could be technical issues happening with the watch, and restarting it helps reset the software glitches and makes it function back normally.
For switching off the Apple Watch, follow the steps below:
- Start by long-pressing down on the side button present on the Apple Watch until you see the “Power off” slider pop up on the screen.
- Once it does, drag the slider towards the right, and it should turn off the watch.
- Once powered off, wait for 30 seconds to a minute and then long-press on the side button to reboot and start the watch again.
2. Force-restart the Apple Watch

If the basic reboot and restarting of the Apple Watch isn’t working out for you, the next best option is to force-restart the Apple Watch. This does work similarly to the normal power off and rebooting but also fixes any kinds of software bugs that could be causing issues with the device.
For doing this, follow the steps below:
- Press and hold the digital crown in the Apple Watch along with the side button simultaneously for 8-10 seconds until the Apple logo pops up
- Once done, it will then automatically restart with the Apple logo popping up on the screen
- You can then check if the app is closing or not. If it doesn’t, you might have to consider taking it to the store to get it fixed.
3. Update the watchOS
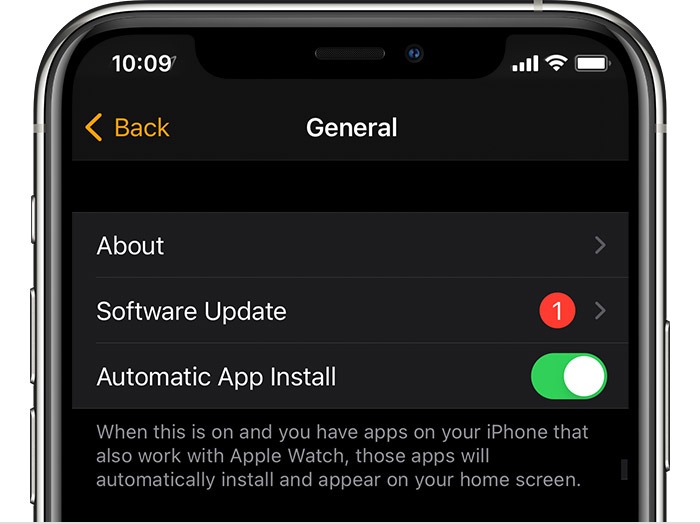
Much like your smartphone, even the Apple Watch’s operating system requires you to update the system software for superior functionalities. When you are using the latest OS, it also means that the developers have already worked on the software to fix issues with bugs and glitches that you are likely experiencing.
Also, updating the watchOS also automatically updates the pre-installed applications in the watch that might not have been functioning optimally until now. To check for software updates, follow below:
- Open your smartphone and then open the Watch app on your iPhone
- From there, navigate to General>Software Update and then check for any pending updates
- If there is one, download and install the same immediately
Also, if you connect the Apple Watch directly to a Wi-Fi hotspot, you can install the updates to the watch directly without needing to rely on an app in between.
4. Update the Apps you are using
Not just the watchOS, even apps on your smartwatch can malfunction, and it can be due to several reasons. In such cases, we’d recommend that you check the last time you had updated any of the applications and then do so immediately.
Sometimes, if you haven’t updated an application in a long time, it can malfunction and show improper actions due to existing bugs in the software. Updating the app to the latest version solves all those issues in no time at all.
5. Disable “Background App Refresh”
Unless you are a pro with the Apple Watch and iPhones in general, you likely wouldn’t know what a Background App Refresh is. This feature makes a few pre-requisite apps on the watch run in the background, which means that you won’t be able to close it even when you try.
In that case, you must disable the “Background App Refresh” feature for superior user experience. For this, you need to follow the steps mentioned:
- Open your iPhone and then open the Watch app on the phone
- From there, navigate to General and then to Background App Refresh and disable it for the specific app immediately.
Sometimes, if there are complications with a certain app and the watch detects it, there are chances that it won’t let the applications close, which is another headache, to say the least.
6. Uninstall and Reinstall
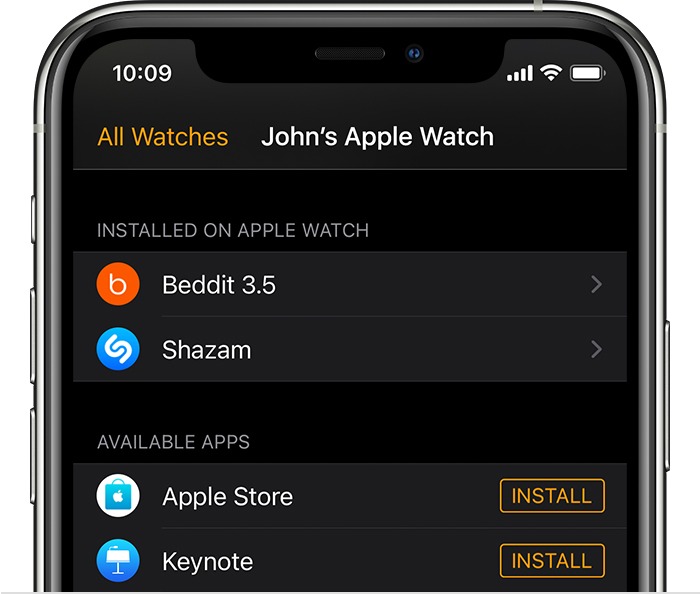
Sometimes, if the issue is persistent with a single app, meaning that you aren’t able to close the app even after trying multiple times, there are chances that the issue could be with the app itself. In such cases, the easiest way to check and reinstate the functions is by deleting and then reinstalling the app again.
For deleting, follow the steps:
- Navigate to the home screen on your Apple Watch and long press on any of the apps that are visible there.
- Doing so will make the apps jiggle, and you will notice an “x” sign pop up next to the corner of each application
- You can navigate to the specific app that you want to delete and then press down on that cross symbol to delete the app.
Once done, you can restart your Apple Watch and then navigate to the app store to reinstall the application that you just deleted.
If you have been having a hard time closing the apps on the Apple Watch, we hope this article gives you all the insights that you possibly need. Just ensure that you follow the steps mentioned and try out one or multiple troubleshooting methods in case something doesn’t work out the easy way.
Also read: What Does Red Dot on Apple Watch Mean & How to Remove It?
Frequently Asked Questions (FAQs)
Does Storage have anything to do with the Apps not Closing on the Apple Watch?
Storage is a big issue with several Apple products. From the iPhones to the iMacs, if there’s not enough storage, the device runs the risk of malfunctioning. So, if your app isn’t closing and you have occupied too much storage in the smartwatch, it is time to get to delete some.
Do the Running Apps in the Background of the Apple Watch Drain Battery?
Like any other electronic gadget, even for an Apple Watch, if unnecessary applications are running in the background, it will consume a lot of the battery life, which is possibly the last thing that you want.
Will Closing Apps on Apple Watch Deletes Them?
No, when you close apps on your Apple Watch, it just gets rid of them from the background. It doesn’t delete the app from the smartwatch.
