Are you looking for a fast solution to convert your RAW to NTFS without losing data? Well, then don’t worry, this article is for you!
Converting a hard drive from RAW format to NTFS format without losing any data is not an easy task. If you’ve ever tried to convert your hard drive from one format to another, you know how frustrating it can be.
You have to go through the process of backing up all your data and then converting it all over again. However, backing up a drive isn’t easy. Not only is it time-consuming and requires a lot of disk space.
Windows has a built-in hard drive utility to convert hard drives from one format to another. Unfortunately, this tool will delete all data on the drive. This is a problem if you have important data on the drive that you want to keep.
In this article, we’ll talk about how to convert a RAW to NTFS without losing any data. This will help you save time and space for backing up your data.
What is a RAW Hard Drive?
A RAW drive is a hard drive that Windows does not recognize as formatted. This is different from a FAT (File Allocation Table) drive or NTFS (New Technology File System) drive. A RAW drive doesn’t show up in Windows Explorer because the file system on the drive is unknown or missing.
You can tell if a drive has a RAW file system by looking at the drive properties in Device Manager. A disk has a RAW file system because the file system has been damaged or deleted. Sometimes, the hard drive manufacturer may not include a file system on the drive.
Other times, a drive may be damaged, and this may cause the file system to be corrupted. Some files may still be on the drive, but they aren’t accessible. You can access this drive again by converting the drive to another file system.
Also read: MBR vs GPT: Which one is better for your Hard Drive?
Why Should You Convert your Drive to NTFS?
On the whole, it’s better to convert a RAW drive to NTFS. Why? Because NTFS is the most popular file system for Windows. NTFS stands for New Technology File System, and it was designed by Microsoft as an improved file system.
It has been developed to replace the old FAT32 file system. It is the most powerful and robust file system available. It is used by most of the Windows OS and is backward compatible with the FAT32 file system.
This means that if you have a hard drive formatted as NTFS, it will be easier for you to use. It also has some advanced features not available in other file systems.
- It also provides better security.
- It has a much larger storage capacity.
- It provides improved speed.
- It has better reliability and stability.
Is it Possible to Convert RAW to NTFS Without Losing Data?
Although it is not possible to actually convert a Hard Drive to a different file system without formatting, there is a workaround.
This is a two-step process: First, you have to use file recovery software on your RAW Hard Drive to recover all your data safely and then proceed with the formatting process to convert it into NTFS.
This can be done by using third-party tools like Magic NTFS Recovery Software. It is one of the most effective and useful software to recover lost data. Before coming to the step-by-step process, here is a quick review.
Magic NTFS Recovery Software Review
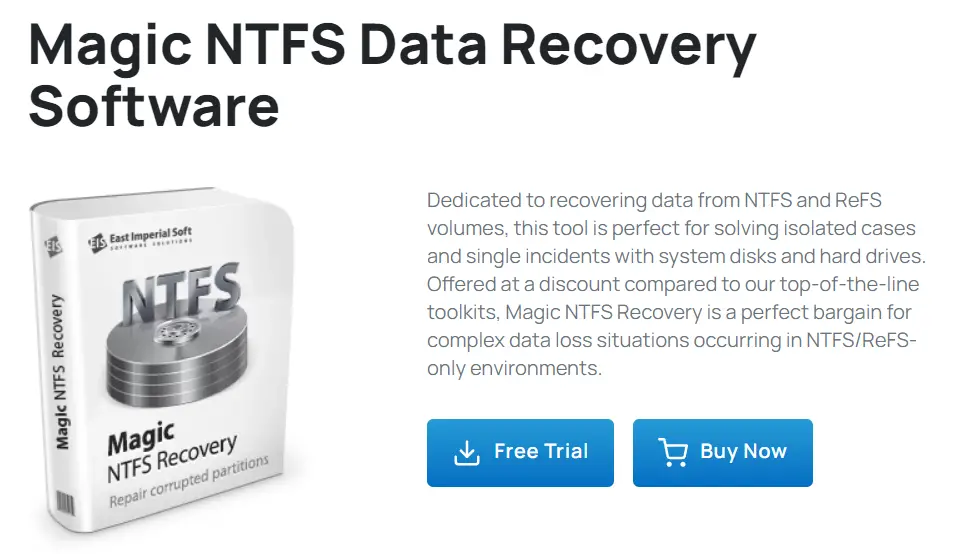
Magic NTFS Recovery is one of the best programs you can use for recovering files. It provides you with the best and fastest solution to recover lost or deleted files from hard disks.
It is designed for users of all levels to easily recover lost files from all sorts of drives, including NTFS, FAT, ReFS, and RAW. It can fix or restore a partition, a hard disk, flash drives, and solid-state drives.
This is a must-have software for anyone who is suffering from disk-related issues. It can recover almost all the lost files from all types of disks. It also offers the ability to repair the damaged partition and reformat it. With this program, you can also undelete files that have been deleted accidentally from the computer.
Magic NTFS Recovery is a solid product that offers great value for the money. It offers a lot of features and is not complicated to use. The application comes with a wizard that will guide you through the whole process. In addition to recovering data from damaged disks, Magic NTFS Recovery software can restore partition tables, too.
The demo version is very useful to test out the software before buying it. You can always download the demo version and test it. Overall, Magic NTFS Recovery tool is a reliable solution for those who want to get their files back after a major incident.
List of Tips for Converting Hard Drive to NTFS Without Loosing Data
There are two ways that you can convert a RAW drive to NTFS. The first way is by using the Windows built-in Disk Management tool, while the second method uses CMD. We will discuss both methods in this article.
1. Restore Data from the RAW Hard Drive/Partition
- The first step is to Download and Install the Magic NTFS Recovery software on your computer.
- Open your internet browser and go to Magic NTFS Recovery Official Website.
- Locate the download page, click the link and save the file on your computer.
- Now run the setup file. Follow the instructions and make sure you do everything as it was told to you.
- Once this is done, you can run the software.
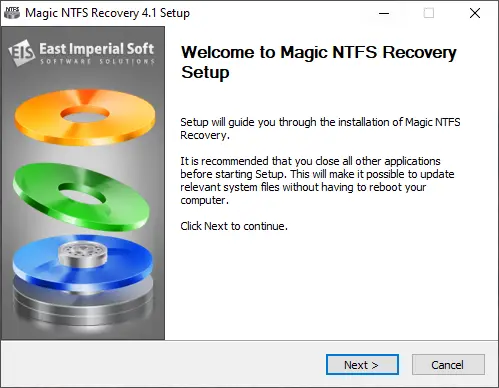
- Plug your hard drive into your computer and run the recovery software.
- It will open a File Recovery Wizard with a list of Partitions.
- Select your hard drive and click on Next.
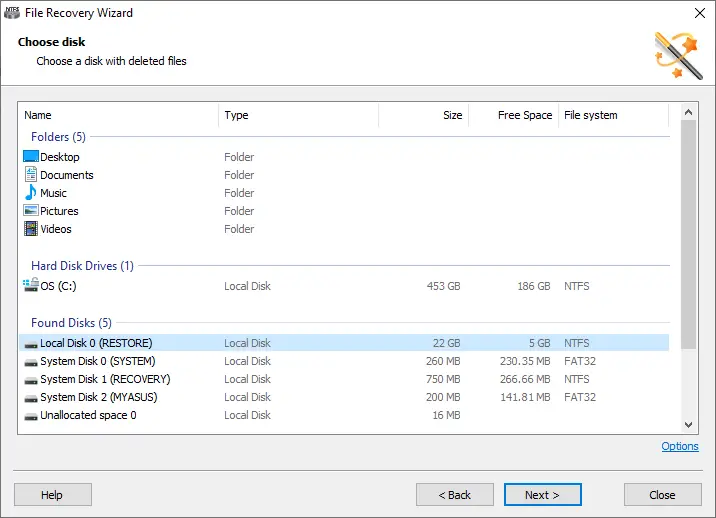
- The next page will ask you to select the type of Analysis.
- Select Full Analysis and Click on Next.
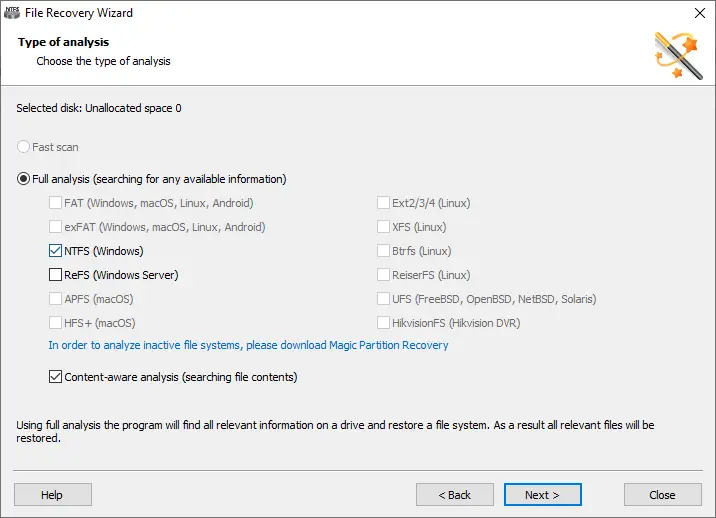
- Now it will scan your hard drive for your files and folders.
- Once the Analysis is done, it will locate all the files and folders from your hard drive that can be recovered.
- Click on Finish.
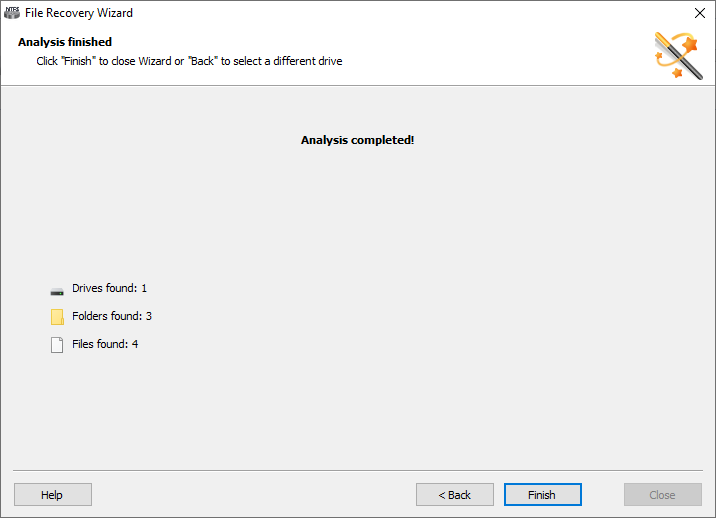
- At this point, you can choose the files and folders you want to recover.
- To save the files, Select a new hard drive and click on recover.
- Once the recovery process is done, all the files will be saved to your selected location.
2. Convert RAW to NTFS by Formatting
The first way to convert a RAW drive to NTFS is by using the Windows Disk Management tool. It’s straightforward to do. All you have to do is follow the steps below:
- Connect your Hard Disk to your PC.
- In My Computer, right-click on the Hard Disk you want to convert to NTFS and click “Format“.
- Choose the NTFS File System, and give a name to the drive from the “Format“ and then click OK.
- It will show a warning message that “All Your Data will be lost” Click Format.
- The disk will now be formatted, Wait for the conversion to finish.
After following these steps, you should have a working NTFS drive on your computer. You can now access your drive again.
3. Convert RAW to NTFS via CMD
The second method you can use to convert RAW Drive to NTFS is by using CMD (Windows Command Prompt). Here is a step by step guide:
- Click on Start button and type Command Prompt (or) CMD in the search bar. Right click on Command Prompt and select Run as Administrator.
- In command prompt window, type the following command:
- Type convert X(driver letter): /fs:ntfs and hit Enter.
- It will ask for confirmation press Y.
- This will format and create a new partition with a new file system.
- If you don’t know what drive letter you are using, type diskpart in the command prompt window and press enter.
- In the list of disks that comes up, and you can locate your Hard Disk here.
Wait for the process to complete. When the process is finished, restart the computer. Your new RAW disk/partition should now be using the NTFS file system.
Wrapping Up
Converting a Hard disk from RAW to NTFS is pretty easy; however, if you don’t want to lose your data, you have to use third-party software like Magic NTFS Recovery.
If you’re not recovering your files from RAW Hard Disk before converting, you can’t recover them after converting your drive to a different file format.
We suggest using the method described in this tutorial to convert your drive to NTFS, so you don’t lose your data. It is straightforward to use and does not require technical knowledge. Once the conversion is complete, you can easily move your files to the new drive.
If you have any questions or concerns, feel free to comment below, and we will get back to you as soon as possible.
Also read: How to Create a Bootable Pendrive using CMD [MBR + GPT]
Frequently Asked Questions (FAQs)
Is it OK to Use a Recovery Program on a Hard drive?
When you are trying to recover data from a hard disk that has gone bad, it is important to use a Recovery program. This type of software can help you recover the data that was once on the hard drive. The hard drive recovery software will allow you to scan your hard drive and look for any files that have been corrupted. After the hard drive has been scanned, you can choose which files you want to recover.
How Can Magic NTFS Recovery Software Help me Recover Files from a Corrupted Hard Drive?
Magic NTFS Recovery software can find and restore data that has been overwritten, overwritten, or corrupted. It works by scanning the hard disk and finding where the files are located. Once it has located the files, it can copy them back to the computer. The process is pretty simple and is usually completed in minutes.
Why Did My Hard Drive Became RAW?
Your hard drive can become RAW because of different reasons. It could be bad sectors, file system corrupt, partition table corruption, Malware or virus attacks, Unsafe ejection, and Unexpected shutdown.
How to Prevent Data Loss from Hard Drive in the Future?
If you have data that you don’t want to lose, it is best to back up your hard drive. You can back up your data by connecting a different hard drive to a computer, or you can use an external hard drive. It is also possible to transfer data to a cloud server. This is a safe way to back up your data because it is not on your computer. If you back up your data, you will be able to access it in the future if your computer crashes or your hard drive fails.

Hello There. I found your blog the usage of msn. That is a really smartly written article. I will be sure to bookmark it and return to learn extra of your helpful info. Thanks for the post. I’ll certainly return.|