Windows 11 is a bloated operating system compared to its predecessor. But Microsoft is working to de-bloat and make it faster. One of the techniques they have come up with is called “Fast Startup.” This feature allows your PC to boot faster.
Although this is a useful feature, some users still need clarification about whether to keep it turned on or off. We will be clearing all your doubts and questions regarding Fast Startup in the guide below.
What exactly is Fast Startup on Windows?
Fast Startup is a feature that helps your computer to boot up faster after a shutdown. Microsoft has launched this feature to make Windows 11 faster than before.
Enabling Fast Startup allows you to quickly log in to your PC and start your work immediately.
If you turn off your computer after enabling this feature, it will log you out from all your user accounts and close all the programs. Aside from this, it doesn’t have any other drawbacks.
The Windows drivers and kernels are kept in a hibernation file. It stores the current system state to that file, so it can load the file onto the RAM when you switch on your PC the next time. This allows your computer to start quickly to offer a faster experience.
However, if you face booting issues, you might have to disable the feature and re-enable it after troubleshooting the issues.
Also read: 11 Best Download Managers for Windows
Why Enable or Disable Fast Startup?
After the launch of Windows 8, Microsoft renamed and updated the default shutdown feature as Fast Startup, similar to the hibernate process.
However, it logs off all your active sessions and stores the boot data in the hibernation file. As a result, Windows loads the data from the hibernation file when you switch on your PC. This helps reduce startup time significantly.
Ways to Enable/Disable Fast Startup on Windows 11
The Fast Startup feature is only available on PCs compatible with the Hibernate function. This means almost all modern computers have the Fast Startup option.
The Hibernate feature is often disabled in low-end computers. Here’s how you can enable it.
- Go to the Windows search bar and type cmd.
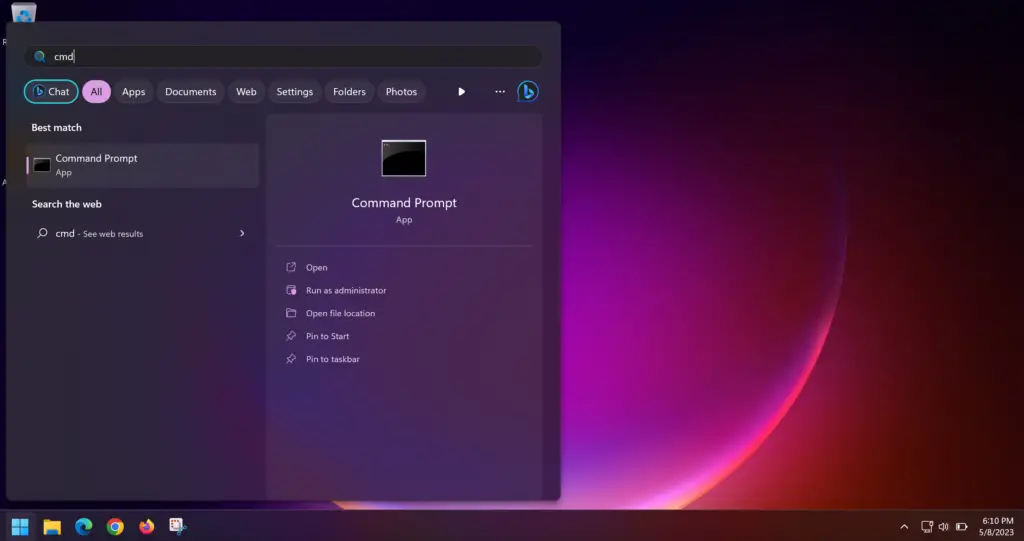
- Right-click on Command Prompt, and then click on Run as Administrator.
- Type powercfg –h on in the Command Prompt window and hit the Enter key. This will enable the Hibernate feature on your computer.
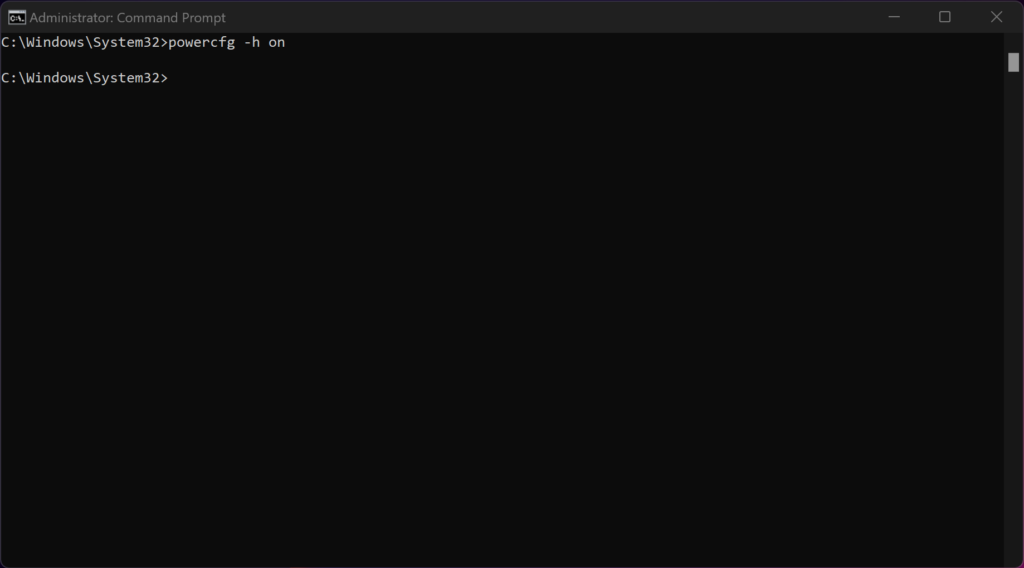
After enabling the Hibernate function, you are set up to turn on Fast Startup on your PC. We have covered all the possible ways to enable Fast Startup so you can follow the method that is most suitable for you.
Enable/Disable Fast Startup Using The Registry Editor
Before proceeding with the steps, you should create a restore point for your registry entries, so you can reverse the changes if anything were to go wrong with the process.
- Open Run by pressing Win + R.
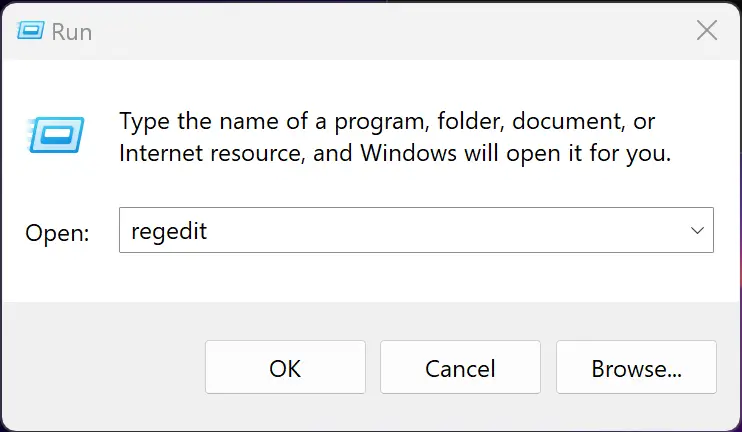
- Type regedit and hit OK. When you see the UAC prompt, click Yes.
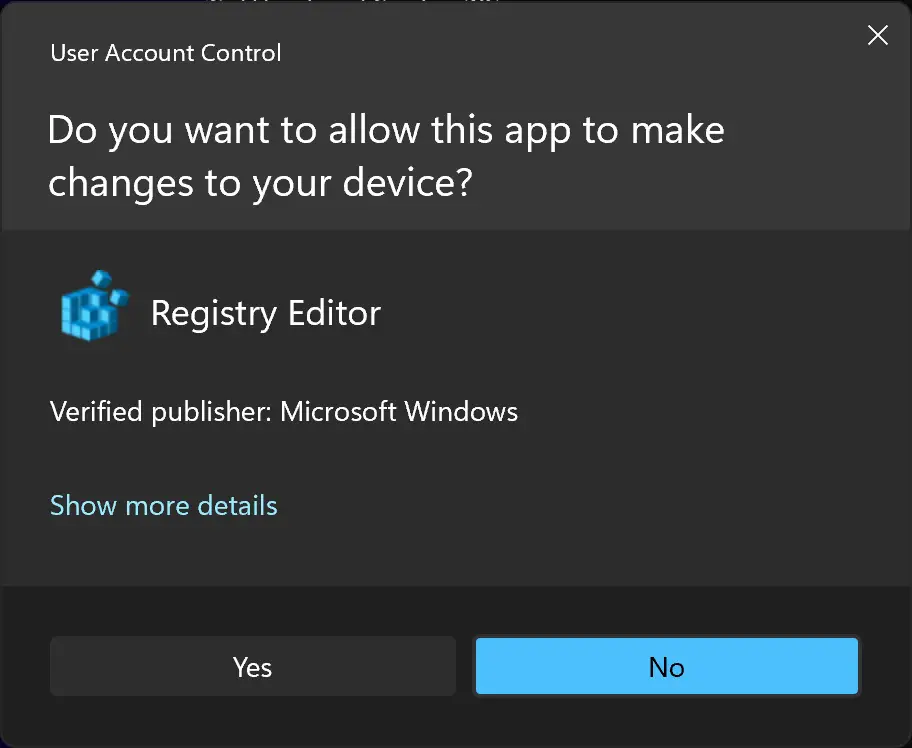
- Go to the following location in the Registry Editor:
HKEY_LOCAL_MACHINE\SYSTEM\CurrentControlSet\Control\Session Manager\Power
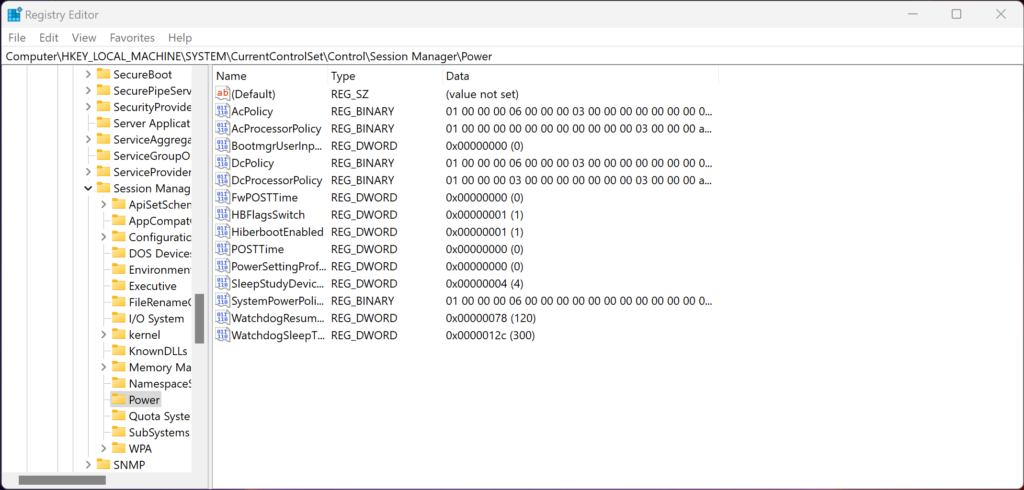
- Find the DWORD value HiberbootEnabled and right-click on it.
- Select Modify.
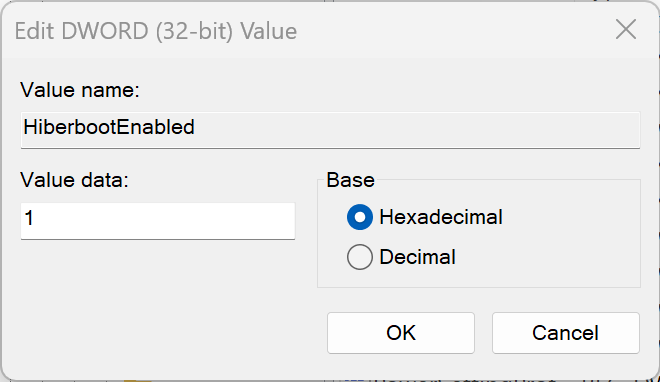
- Go to the Value data field and enter 1, and click OK. This will save the changes you made.
- To disable Fast Startup, type 0 in the Value data box, and hit OK.
- After closing the Registry Editor, reboot your system.
Enable/Disable Fast Startup In The Control Panel
This is probably the easiest way to enable the Fast Startup feature. Go to the Control Panel and follow the steps given below.
- Press Win + R to access Run.
- Type Control and hit the OK button to launch the Control Panel.
- Go to the System and Security section, and then select Power Options.
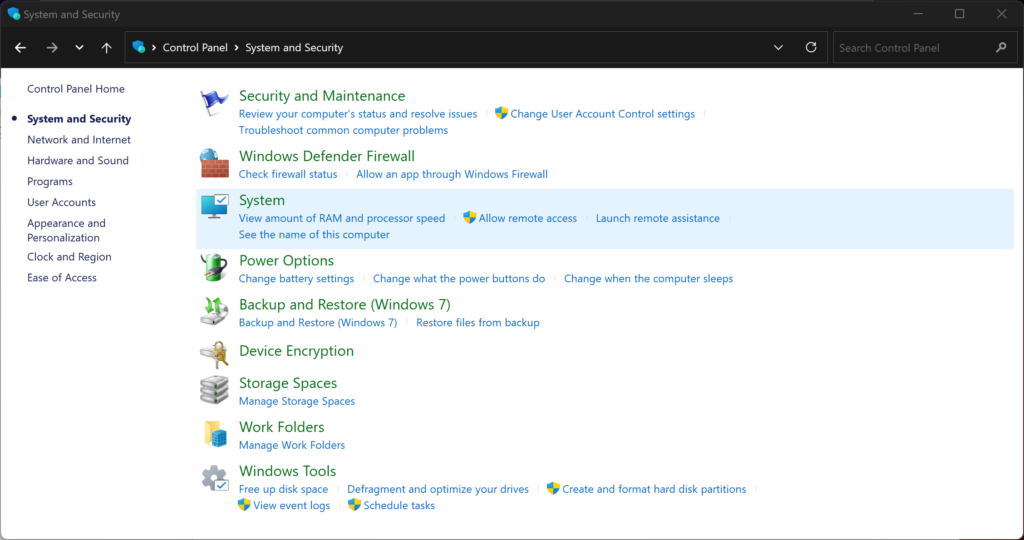
- In the left pane, you will find the option “change what the power buttons do.” Click on it.
- Select the option “change settings that are currently unavailable.”
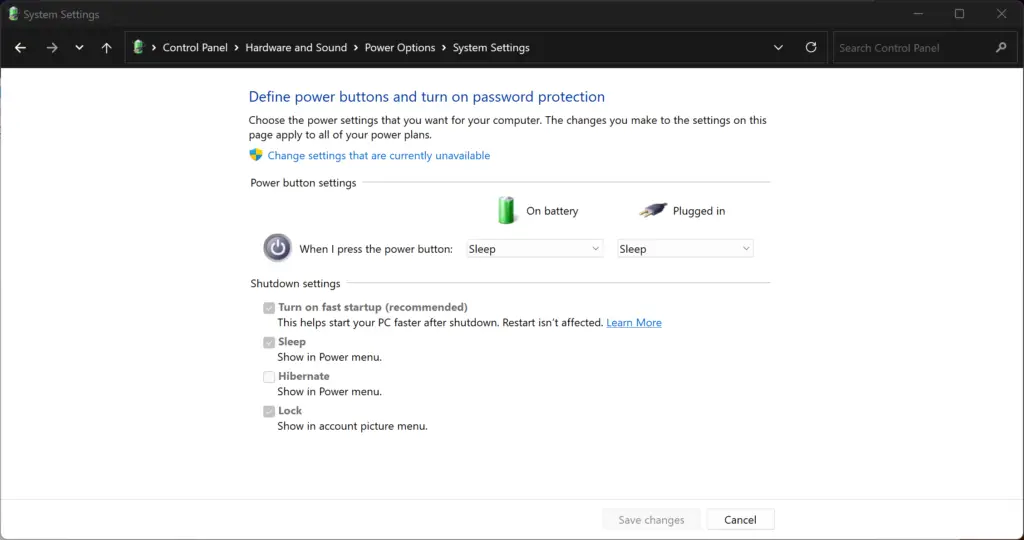
- Check the option “turn on fast startup (recommended)” under the Shutdown Settings section.
- You can also disable the feature by unchecking the “turn on fast startup” option.
- Once done, click on Save Changes.
Enable/Disable Fast Startup Using A Registry File
If you find the Registry Editor method difficult, you should try this method instead.
Here’s what you need to do:
- Open the Notepad app.
- To turn on Fast Startup, copy and paste the following code into the Notepad:
Windows Registry Editor Version 5.00 [HKEY_LOCAL_MACHINE\SYSTEM\CurrentControl “HiberbootEnabled”=dword:00000001 - To turn off Fast Startup, copy and paste the given code:
Windows Registry Editor Version 5.00 [HKEY_LOCAL_MACHINE\SYSTEM\CurrentControl “HiberbootEnabled”=dword:00000000 - Click on File and choose Save As.
- Save the file name as Disable_fast-startup.reg or Enable_fast-startup.reg.
- In the Save As drop-down menu, select the option All Files.
- Click Save.
- Now double-click on the file “Enable_fast-startup.reg” and click Yes.
- Click Yes again to confirm.
Enable/Disable Fast Startup In The Group Policy Editor
With the help of the Group Policy Editor, you can adjust the Group Policy settings to limit features as required. It should be noted that this option is available only in Windows Pro, Enterprise, and Edu editions of the OS.
- Press Win + R to access Run.
- Enter gpedit.msc in the given box and hit OK. This will open the Group Policy Editor.
- Go to the following location in the Group Policy Editor:
- Computer Configuration\Administrative Templates\System\Shutdown
- Now right-click on the option “Require use of fast startup,” and click Edit.
- Choose Enabled or Disabled, and select Apply. Then press OK to save the changes.
Turn Off Fast Startup With Command Prompt
You can disable Fast Startup by disabling the Hibernate function. But doing so will disable Hibernate in Power Options as well.
- Open Run by pressing Win + R.
- In the given box, type cmd, and press Ctrl + Shift + Enter. This will run the Command Prompt as administrator.
- Type “Powercfg –h off” in the Command Prompt window.
- This will turn off the Hibernate function and the Fast Startup feature.
The Fast Startup feature is included to save time. It helps you to boot up your system almost instantly. If you are fine with the minor drawbacks, you can keep this feature enabled for a fast startup experience.
Also read: 11 Best Photo Viewers for Windows
Frequently Asked Questions (FAQs)
What does the fast startup feature do?
The Fast Startup feature allows your computer to start quickly. Using this feature, you can quickly boot up your system and start working without wasting time.
What are the drawbacks of enabling Fast Startup?
If you have Fast Startup enabled on your computer, it might create problems while installing Windows updates. Not only that, but it will log you off from all your active sessions when you shut down your PC.
Can the Fast Startup feature work without Hibernate function?
Disabling the Hibernate function will turn off the Fast Startup feature as well. You have to keep the Hibernate function on; otherwise, the Fast Startup won’t work.
Is the Fast Startup feature available on all Windows PC?
The Fast Startup feature is only available on Windows PCs with the Hibernate function.
Can I turn off Fast Startup after turning it on?
Yes, you can turn on and turn off the Fast Startup feature as many times as you want by following the steps mentioned in the above post.
Should I enable the Fast Startup feature?
If you want to boot up your computer faster, consider turning on the Fast Startup feature.
Is Fast Startup good for Windows 11?
Yes, it can boot up your system faster. But it might need some fixing, depending on the configuration of your system.
What to do if Fast Startup causes an issue?
You can disable the Fast Startup feature, troubleshoot the problem, and re-enable it. But in some cases, you may have to disable the feature permanently.
Does Windows 10 boot up faster than Windows 11?
Despite being a bloated OS, Windows 11 boots up faster than Windows 10.
