The Indian Rupee’s history dates back to circa 6th century BCE, as per Wikipedia. On 15 July 2010, India launched the new Rupee Symbol ₹; earlier, the Rupee was generally denoted using “Rs.”.
Since the Rupee Symbol key is unavailable on the keyboard, writing it in a document becomes difficult. But no worries, specific keyboard shortcut keys will help you type the rupee symbol.
This post will cover all the possible methods to type rupee symbol on Windows.
What Is The Indian Rupee Symbol?
The symbol for the Indian Rupee serves as the official currency symbol in India and has a distinctive design. The symbol has emerged from combining the Devanagari letter ‘Ra’ and the Roman capital letter ‘R’.
Its appearance consists of two horizontal lines resembling the national flag and the mathematical ‘equal’ sign. The rupee symbol is placed before the number without any space in between.
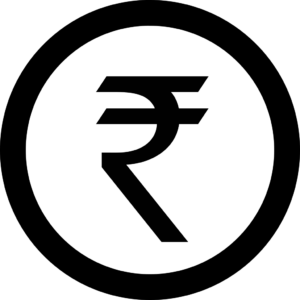
The adoption of the rupee symbol as the official currency symbol was done in 15 July 2010.
What’s The Rupee Abbreviation?
In the foreign exchange market, INR is the abbreviation used for Indian Rupee. Therefore, you should look for this three-letter code when converting currency or purchasing travel money.
However, an alternative and widely used method to represent rupees is with the symbol Rs.
Pro Tip: If you don’t use the Rupee Symbol frequently, we recommend copying & pasting the symbol below to save time.
₹Also read: How to Type Rupee Symbol on Mac
Download The Rupee Symbol on Windows
Before proceeding, we recommend you to download Rupee Symbol first on Windows
- Press the Windows and I keys together to open Settings.
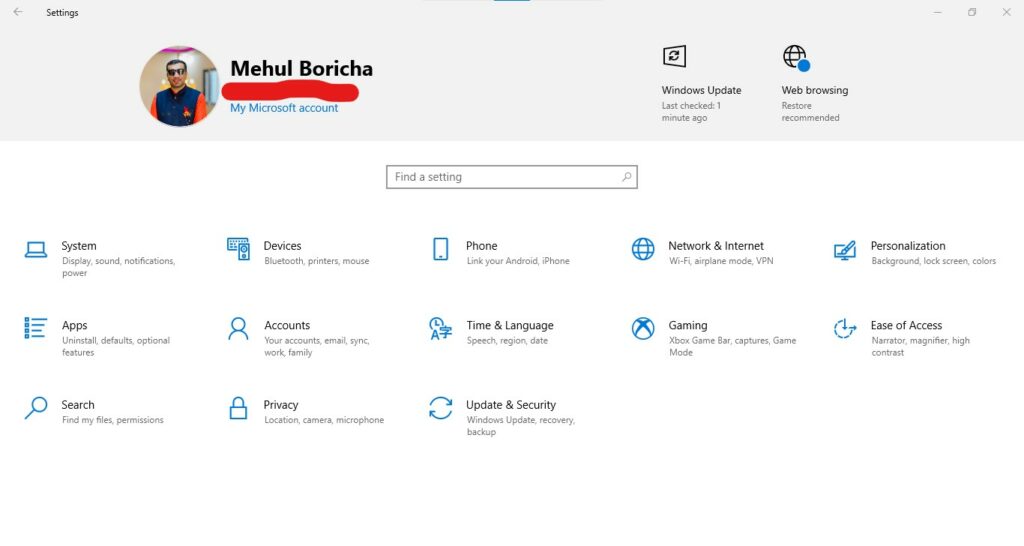
- Select the option Time & Language.
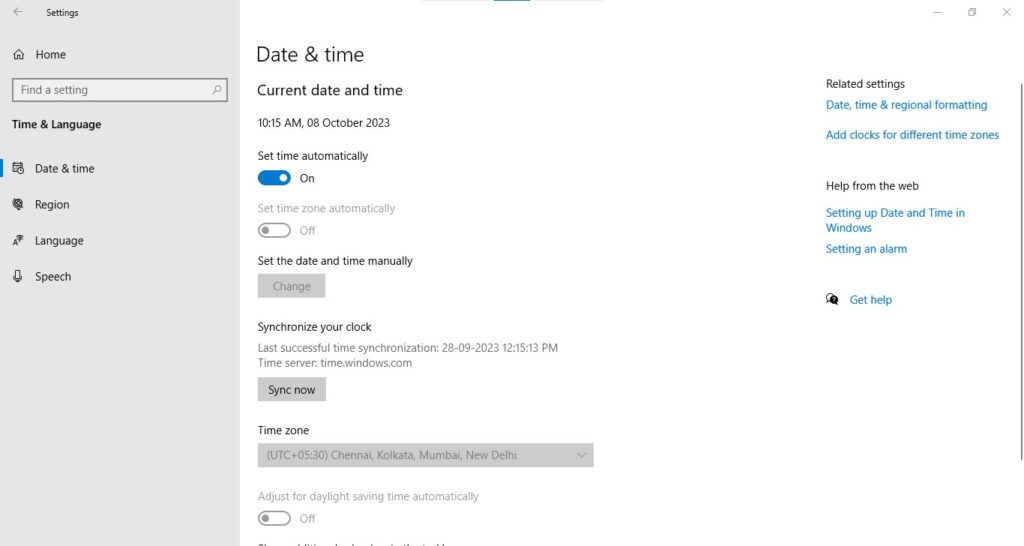
- Click on Language.
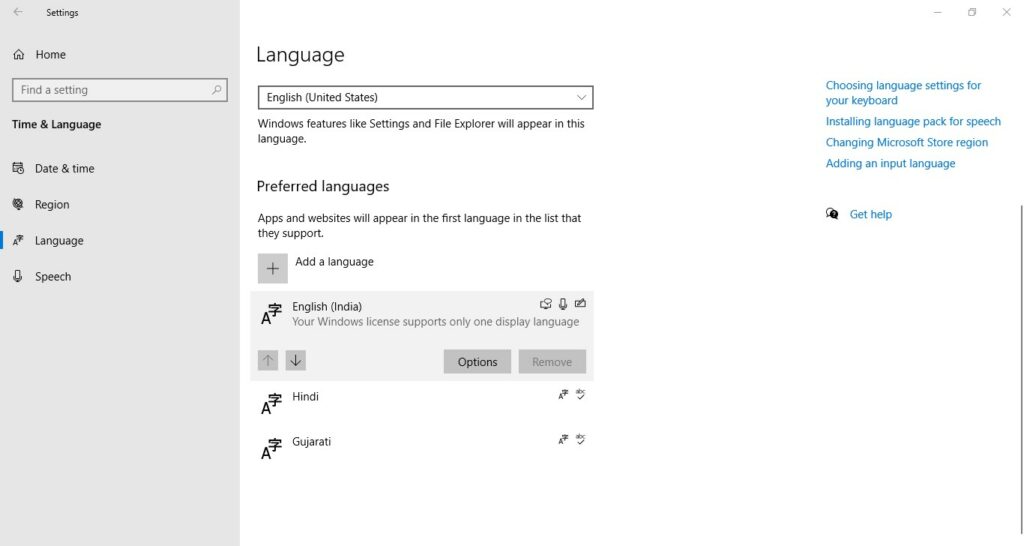
- Select the option Add a Language.
- Type English in the given box and click on it.
- Choose English (India).
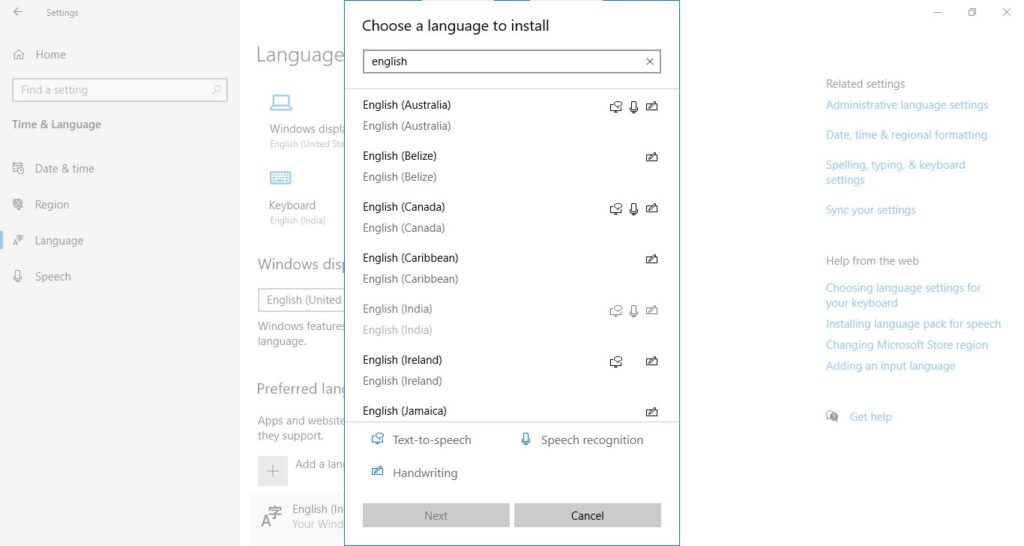
- Now click on Options under English (India).
- Hit the Download button for all the options: handwriting, speech, and basic typing.
You can skip downloading these packs if you want to use the rupee symbol only. However, getting these packs will give you access to additional formatting settings for Indian English. This tutorial is valid on Windows 7, Windows 8, Windows 10 & Windows 11.
Method 1: Use Keyboard Shortcut Keys
The rupee symbol can be typed using the keyboard shortcut keys in Microsoft Excel, Word, or other software. All you need to do is just follow the steps given below.
- Press the Spacebar and Windows keys together to change the language to English (India).
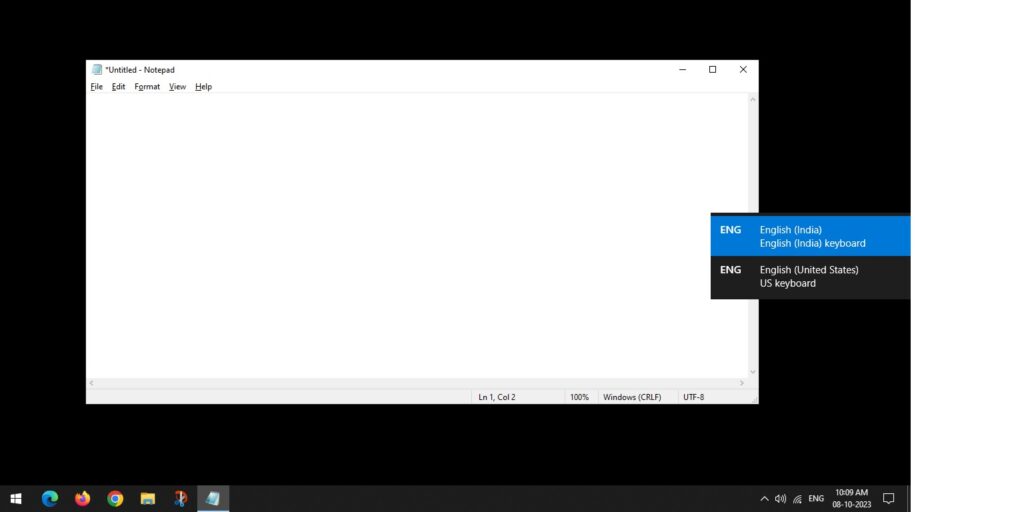
- Or you can select English (India) from the taskbar.
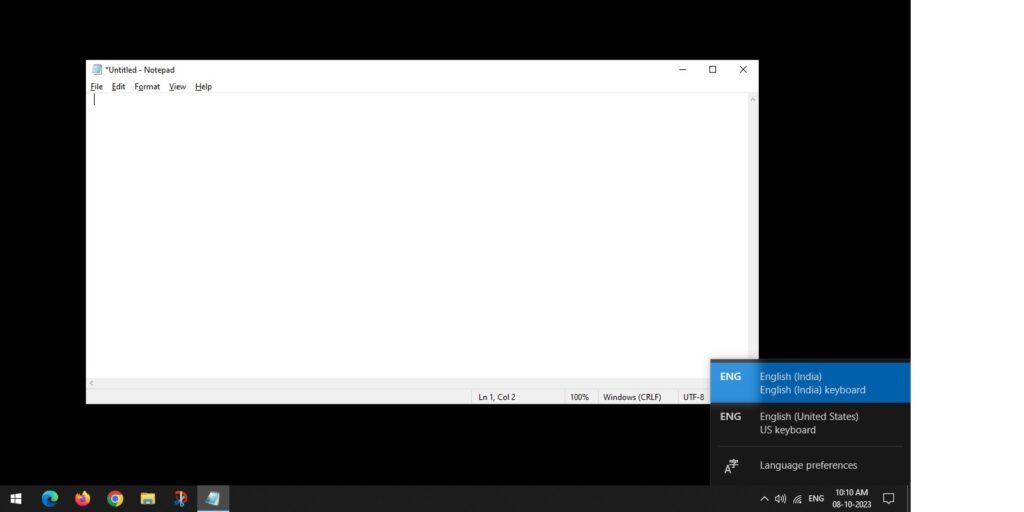
- Press Ctrl + Alt + $ or Ctrl + Alt + 4 keys together. This will help you type the rupee symbol.
- To type the symbol, press Right Alt + $ or Right Alt + 4 keys together.
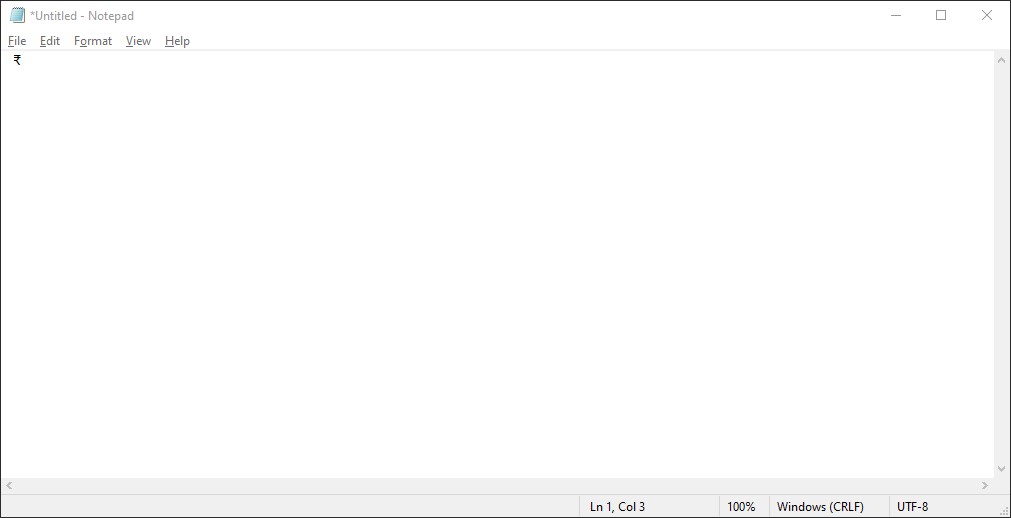
Method 2: Use Alt Shortcut Codes for Microsoft Word, Excel & PowerPoint
You can type many symbols on your PC using the Alt Shortcut codes, including the rupee symbol. Since many of you are unfamiliar with this method, we have detailed the steps below.
- To type the rupee symbol, press the Alt and 8377 keys simultaneously on the numeric keypad.
- You can also type 20B9, followed by the Alt and X keys simultaneously, to type the Indian Rupee Symbol.
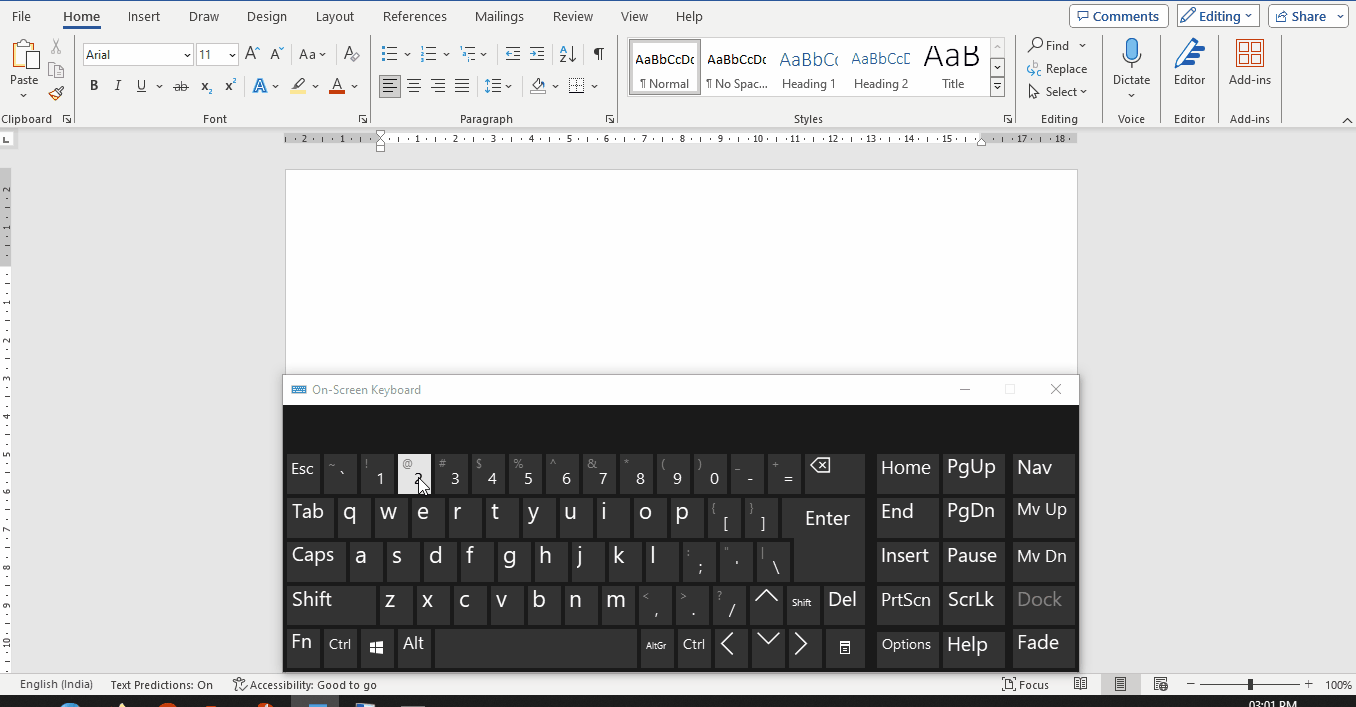
These Alt codes might be challenging to remember but helpful in writing the rupee symbol. Different Alt codes are used for writing different symbols.
It should be noted that these Alt codes only work with Microsoft Word, Excel, and PowerPoint. You can copy the rupee symbol from these Microsoft files and paste it on other documents.
Method 3: Use Hexadecimal Or Decimal Escape Entity Codes
For those unversed, hexadecimal or decimal codes are used to write different symbols on web documents such as JavaScript, CSS, HTML, etc. With the help of these symbols, you can type the rupee symbol too.
Here’s what you need to do:
- While 20B9 is used for hexadecimal, 8377 is used for decimal entity codes to write the rupee symbol.
- You can also use the HTML entity hexadecimal code and HTML entity decimal code to type the Indian rupee symbol.
- The decimal code \u20B9 is used for JavaScript documents, and the hexadecimal code \20B9 for CSS documents to write the rupee symbol.
Also read: 10 Tips for Speed & Productivity On Your Windows Computer
Frequently Asked Questions (FAQs)
How can I type the rupee symbol on Windows?
You can type the rupee symbol on Windows using Alt codes or keyboard shortcut keys. Or you can download the Indian English pack on your PC.
Can I copy and paste the rupee symbol from a website or document?
Yes, you can copy the rupee symbol from websites or documents that display it correctly and paste it into your desired application or document.
How can I type the rupee symbol using the touch keyboard in Windows?
If you use a touchscreen device with a touch keyboard in Windows, you can find the rupee symbol by long-pressing the dollar sign on the keyboard. It will show a list of currency symbols, including the rupee symbol.
Where did the rupee symbol originate?
The rupee symbol originated in India. It is an ancient symbol that is currently used for currency.

