If you check the storage space in your iPhone or iPad, you will notice that “Documents and Data” occupies a lot of storage space. This can lead to a shortage of storage space on your iOS device.
However, you can free up some storage space by deleting all the unwanted documents and data on your iPhone/iPad. If you want to know how that’s done, you should refer to the guidelines provided below.
What are Documents & Data on iPhone and iPad?
For those unversed, there are two different categories of Documents and Data, and both types take up a lot of space on your iOS device. One refers to app-specific caches, and the other is app-related data.
The Documents and Data on your iOS device include things like app data, caches, log-in details, preferences, and other app-specific data. Most of this data is expendable. Not just that, but some apps are heavy on caches. This is the type of Documents and Data you are required to delete from your phone. By doing so, you can free up space on your iPhone/iPad. In case you ignore taking any action, it will run several issues on your device.
Why Do Apps Cache Data?
Apps use cache data to improve user experience. For instance, Safari maintains a record of all the things you search on the web to give you instant access to the content next time. The same applies to all the other apps as well.
In Documents and Data is, there’s something called “Other” which occupies a lot of storage. This type of data is a non-removable mobile asset. This includes Fonts, Siri voices, Keychain, CloudKit Databases, Dictionaries, System Data, Spotlight, and other non-removable caches and logs.
Also read: How to Delete Calendar Events on iPhone or iPad?
How to Check Documents & Data on iPhone and iPad?
You can check your iPhone or iPad’s storage from the Settings of your device. But to see Documents and Data stored on your phone, you will need to connect it with your PC or Mac
Run iTunes or Finder and trust the PC if prompted. You will see a bar at the bottom of the screen showing your iPhone’s storage space. But if you move the pointer over different colors, you will see the name and space occupied by that category. This is where you can see the total amount of space occupied by Documents and Data on your iPhone.
List of Ways to Delete Documents and Data on iPhone & iPad
There are multiple methods you can use to delete Documents and Data on your iPhone and iPad. We have discussed some of the most popular methods to give you an idea.
Method 1: Deleting Documents and Data from Files
- First, open Files and click on Browse.
- Select Recently Deleted and click the More option.
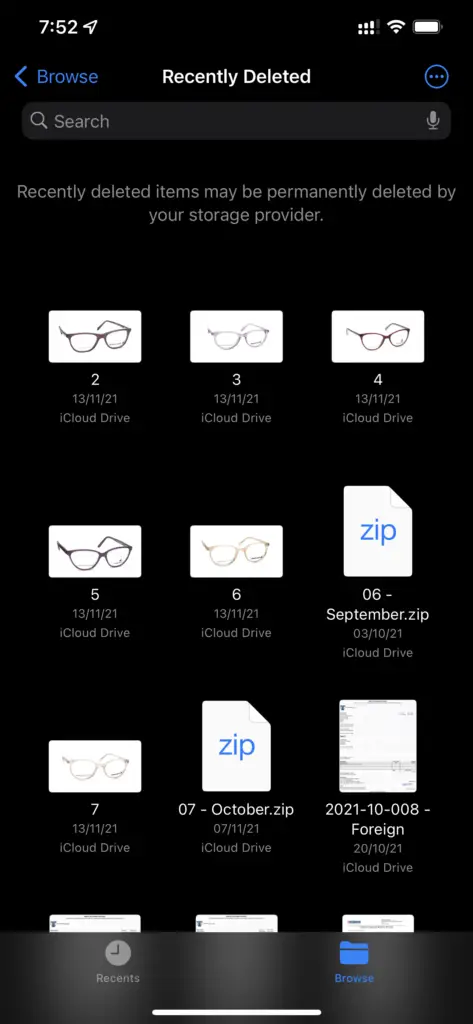
- Tap Select and choose the option Delete All. Click Done, and it will permanently remove all files deleted from your device.
- Under Locations, click on My iPhone and choose the files you want to delete. After you get rid of the unimportant files, delete them from the Recently Deleted section as well.
Method 2: Remove Documents and Data of Individual Apps
One of the most effective ways to delete Documents and Data is to simply uninstall the app from your device. After that, you can restart your device and install the app once again. But this will delete all the app data. So if you don’t have a backup, you will lose all the app data.
- You can uninstall an app from the Settings of your phone. Go to the General section, iPhone Storage, and select the app you want to delete.
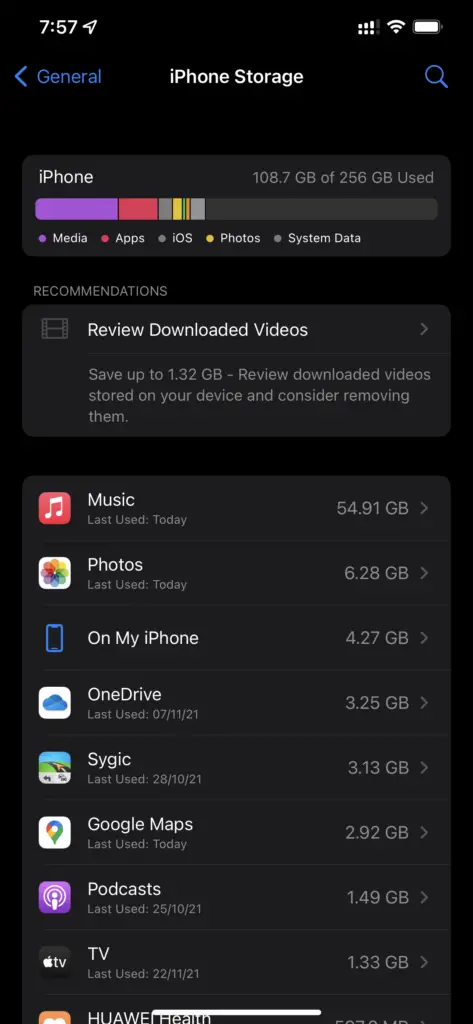
- Tap on Delete App and confirm your choice.
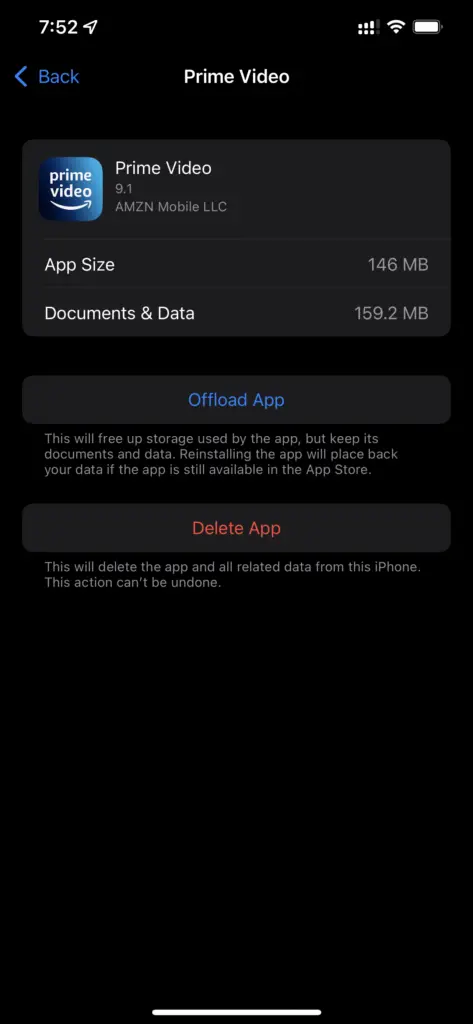
Method 3: Delete Saved Documents and Data of Specific Apps from iCloud
You can also delete saved data from specific apps stored on iCloud. By doing so, you can free up some storage on your iCloud. You will come across many unnecessary files that you can delete to keep iCloud clutter-free. But before you proceed, it should be reminded that it will clear all saved data from connected devices and cloud storage. Also, the process cannot be undone.
- At first, go to Settings on your device and select the Apple ID banner located on the top of the screen.
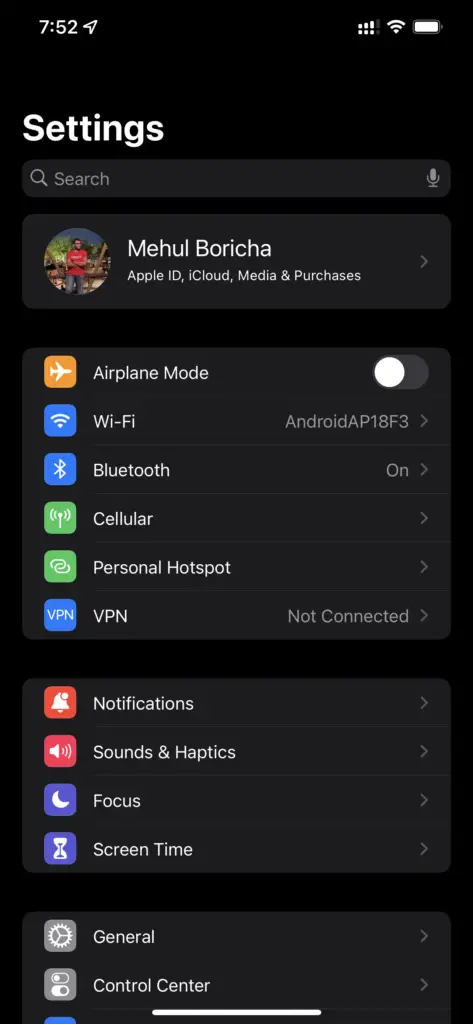
- Press iCloud and select the option Manage Storage.
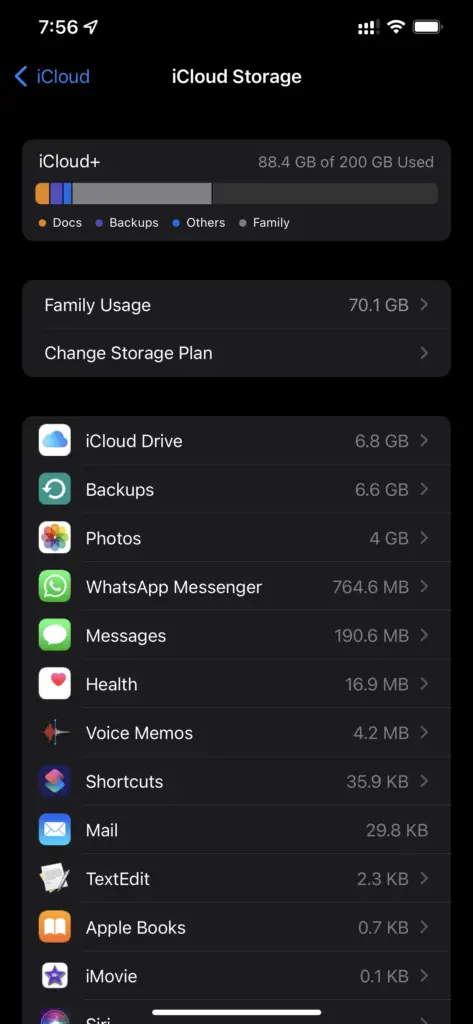
- Choose the app you want and tap on Delete Data. After confirming your selection, repeat the same steps with other apps (only if you want to).
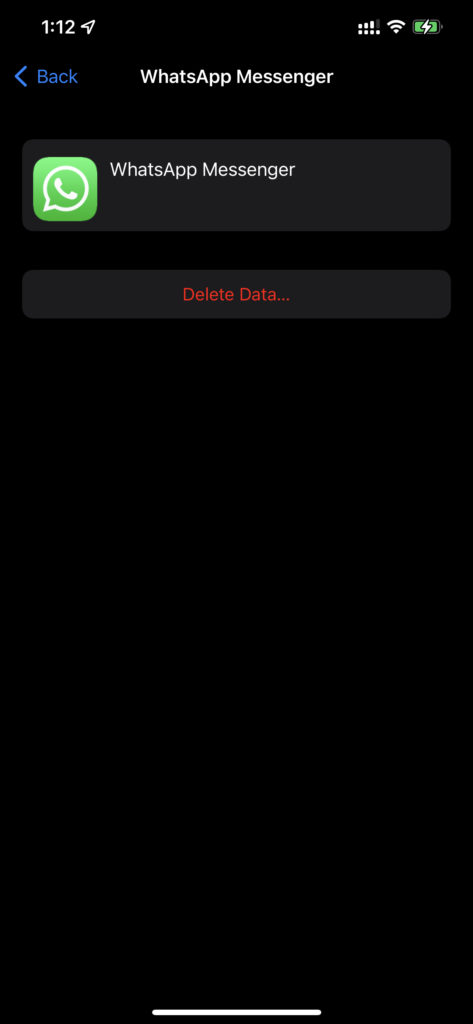
By following these three simple steps, you can easily get rid of unwanted data from individual apps from your iCloud account and connected devices. To manage your storage better, you should only allow the most important apps to store their data in iCloud.
Method 4: Delete Documents and Data from Messages
iMessage occupies a lot of space on your device when you use the app frequently. But the good thing is that you can view the amount of storage occupied by videos, GIFs, and images. This allows you to choose the data you want to save and delete those you don’t need.
- First of all, open Settings and go to General.
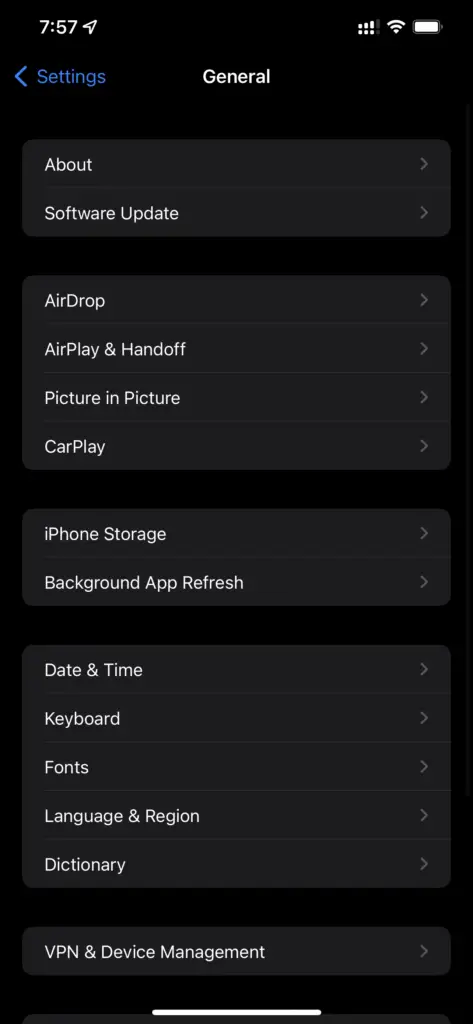
- Locate the option iPhone/iPad Storage and click on it.
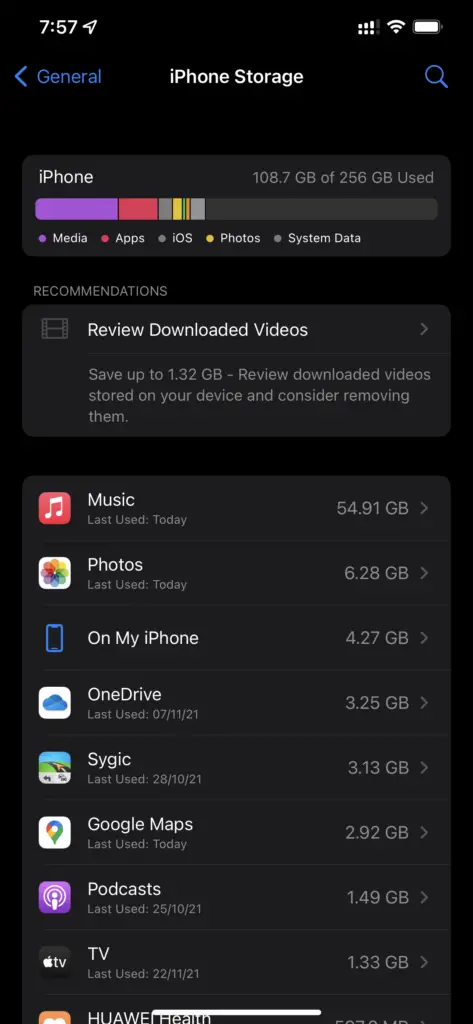
- Now select Messages.
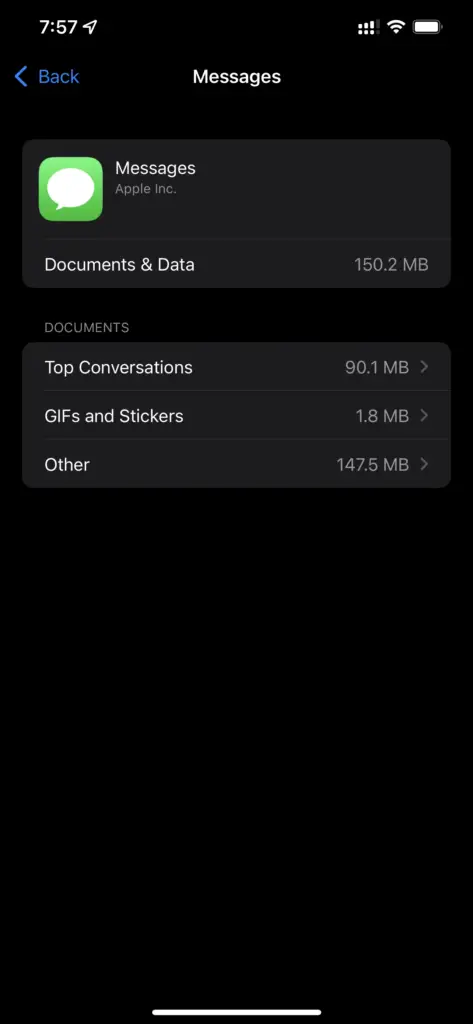
- Under Documents & Data, go to the respective section and select Edit.
- Now you can choose the data you want to remove. After you make your selection, click on the trash icon, and the selected data will be deleted.
Also read: How to Fix ‘iMessage Needs to be Enabled to Send This Message’ Error?
Method 5: Delete Safari Documents and Data on iPhone
Safari occupies a lot of space, and therefore, it becomes necessary to clear the website data such as search history, data, reading lists, etc. Now let’s talk about how it is done.
- To delete website data, cookies, and history, you need to first go to setting and select Safari. Scroll down and click on Clear History and Website Data. This should remove all the unnecessary Safari data from your phone.
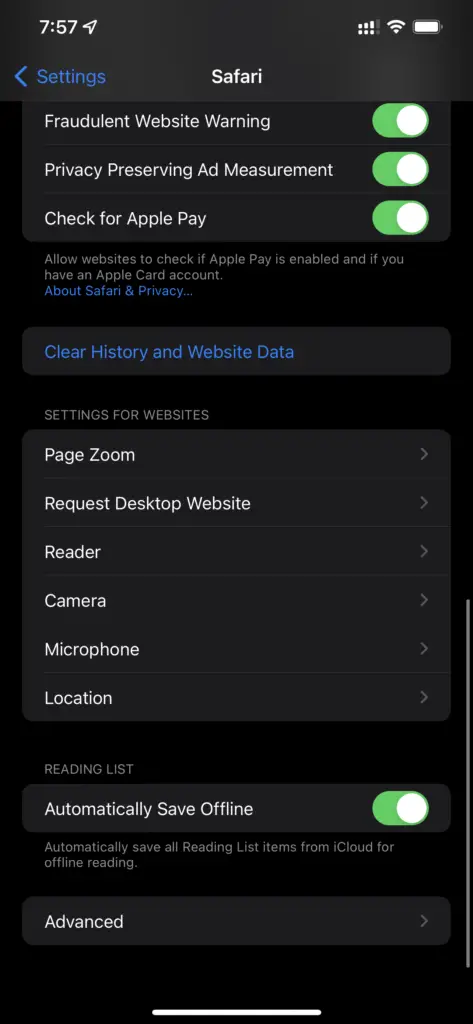
- To clear the Safari reading list, launch the app and select the open book icon. Next, click the glasses icon and tap Edit. Select the items that you want to delete and click the Delete option.
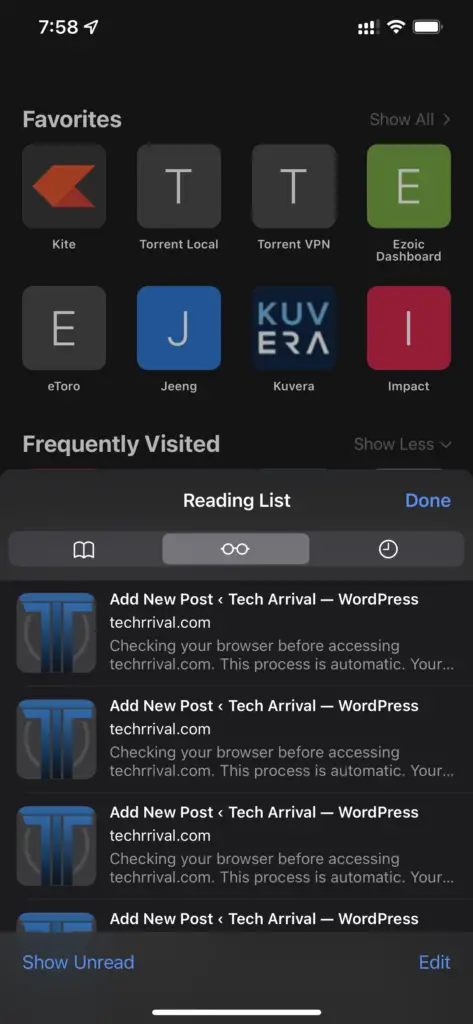
- To delete the downloaded files, go to Settings and choose Safari. Now click on Downloads to see the location of the downloaded files. It will be either On My iPhone or iCloud Drive. Open the files and start browsing them. Based on the location, choose On My iPhone or iCloud Drive. Click Downloads and select a file you want to delete.
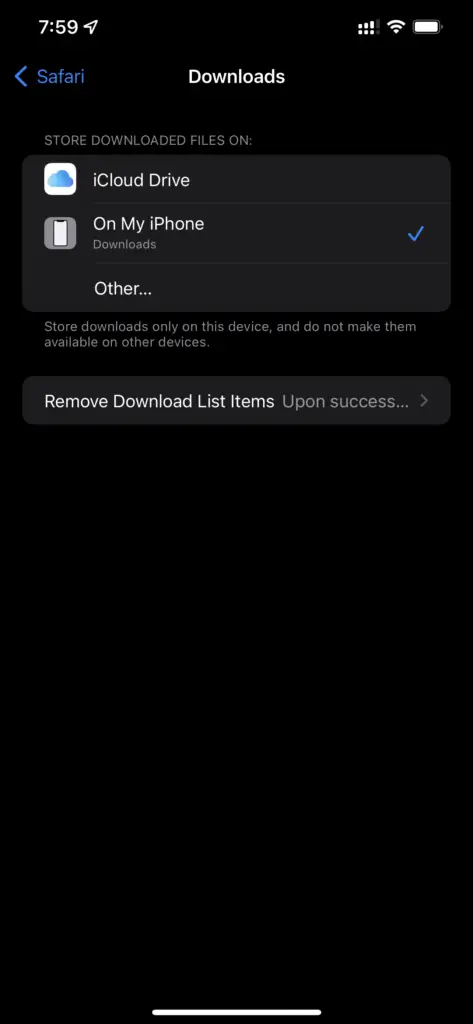
To delete multiple files at once, click Select and then choose the files that need to be removed and click the Delete icon. Also, don’t forget to clear the Recently Deleted folder.
Method 6: Clear Downloaded & Played podcasts
If you have used Podcasts recently, enabled the automatic download option, or subscribed to new shows, it occupies a lot of space on your phone. All these files must be deleted to free up storage.
Method 7: Delete Voicemail Data
Even your voicemails add to the “Documents and Data” section of your iPhone. This is why it is important to remove unnecessary voicemails from time to time. By doing so, you can keep the device’s storage clutter-free.
- To delete voicemails, first, go to the Phone app and then to Voicemail.
- You can either swipe right to let or simply tap on it to see the Delete option.
- Click on the Delete button, and you are done.
- You can also delete multiple voicemails at once. This can be done by selecting all the voicemails you want to delete at the same time.
Method 8: Clear Documents and Data from Mail
If you are an Apple Mail user, you have a lot of cached data in your phone. All your synced emails are stored on your phone for quick access. To free up storage, you must delete them too.
- Go to the Settings app, locate the option Passwords & Accounts and click on it.
- Next, click on the email account.
- Tap the Delete Account option and confirm your selection. After that, restart your device and add your email account once again.
Note: You can delete more data under Apple recommendations. For this, you need to access Recommendations from the Settings app of your device. Go through the details carefully and then click Enable.
After that, go to On My iPhone, select Edit and tap the red minus icons. Lastly, click the Delete button.
Method 9: Factory reset your device
If none of the above methods is useful, the only option you are left with is to factory reset your device. When you factory reset your iPhone, it wipes out all your files and data. It even deletes the data from your apps. In short, it makes your iPhone like new. You can factory reset your iPhone from the Settings app.
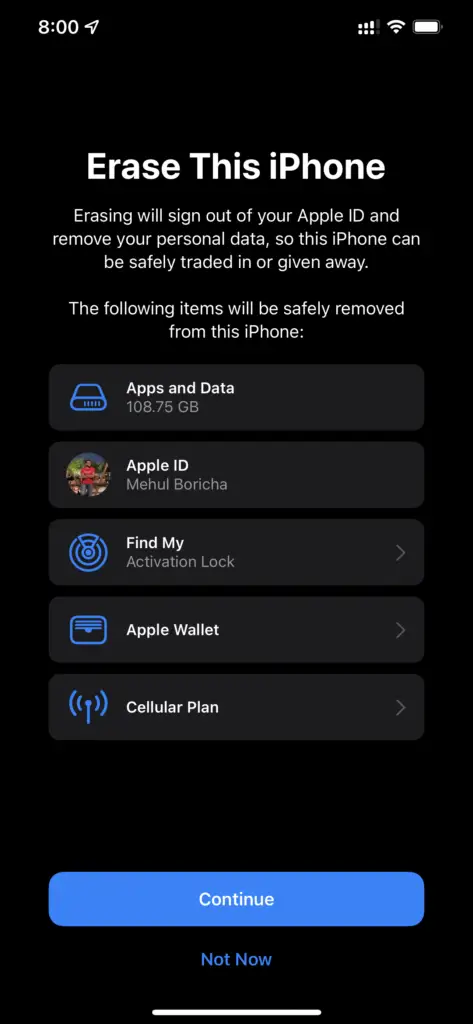
Documents and Data can be cleared from your iPhone and iPad in various ways. It is recommended to clean your iPhone every month or two to keep your device running smoothly. If you can follow this suggestion, you won’t have to face storage issues.
Also read: How To Delete Downloaded Software Update on iPhone & iPad?
Frequently Asked Questions (FAQs)
Do Documents and Data Slow Down your iPhone?
Documents and Data occupy a lot of space on your iPhone. As a result, you face storage issues which in turn slow down your device.
Should you Delete Documents and Data on your iPhone?
Yes, you should delete Documents and Data from your iPhone regularly. This will help you keep your device clutter-free.
What uses Documents and Data on iPhone?
Document & Data on iPhone includes cookies, browser history, caches of videos and photos, database files, logs, and other app-related data.
