Like any network connection, Virtual Private Networks (VPNs) can run into connection troubles that need to be diagnosed and resolved. While many of these troubles can often originate from your service provider, several common VPN connection errors can be fixed or mitigated on your end to maximize your connection.
Due to the nature of a VPN, dropping the connection to your service provider while using it can leave your privacy wide open. Reducing the chance of this happening is essential to getting the most out of your VPN service. There’s a handful of precautions you can take before establishing a connection with your service to ensure that even if you do get dropped or run into connection errors, your privacy stays safe.
The number one thing I can’t recommend enough is enabling a “kill-switch”, either through your connection application or a third-party piece of software. Normally when you lose connection to your VPN, your computer will kick your connection back to your normal internet service pathways, completely removing any benefit of using a VPN. Enabling the kill-switch mechanism will ensure that your link will immediately be terminated if you experience connection troubles, reducing the chance of your privacy becoming compromised.
Precautions aside, sometimes connecting to your VPN won’t work. To get things back online, you’ll need to walk through some troubleshooting steps. Many of these steps may seem rudimentary, but it’s important to remember that often, the one thing keeping you from getting online can be a simple typo in your password! Walking through these common troubleshooting issues should get you back onto your VPN in most situations.
Also read: Fix Windows 10 Shutdown, Sleep & Hibernate Problem Easily
Fix Common Windows VPN Issues
1. Ensure that your regular network connection is working
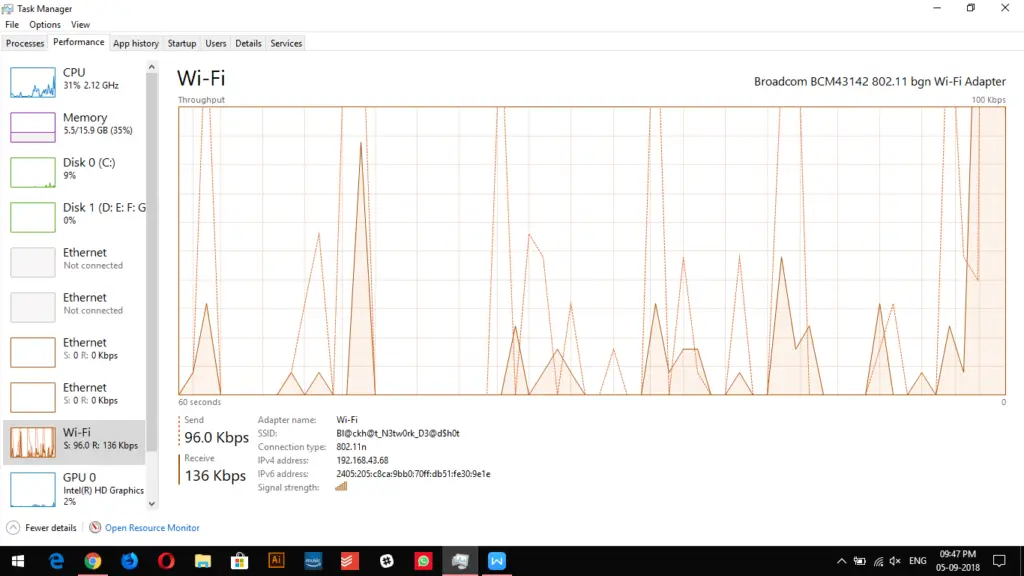
The obvious first step, making sure your regular connection is working, sets the stage for the rest of the troubleshooting on this list. There’s a myriad of simple ways to test this: check your e-mail, do a web search, or open any application that requires an online connection to use.
If you’re not connected to the internet, checking cables is plugged in properly, ensuring your router receives a signal from your service provider and making sure your network card is working are all standard first-steps.
Assuming everything looks in order on the hardware level, you can also start checking things individually between your computer, your network card, and your router. Open a command prompt by hitting your Windows key and your R key simultaneously on your keyboard, then type cmd.exe and hit enter. Type ping 127.0.0.1 and hit enter. This will ping your network card’s loopback address, which is used to verify that your network card is working properly. If you get a few lines that begin with “Reply from…” it means your network card is working properly. If your ping requests time out, you’ll need to update your network card’s drivers, or you may need to reinstall or replace the card.
Next, in the same command window, ping your router’s gateway address. This will vary depending on router make, model, and configuration, but will usually be 192.168.0.1 or 10.0.0.1. Typing ping followed by the gateway address will let you know if your network card communicates properly with your router. If it’s not, you may need to try resetting your router, your computer, or verifying your connection settings in the Windows Networking control panel.
Also Read: Tips to Secure Your Router & Wi-Fi Network in Minutes
2. Check configuration settings and login credentials
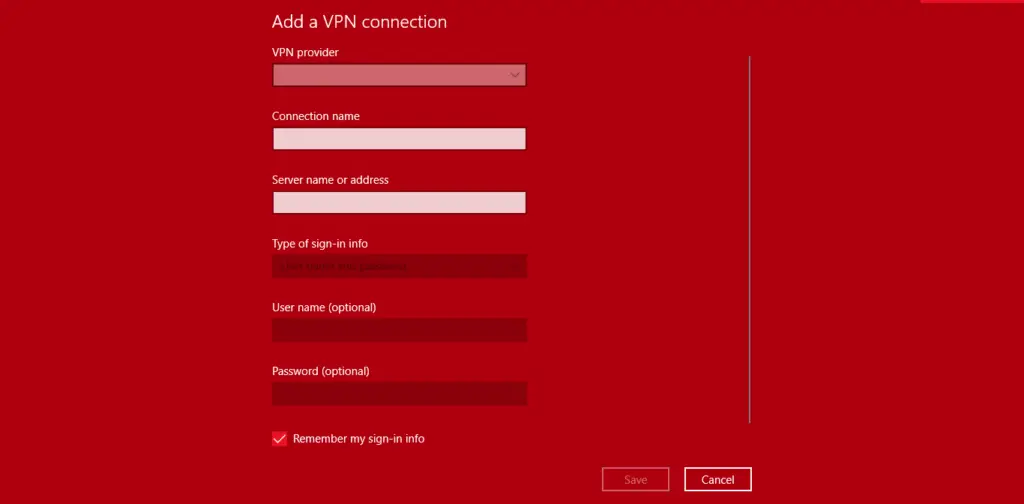
Your VPN service will usually have an application they provide to you to connect to their network. This application is generally set up to allow for easy connection without needing to fiddle with configuration settings. They may also provide you with a quick-start guide that details the important settings and how they need to be configured. You’ll also receive login credentials. Please make sure these are all configured to match what your provider has suggested they be set to.
If you’re using a third-party application, you may need to do some double-checking to ensure that everything is set correctly. Change everything to match the recommended settings put forth by your service provider, then try connecting again.
3. Verify that your router is VPN compatible and that any VPN related settings are configured correctly
Most routers made in the last decade are “VPN friendly” and will allow you to connect to the internet through a tunneling protocol. Some older models may not have this feature. Check with your router’s manufacturer to make sure your router is VPN compatible.
If it is, you may have a settings issue. Changing these settings will vary depending on who made your router, and you’ll want to check the manufacturer’s documentation if changing these settings isn’t intuitive or readily apparent.
The first thing you’ll want to do is make sure any settings related to VPN service are turned on. Some models may not have these options present, or they’ll be buried among other settings.
Second, check to ensure your router’s hardware firewall isn’t blocking the ports your tunneling protocol uses. You can force these ports to open by enabling port forwarding in your router settings and then setting access control for the selected port. As an example, the OpenVPN protocol uses port 1194.
4. Change Servers
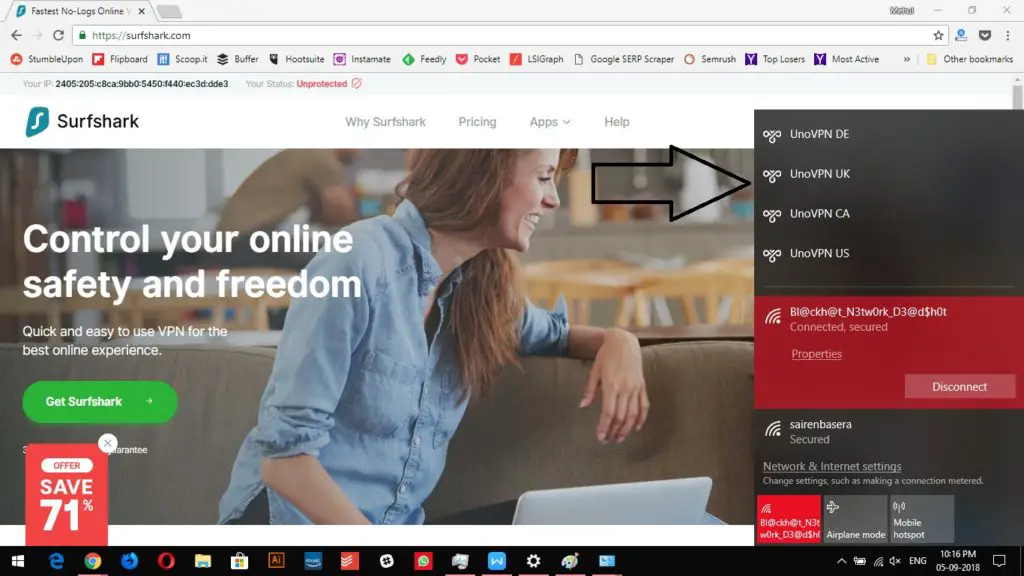
Most VPN services will offer a range of server locations to connect to. This is where your internet traffic will appear to be originating when you’re on the internet. Sometimes these servers can go down, get overloaded with traffic, or otherwise reduce the quality of your connection.
Try changing over to a different server through your VPN application. Select the one that seems to be the most consistent at a location that makes sense for your needs.
5. Disable IPv6 in the Windows Control Panel
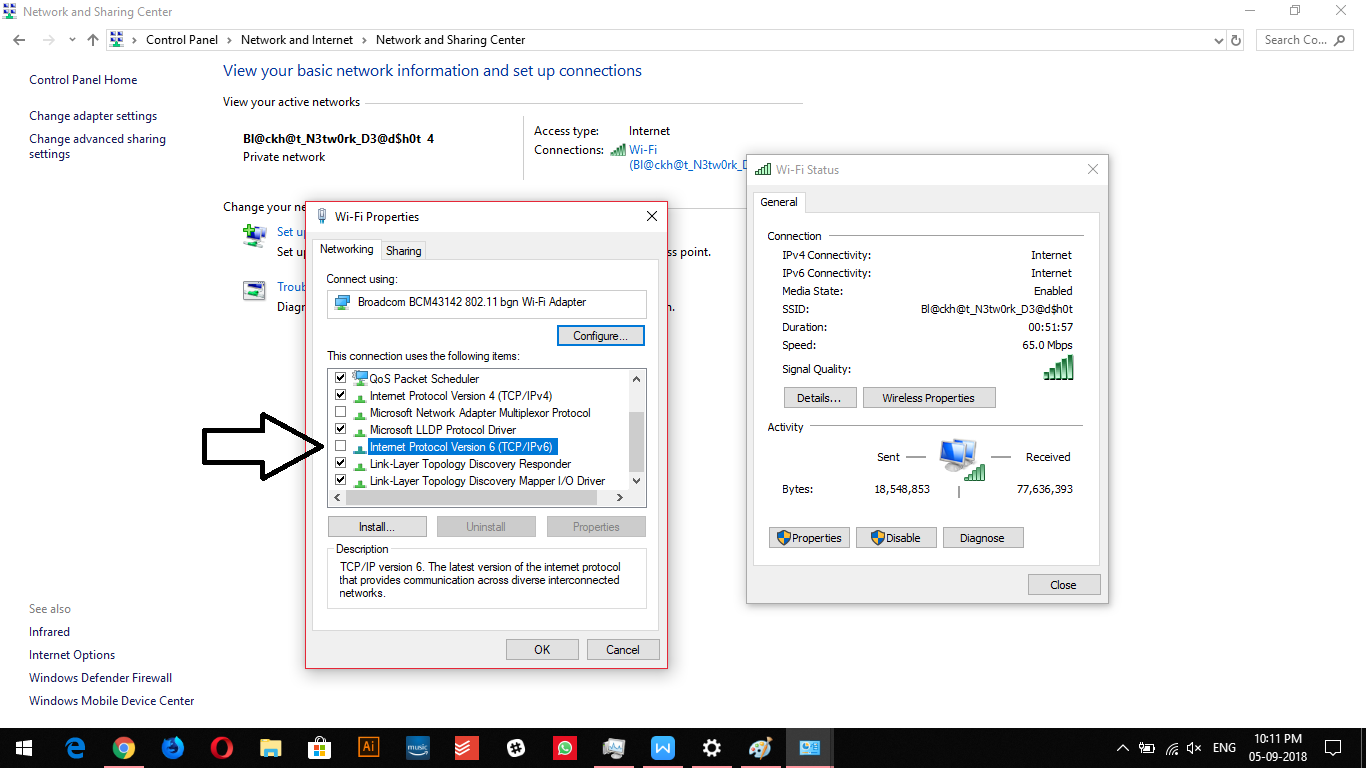
IP version 6 has trouble getting along with many VPNs. As most networks have been slow to transition to the newer protocol, VPNs typically only support IPv4. This can occasionally cause issues connecting to your VPN or create the potential for privacy leaks in your connection.
To disable IPv6, open your Windows control panel and find the Windows Network control panel by clicking on Network and Sharing Center. Click change adapter, then find the network device you are using to connect to the VPN. Right-click its icon, then click on “Properties.” In the Networking tab, scroll down until you see Internet Protocol Version 6 (TCP /IPv6) and uncheck the box next to it.
Note that disabling IPv6 can sometimes cause Windows services to malfunction. It’s uncommon, but it can happen. If disabling IPv6 in Windows allows you to connect to your VPN, consider disabling IPv6 through the application you used to connect to your VPN instead.
6. Change protocols
Windows can have some weird interactions with certain protocols, particularly older ones. If changing the protocol you are using to connect to your VPN is an option, try selecting a different connection method to see if that works. If it does, and you don’t want to use that particular protocol, you may have to do some digging to find out what is blocking your connection.
One common issue with a simple resolution is enabling MS-CHAP2 in your VPN adapter settings. Open the Windows Control Panel, then click Network and Sharing Center. Hit change adapter and select your VPN adapter. Under the Security tab, check “Allow these protocols” then select Microsoft CHAP Version 2. This can sometimes correct protocol errors when connecting to certain VPN services.
7. Restart your router/computer
Occasionally, a simple router or computer restart can fix a wide variety of networking issues.
The process for restarting your router may vary from device to device. Check your router’s manual for specific details. It’s usually as simple as unplugging everything. Still, some devices may have a specific order to ensure settings are stored correctly, and everything works properly once the device has been rebooted.
Also read: Fix WiFi Connected But No Internet Access on Windows
8. Disable your software firewall (but only for troubleshooting purposes!)
I highly recommend using this as a diagnostic tool and don’t operate without your firewall regularly. Remember to re-enable it afterward and use this only for troubleshooting.
Software firewalls can sometimes cause issues with VPN connections. Every Windows PC comes equipped with some form of firewall, even if it’s just the basic Windows Defender protection. You may also have another firewall provided by anti-virus software or some other application. Go to the control panel for these applications, visit the firewall settings, and disable the firewall(s).
If this allows you to connect to your VPN, you likely have a software firewall configuration issue. Some firewalls have specific settings related to VPN connections that will need to be turned on. Others may need to enable port forwarding and forward the specific ports your connection is using for tunneling. Each time you modify your firewall settings, be sure to write down what the original setting was and test them one at a time to isolate which setting needs to be turned on or modified to get your VPN to work.
PS: If you are looking for a good VPN provider then we will recommend SurfShark.
So that was some of the best steps that you can perform easily on your Windows computer to fix the issues that you are facing with your VPN connection. If this still doesn’t fix your problem, try asking a network expert or your VPN provider’s support team.
Also read: Best Windows 10 Themes and SkinPacks

The number one thing I can’t recommend enough is enabling a “kill-switch”.
Can you please send us an email to the mail mentioned on contact us page?
Wow! Thank you! I continually needed to write on my site something like that. Can I take a fragment of your post to my site?
good article it was helpful